Pridružitev srečanju v aplikaciji Microsoft Teams
Srečanjem v aplikaciji Teams se lahko kadar koli in kjer koli pridružite v poljubni napravi.
Sestanki v aplikaciji Teams so najboljši takrat, ko se jim pridružite iz aplikacije Teams ali aplikacije Teams v spletu, in to lahko naredite na več načinov – preberite več o tem, kako se pridružiti prek povezave, iz koledarja in še več. Če ne morete uporabljati aplikacije ali spleta, vam nekatera srečanja omogočajo klicanje prek telefonske številke.
Če imate težave pri pridružitvi srečanju v aplikaciji Teams, poskusite te namige: Ne morem se pridružiti srečanju v aplikaciji Teams .
V tem članku
Če želite izvedeti več, si oglejte Videoposnetek Pridružite se srečanju v aplikaciji Teams.
Pridružite se prek povezave
Pridružite se lahko le srečanju v aplikaciji Teams, in to je povezava. Izberite Pridruži se srečanju zdaj v povabilu na srečanje, da se posnete na stran, kjer se lahko pridružite v spletu ali prenesete namizno aplikacijo.
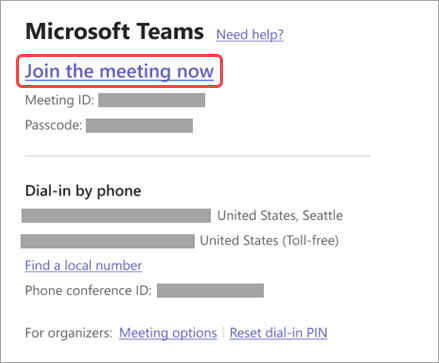
Če že imate aplikacijo Teams, se bo srečanje samodejno odprlo tam.
Če nimate računa za Teams in je organizator to dovolil, se lahko srečanju pridružite tako, da vnesete svoje ime. Če imate račun za Teams, izberite Vpišite se, da se pridružite z dostopom do klepeta v srečanju in še več. Odvisno od nastavitev organizatorja se lahko srečanju pridružite takoj ali pa se premaknete v čakalnico, kjer vas osebe iz srečanja lahko priznajo.
Pridružitev srečanju, ki ga organizira uporabnik osebnega računa v aplikaciji Teams
Če se želite pridružiti srečanju, ki ga organizira uporabnik osebnega računa v aplikaciji Teams, se lahko Teams (službeni ali šolski račun) srečanje udeležite s svojim računom. Ko prejmete povabilo na srečanje, se mu lahko pridružite iz koledarja v aplikaciji Teams. Če vam nekdo pošlje povabilo na srečanje v klepetu, izberite povezavo, da > Pridruži se zdaj.
-
V aplikaciji Teams izberite Koledar, da si ogledate srečanja.
-
Poiščite srečanje, ki se ga želite udeležiti, in izberite Pridruži se.
Ni vam treba preklapljati med osebno uporabo in uporabo aplikacije Teams Teams (službeni ali šolski račun). Včasih za pridružitev srečanju uporabite en sam račun aplikacije Teams, vendar lahko pride do primerov, ko zamenjate račun, ki je najboljša odločitev za vas.
Če se v aplikaciji Teams pridružite srečanju za osebno uporabo, se boste srečanju pridružili z identiteto računa za osebno uporabo v aplikaciji Teams. Pravilnik o zasebnosti in pogoji za obdelavo podatkov v vaši organizaciji ne veljajo za sodelovanje v aplikaciji Microsoft Teams za osebno uporabo. Namesto tega Microsoftova izjava o zasebnosti ureja obdelavo podatkov v aplikaciji Teams za srečanja za osebno uporabo.
Opomba: Nekatere funkcije morda niso na voljo za osebne uporabnike aplikacije Teams, ki sodelujejo na srečanju. Preberite več o tem, kaj bo delovalo in kaj ne bo za udeležence aplikacije Microsoft Teams (brezplačna različica).
Pridružitev s koledarja ali ID-ja
-
Izberite Koledar na skrajni levi strani aplikacije Teams, da si ogledate srečanja.
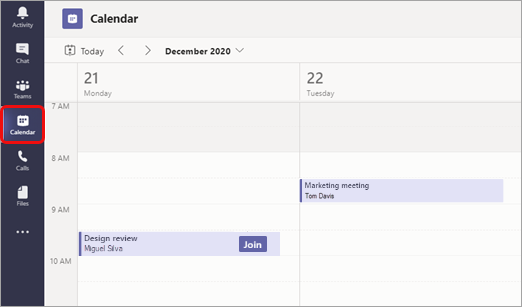
-
Poiščite želeno srečanje in izberite Pridruži se.
Če pa nekdo začne srečanje, prejmete obvestilo, ki ga lahko uporabite za pridružitev.
Pridružite se z ID-jem srečanja iz aplikacije Teams
-
V koledarju aplikacije Teams izberite Pridruži se z ID-jem.
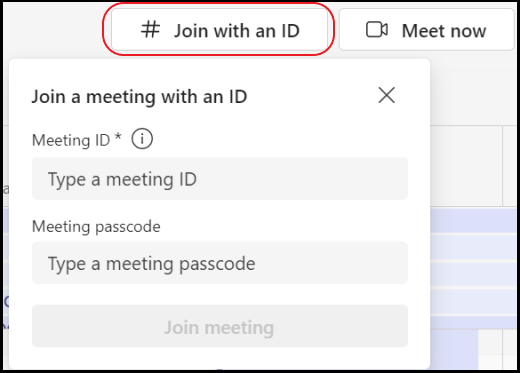
2. Vnesite ID srečanja in geslo.
-
Če želite poiskati ID srečanja in geslo, odprite koledar v Outlooku. Odprite srečanje, ki se mu želite pridružiti. V povabilu na srečanje sta prikazana ID srečanja in geslo.
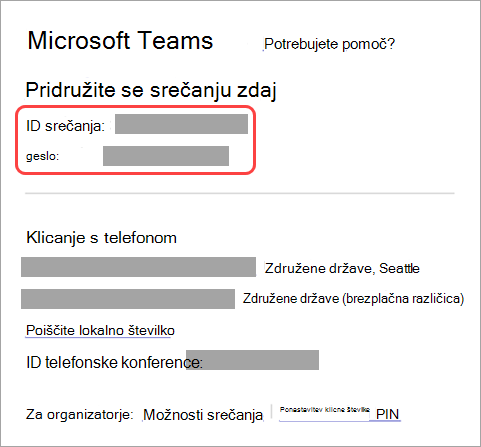
3. Izberite Pridruži se srečanju, da se pridružite srečanju kot udeleženec.
Pridružitev v kanalu
Če poteka srečanje v kanalu, boste videli povabilo za pridružitev, ustrezno vsebino in osebe, ki so v srečanju, neposredno v kanalu. Preprosto izberite Pridruži se .
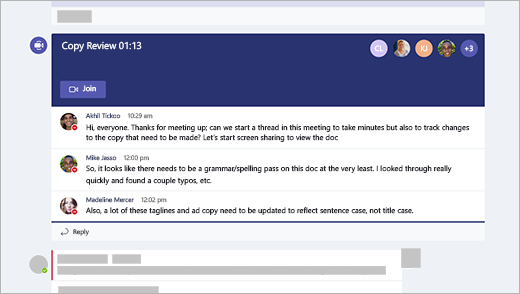
Pridružite se iz klepeta
Če se je srečanje že začelo, je prikazano na seznamu nedavnih klepetov. Izberite srečanje na seznamu klepetov in nato na vrhu klepeta izberite Pridruži se.

Klicanje
Če ne morete uporabljati aplikacije Teams ali aplikacije Teams v spletu, se lahko nekaterim srečanjem pridružite tako, da pokličete telefonsko številko. Več informacij najdete tukaj: Pridruževanje srečanju v aplikaciji Teams s telefonom
Če sta v povabilu na srečanje telefonska številka in ID konference, preprosto pokličite številko, da se pridružite.
Opomba: Klicanje v srečanje v aplikaciji Teams ne zahteva risalnega žebljiček.
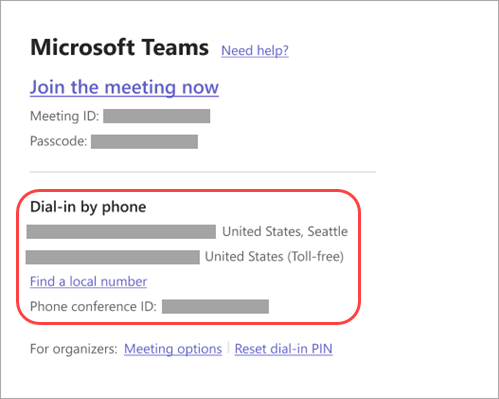
Številka v povabilu morda ni lokalna številka. Izberite Poišči lokalno številko, če jo želite pridobiti.
Povezovanje s sobo, medtem ko se pridružite
Ko izbirate nastavitve zvoka in videa, lahko vzpostavite povezavo s sobo za srečanje in uporabite zvočne ter videonaprave.
Povezovanje s sobo:
-
Pridružite se srečanju. Preden začnete, počakajte, da se zazna soba.
Pomembno: V napravi omogočite Bluetooth, da zazna sobe v bližini.
-
Izberite Zvok sobe in potrdite sobo, s katero želite vzpostaviti povezavo.
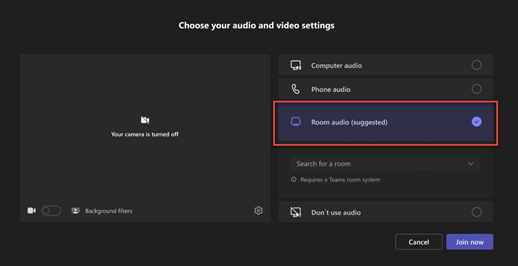
Opomba: Izberite X , da zaprete predlagano sobo in poiščete drugo sobo. Sobe z ikono za predvajanje

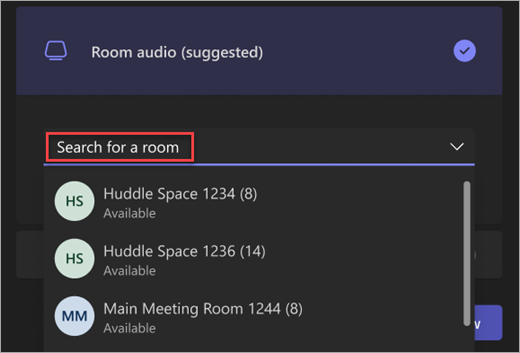
-
Izberite Pridruži se zdaj .
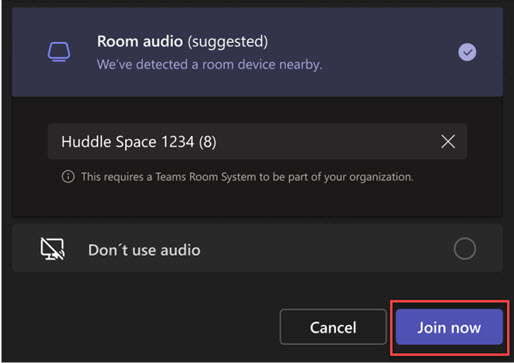
Pridruževanje srečanju kot avatar
Kateremu koli srečanju v aplikaciji Teams se lahko pridružite kot prilagojen avatar tako, da upoštevate navodila tukaj .
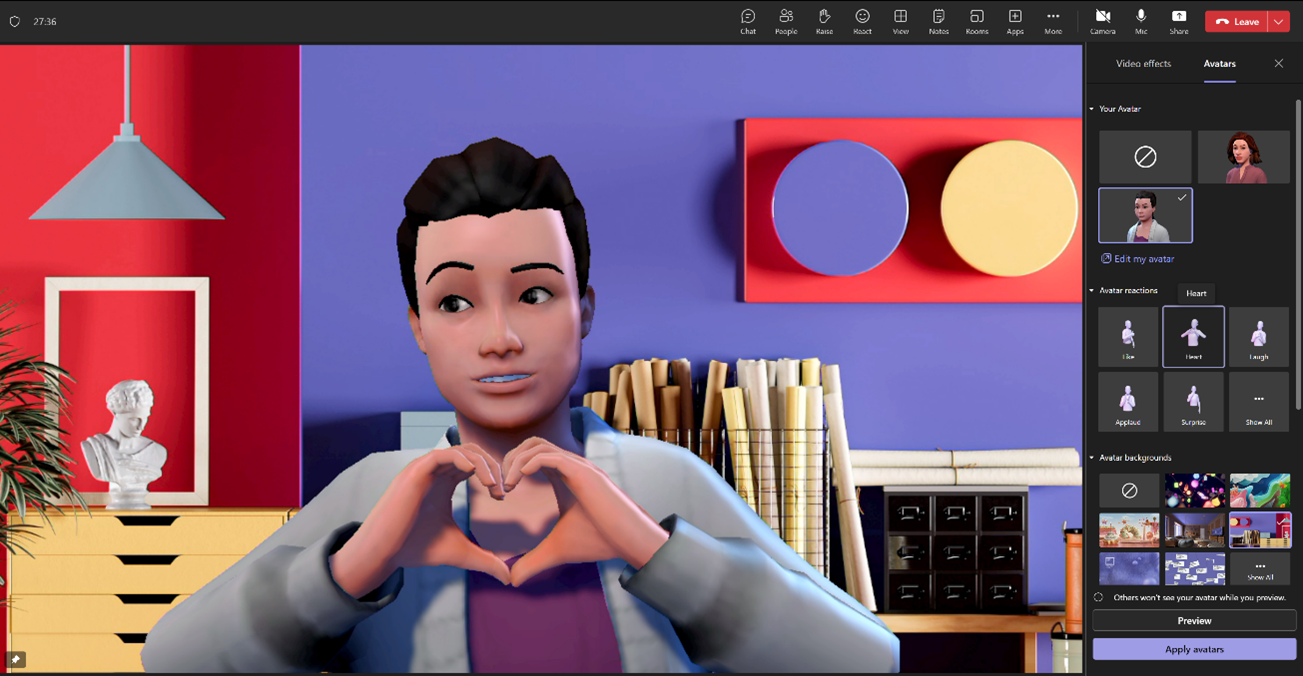
Srečanju v aplikaciji Teams se lahko iz prenosne naprave pridružite na več načinov.
Opomba: Ko se prvič pridružite srečanju v aplikaciji Teams ali klicu v napravi Apple s sistemom iOS 14, se lahko v brskalniku prikaže sporočilo, da Teams zahteva dostop do lokalnega omrežja. Do tega pride zaradi spremembe izboljšav zasebnosti za iOS 14. Aplikacija Teams potrebuje dovoljenja za lokalno omrežje za podporo arhitekture enakovrednih računalnikov (P2P), če želite sodelovati na srečanjih in klicih.
V tem članku
Pregled

Oglejte si ta videoposnetek s hitrim pregledom pridruževanje srečanju v aplikaciji Teams v mobilnih napravah.
Opomba: Če ste na srečanju v aplikaciji Teams v prenosni napravi, se zaslon naprave ne izklopi, če ne zamaknete se iz okna srečanja (ali če krmarite stran, vendar se vrnete, preden se izklopi). Če med srečanjem izklopite zaslon, ostanete povezani, naprava pa se bo zaklenila.
Pridružite se prek povezave
Če želite kar najbolje uporabiti srečanja v aplikaciji Teams v mobilnih napravah, vključno z zvokom, videom in skupno rabo vsebine, morate prenesti in namestiti mobilno aplikacijo Teams.
Če imate aplikacijo, tapnite Pridruži se srečanju zdaj v povabilu na srečanje, da odprete aplikacijo in se pridružite srečanju.
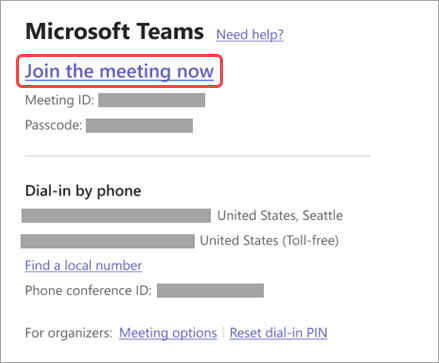
Če aplikacije nimate, boste odslili v trgovino z aplikacijami, kjer jo lahko prenesete.
Opomba: Poskusite prenesti aplikacijo, preden se srečanje začne. Traja lahko minuto ali dve, odvisno od vaše internetne povezave.
Če nimate računa za Teams, izberite Pridruži se kot gost in vnesite svoje ime, da se pridružite srečanju. Morda se boste morali vpisati v račun, ki je bil pooblaščen za srečanje, odvisno od tega, kako je bilo srečanje nastavljeno. če želite več podrobnosti, glejte Pridruževanje srečanju brez računa za Teams .
Če imate račun za Teams, izberite Vpis in se pridružite, da se pridružite z dostopom do klepeta v srečanju in še več. Glede na nastavitve organizatorja se lahko srečanju pridružite takoj ali pa se premaknete v čakalnico, kjer vam lahko nekdo drug prizna srečanje.
Pridružitev srečanju, ki ga organizira uporabnik osebnega računa v aplikaciji Teams
Če se želite pridružiti srečanju, ki ga organizira uporabnik osebnega računa v aplikaciji Teams, se lahko Teams (službeni ali šolski račun) srečanje udeležite s svojim računom. Ko prejmete povabilo na srečanje, se mu lahko pridružite iz koledarja v aplikaciji Teams. Če vam nekdo pošlje povabilo na srečanje v klepetu, tapnite povezavo, > Pridruži se zdaj.
-
Če si želite ogledati srečanja, v aplikaciji Teams tapnite Koledar.
-
Poiščite srečanje, ki se ga želite udeležiti, in tapnite Pridruži se.
Ni vam treba preklapljati med osebno uporabo in uporabo aplikacije Teams Teams (službeni ali šolski račun). Včasih za pridružitev srečanju uporabite en sam račun aplikacije Teams, vendar lahko pride do primerov, ko zamenjate račun, ki je najboljša odločitev za vas.
Če se v aplikaciji Teams pridružite srečanju za osebno uporabo, se boste srečanju pridružili z identiteto računa za osebno uporabo v aplikaciji Teams. Pravilnik o zasebnosti in pogoji za obdelavo podatkov v vaši organizaciji ne veljajo za sodelovanje v aplikaciji Teams za osebno uporabo. Namesto tega Microsoftova izjava o zasebnosti ureja obdelavo podatkov v aplikaciji Teams za srečanja za osebno uporabo.
Opomba: Nekatere zmogljivosti morda ne bodo na voljo za osebne uporabnike aplikacije Teams, ko se bodo pridružili srečanju. Preberite več o tem, kaj bo delovalo in kaj ne bo za udeležence aplikacije Microsoft Teams (brezplačna različica).
Pridruževanje iz koledarja
Tapnite Koledar 
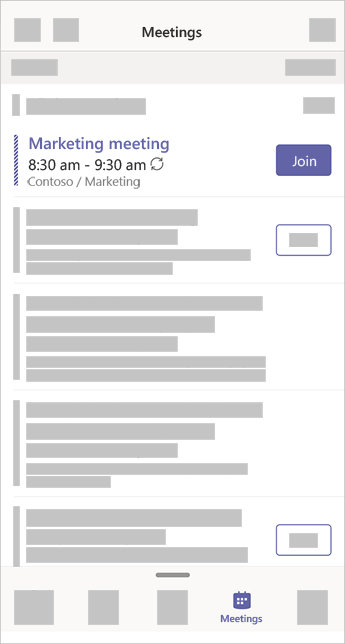
Pridružite se z ID-jem srečanja iz aplikacije Teams
-
Če ste vpisani, odprite Koledar v aplikaciji Teams in tapnite ikono Sestanek v zgornjem desnem kotu.
Opomba: Če niste vpisani, tapnite Pridruži se srečanju in vnesite ID srečanja in geslo.
-
Tapnite Pridruži se z ID-jem srečanja .
-
Vnesite ID srečanja in geslo.
-
Če želite poiskati ID srečanja in geslo, odprite koledar v Outlooku. Odprite srečanje, ki se mu želite pridružiti. Na dnu povabila na srečanje v razdelku Ali pa se pridružite tako, da vnesete ID srečanja , boste našli ID in geslo.
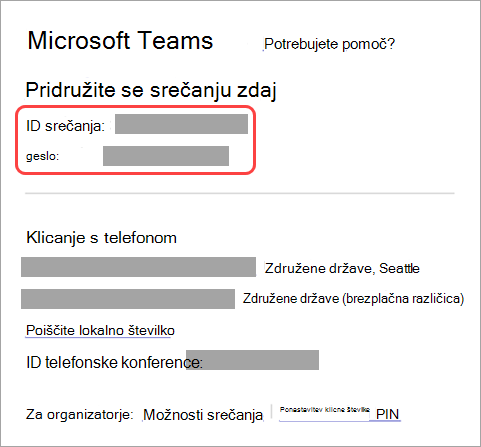
3. Izberite Pridruži se srečanju, da se pridružite srečanju kot udeleženec.
Pridruževanje iz obvestila
Ko se začne srečanje v aplikaciji Teams, prejmete obvestilo, ki vas bo pripeljalo neposredno na srečanje, ne da bi ga našli na koledarju. Preprosto tapnite obvestilo, da se pridružite.
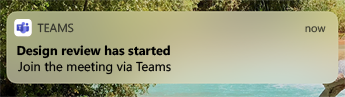
Opomba: Za zdaj je ta možnost na voljo le v sistemu iOS. Kmalu na voljo v sistemu Android!
Pridružitev v kanalu
Če se srečanje zgodi v kanalu, boste videli povabilo za pridružitev, ustrezno vsebino in organizatorja neposredno v kanalu. Preprosto izberite Pridruži se .
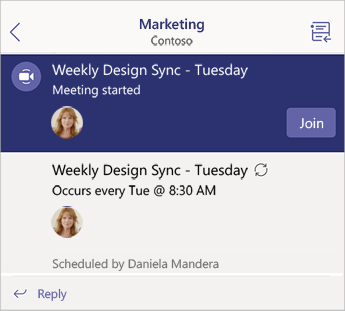
Pridružite se iz klepeta
Če se je srečanje ali klepet v srečanju že začel, je prikazan na seznamu nedavnih klepetov. Izberite srečanje na seznamu klepetov in nato na vrhu klepeta izberite Pridruži se.
Klicanje
Pri nekaterih srečanjih se lahko pridružite tako, da pokličete telefonsko številko, če ne morete uporabljati aplikacije Teams.
Če je v povabilu na srečanje telefonska številka, jo izberite, da pokličete številko in ID konference. Ko je povezava vzpostavljena, pokličite 1, da se pridružite srečanju.
Če je v povabilu prikazana številka, vendar ni lokalna, izberite Poišči lokalno številko, da pridobite številko, ki vam ustreza.
Pridružitev v več napravah
Če želite več možnosti za sodelovanje in skupno rabo vsebine, se lahko srečanju pridružite v več kot eni napravi. Če ste že na srečanju v prenosnem računalniku, se lahko na primer pridružite v telefonu in daste video v skupno rabo v živo, nadzirate predstavitev s telefonom in še veliko več.
Opomba: Če želite več informacij o uporabi telefona kot spremljevalne naprave, glejte Pridruževanje srečanju v aplikaciji Teams v drugi napravi in Skupna raba vsebine na srečanju.
Ko se srečanju pridružite v eni napravi, odprite aplikacijo Teams v mobilnem telefonu. (Prepričajte se, da sta obe napravi vpisani v isti račun za Teams.)
Na vrhu zaslona za prenosne naprave boste videli sporočilo z možnostjo za pridružitev srečanju v tej napravi. Tapnite Pridruži se, da daste vsebino iz telefona v skupno rabo z vsemi udeleženci srečanja.
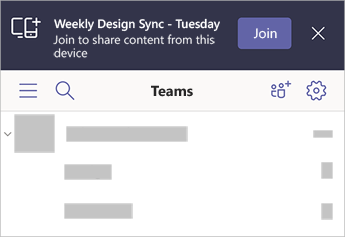
Če se pridružite na ta način, bomo izklopili zvočnik in mikrofon telefona, da ne bo prihajalo do odmeva.
Pridružite se z Apple CarPlay
S storitvijo Apple CarPlay se varno pridružite naslednjemu načrtovanem srečanju na poti. Če želite izvedeti več, glejte Klicanje v aplikaciji Microsoft Teams z aplikacijo Apple CarPlay.
CarPlay v aplikaciji Teams lahko uporabljate tako:
-
Vozilo, ki podpira CarPlay
-
iPhone
-
Aplikacija Teams za iOS (različica, izdana 31. avgusta 2021 ali novejša)
Imejte v mislih tudi to, ko uporabljate CarPlay:
-
Naslednjemu načrtovaneu srečanju se lahko pridružite že 15 minut pred in s petimi minutami po začetku srečanja.
-
Če imate čas srečanja v sporu, se teams pridruži srečanju, ki se začne najprej. Če se srečanja začnejo ob točno istem času, se aplikacija Teams pridruži srečanju glede na to, kateri naslov srečanja je na prvem mestu po abecednem vrstnem redu.
-
Koledar aplikacije Teams se ne posodobi, razen če imate aplikacijo odprto. Morda se nedavno povabilo na srečanje ne bo odražalo v koledarju.
-
Uporabite lahko le zvok v aplikaciji Teams.
-
Ko se pridružite srečanju, je vaš mikrofon izklopljen.
-
Povežite iPhone z vozilom prek povezave Bluetooth ali kabla USB.
Zaslon vaše naprave se prikaže na zaslonu vašega avtomobila.
-
Izberite ikono aplikacije Teams, da prikažete poziv Siri.
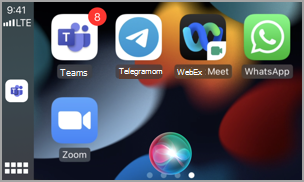
-
Srečanju se lahko pridružite z glasovnimi ukazi Siri. Recite na primer »Pokliči naslednji sestanek s storitvijo Teams«.
Opomba: Če vam glasovni ukazi Siri niso v pomoč, se obrnite na skrbnika za IT in se prepričajte, da dovolijo uporabo funkcije CarPlay v aplikaciji Teams .
-
Uporabite kontrolnike za klic v aplikaciji Teams na zaslonu vašega avtomobila. Tapnite na primer, da vklopite svoj zvok, če morate nekaj povedati.
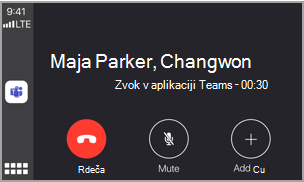
Priporočeni članki
Videoposnetek: Pridruževanje srečanju v aplikaciji Teams
Kako uporabljati aplikacijo »Preverjanje ustreznosti stanja računalnika«
Osnove srečanj v aplikaciji Teams










