Opcije sastanka u usluzi Microsoft Teams
Opcije sastanka su grupa postavki koje omogućavaju, ograničаju ili iscvrše određene mogućnosti tokom sastanka. Organizatori mogu da promene opcije sastanka kako bi uticali na način na koji se učesnici angažuju i vrše interakciju tokom sastanka.
Podrazumevane opcije sastanka određuje IT administrator organizacije, ali organizatori mogu da ih promene za određeni sastanak.
U ovom članku
Osnovni podaci o opcijama sastanka
|
Opcija sastanka |
Kako funkcioniše |
Kada se koristi |
|---|---|---|
|
Osetljivost |
Oznake osetljivosti dodaju bezbednost poverljivim sastancima. Određene opcije sastanka, kao što je snimanje sastanka, mogu biti nedostupne u zavisnosti od toga koju oznaku odaberete. Izaberite stavku Osetljivost da biste odabrali oznaku osetljivosti iz padajućeg menija. |
Koristite oznake osetljivosti ako će se poverljive informacije deliti tokom sastanka i želite automatski da primenite bezbednije postavke. |
|
Ko može da zaobiđe hol? |
Odlučite ko će se direktno pridružiti sastancima, a ko čekati da ga pustite pomoću hola. Ako koristite čekaonicu, vi (i bilo ko drugi kome je dozvoljeno da primate osobe) videćete listu osoba u čekaonici. Odatle možete da odlučite da ih priznate ili odbijete. |
Koristite hol da biste sastanku dodali još jedan sloj bezbednosti. Lako upravljajte većim sastancima tako što ćete omogućiti osobama iz pouzdanih organizacija i naloga da zaobiću čekaonicu. |
|
Osobe mogu zaobiđiti čekaonicu |
Uključivanje Osobe može da zaobiđe preklopnik hola kako bi bilo ko se pridružio sastanku telefonom dozvolio da uđe bez čekanja u čekaonici. U zavisnosti od smernica koje je postavio VAŠ IT administrator, osobe koje se pozivaju mogu privremeno biti postavljene u čekaonicu dok se neko iz vaše organizacije ili pouzdane organizacije ne pridruži sastanku. |
Primenite ovu postavku na većim sastancima da biste smanjili količinu osoba koje čekaju i lakše upravljaju holom. |
|
Najavi kada se osobe pridruže pozivanju ili odjave. |
Uključite preklopnik Obavesti kada se osobe pridružuju ili napuste da bi primale obaveštenja kada se osobe koje se pridružuju sastanku pozivanjem pridružile sastanku ili napustile sastanak. Administrator je možda podrazumevano omogućio ova obaveštenja. |
Koristite ovu postavku kada želite da pratite ko je još na sastanku, a ko je već otišao. |
|
Odaberite koautore |
Kada pozovete ljude na sastanak, dodajte koautore da biste im dali najviše mogućnosti organizatora. |
Dodajte koautore da biste dobili dodatnu pomoć za upravljanje sastancima, holom i sobama za pojedinačne sastanke. |
|
Ko može izlagati |
Detaljeo izboru izlagača i promeni nečije uloge pre i tokom sastanka potražite u članku Uloge na Teams sastanku. Napomena: Sobe za sastanke su deo vaše organizacije, tako da će se pridružiti sastancima na isti način kao i bilo koji drugi učesnik u vašoj organizaciji. |
Odredite izlagače pre i tokom sastanka da bi sastanak bio fokusiran i na putu. |
|
Upravljanje stavkama koje učesnici vide |
Navedite izlagače i uključite preklopnik Upravljanje sadržajem koji učesnici vide da bi prikazali samo deljeni sadržaj i osobe koje prikazujete na ekranu. Ova opcija će ograničiti mikrofon i upotrebu kamere učesnika. |
Koristite ovu postavku da bi sastanak bio u toku, profesionalan i bez ometanja. |
|
Dozvoli mikrofon za učesnike |
Uključite ili isključite preklopnikDozvoli mikrofon za učesnike da biste promenili dozvole mikrofona učesnika. |
Koristite ovu postavku da biste upravljali diskusijom učesnika tokom sastanka. |
|
Dozvoli kameru za učesnike |
Uključite ili isključite preklopnik Dozvoli kameru učesnicima da biste promenili dozvole kamere učesnika. |
Isključite ovu postavku da biste zadržali fokus na deljenom sadržaju i izlagači tokom sastanka i podstakli učešće učesnika. |
|
Snimajte automatski |
Uključite opciju Automatski uključi zapis da biste snimili sastanak čim počne. |
Primenite ovu postavku da biste se uverili da će se sastanak snimati sve dok ne zaustavite snimanje ili dok se sastanak ne završi. |
|
Ćaskanje na sastanku |
Promenite ovu postavku da biste učesnicima omogućili da ćaskaju bilo kada, samo tokom sastanka ili ne. Svako pozvan na sastanak podrazumevano može da učestvuje u ćaskanju na sastanku pre, tokom i posle sastanka. |
Promenite ovu postavku da biste ograničili ili otvorili diskusiju učesnika tokom sastanka ili događaja. |
|
Isključivanje kopiranja ili prosleđivanja ćaskanja sa sastanka |
U Teams Premium uključite preklopnik Isključi kopiranje ili prosleđivanje ćaskanja sa sastanka da biste sprečili učesnike da kopiraju i lepe sadržaj iz ćaskanja na sastanku. Kada je ovo uključeno, veza ctrl + C, Prosleđivanje poruke, Deljenje u programu Outlook i Kopiranje veze neće biti dostupna. To ne sprečava hvatanje ekrana niti korišćenje softvera nezavisnih proizvođača. |
Uključite ovaj preklopnik da biste se uverili da se osetljive informacije ne dele iz ćaskanja sa sastanka. |
|
Dozvolite reakcije |
Prema podrazumevanim postavkama, učesnici mogu da šalju reakcije uživo tokom sastanka kako bi izrazili šta osećaju o tome šta se deli. |
Isključite preklopnik Dozvoli reakcije na većim sastancima da biste ograničili ometanja ili sprečili iskačuće prozore sastanka da ne bi prikazivali snimke sastanka. |
|
ObezbediTE CART natpise |
Uključite preklopnik Obezbedi CART natpise da biste koristili natpise Za prevod prevoda u realnom vremenu (CART) tokom sastanka. CART natpise generiše obučeni CART natpis koji trenutno sluša i prevodi govor u tekst. |
Koristite CART natpise da biste obezbedili precizno prevedene natpise i učinili sastanak pristupačnijim i inkluzivnijim. |
|
Omogući zelenu sobu |
Zelena soba omogućava organizatorima i izlagačima da se pridruže događaju dok učesnici čekaju u čekaonici. |
Koristite Zelenu sobu da biste se pripremili za događaj pre prisutnih učesnika. Testirajte audio i video zapise, deljeni sadržaj i još mnogo toga. |
|
Omogući tumačenje jezika |
Uključite preklopnik Omogući interpretaciju jezika da biste u sastanak dodali profesionalnog prevodioca koji može odmah da prevede jezik govornika na drugi u realnom vremenu. |
Prekinite jezičke barijerije na višejezičkim sastancima uz tumačenje jezika. |
|
Pitanja i odgovori |
Omogućite Q&A da biste učesnicima omogućili da postavljaju pitanja, objavljuju odgovore i objavljuju anonimno tokom sastanka. Q&A mogu biti neumereni ili kontrolisani od strane koautora sastanka. |
Koristite Q&A da biste velike događaje učinili interaktivnijim i zahtevnijim za učesnike. Primajte pitanja osoba i odgovarajte na njih u realnom vremenu. |
|
Ko može da snima |
U Teams Premium, odaberite da li želite da dozvolite izlagačima da snimaju sastanak pored organizatora i saradnika. |
Osoba koja započne snimak sastanka poseduje snimak i može da ga izbriše kasnije. Koristite ovu postavku da biste upravljali ko može da pokrene i poseduje snimak. |
|
Šifrovanje od kraja do kraja |
Šifrovanje od kraja do kraja je dostupno u programu Teams Premium da biste zaštitili osetljive informacije o sastanku. Uključite preklopnik Za krajnje šifrovanje da biste šifrovati podatke o sastanku po njihovom poreklu i dešifrovati ih na odredište. |
Koristite end-to-end šifrovanje za dodatni nivo bezbednosti tokom veoma poverljivih sastanaka. |
|
Primena vodenog žiga na deljeni sadržaj |
Kada uključite preklopnik Primeni vodeni žig na deljeni sadržaj, dostupan u programu Teams Premium, svaki učesnik sastanka će videti vodeni žig sa svojim imenom i adresom e-pošte uključenim u deljeni vizuelni sadržaj. |
Primenite vodeni žig na izuzetno osetljive sastanke da biste dodali dodatni sloj bezbednosti i odugovlačili učesnike da dele neovlašćene snimke ekrana. |
|
Dozvoli učesnicima da preimenuju sebe |
Uključite preklopnik Dozvoli učesnicima da preimenuju sebe da bi dozvolili učesnicima da promene ime za prikaz tokom sastanka. Napomena: Za video pločice ispod 250 x 140 piksela, puno ime učesnika će se pojaviti kada zadržite pokazivač iznad zbog ograničenja veličine. |
Omogućite ovu postavku da biste učesnicima pružili veću diskreciju o načinu predstavljanja na sastanku. |
|
Dozvoli izveštaj o prisustvu |
Izveštaji o prisustvu sadrže detalje o prisustvu sastanka, uključujući koliko dugo su učesnici ostali i koliko dugo je sastanak trajao i još mnogo toga. Uključite preklopnik Izveštaj o dozvoli prisustvoda biste generisani, prikazali i preuzeli izveštaje o prisustvu. |
Koristite izveštaje o prisustvu da biste stekli više uvida u ponašanja sastanka i učesnika. |
|
Tema sastanka |
Teme sastanka, dostupne Teams Premium u programu, primenite vizuelne elemenate iz organizacije, kao što su logotipi i boje brenda, na interfejs sastanka. Uključite preklopnik Tema sastanka da biste primenili prilagođenu temu organizacije. |
Primenite teme sastanka za personalizovanije, brendirano iskustvo sastanka. |
Podrazumevane opcije sastanka
Vaš IT administrator postavlja podrazumevane opcije sastanka i može da utiče na bezbednost sastanka ili na funkcije koje možete da koristite.
Prekjuče mreže
U slučaju prestanka Teams mreže, opcije sastanka se mogu vratiti na podrazumevane vrednosti koje je postavio VAŠ IT administrator. Ako se to desi, proverite opcije sastanka pre nego što sastanak počne da biste se uverili da su podešene onako kako želite.
Postavke će se vratiti u normalu kada se prelamanje reši. Za dodatnu pomoć obratite se IT administratoru.
Promena opcija sastanka
Ako organizujete sastanak, možete da pristupite i promenite njegove postavke u zavisnosti od tipa sastanka:
Planirani sastanci
Postoji nekoliko različitih načina za pristup Opcijama sastanka za planirani sastanak:
-
U usluzi Teams, idite na Kalendar

Savet: Opcije sastanka će se otvoriti u novom prozoru u podrazumevanom pregledaču. Za najbolje iskustvo koristite Edge da biste otvorili sve opcije sastanka.
-
U pozivu za sastanak, izaberite Opcije sastanka.
-
Tokom sastanka, izaberite Još radnji

-
Drugi način da ga dobijete tokom sastanka je da izaberete stavku Prikaži


Trenutni sastanci
Kada počnete sastanak tako što ćete izabrati stavku Sastani se odmah 

-
Odaberite stavku Prikaži

-
Iznad liste izaberite stavku Upravljaj dozvolama

Tokom svih ostalih sastanaka izaberite stavku Još radnji 
Zaključavanje sastanka
U usluzi Teams organizatori sastanka mogu odabrati da zaključaju svoje sastanke kako bi sprečili naredne pokušaje pridruživanja. Svi koji pokušaju da se pridruže zaključanom sastanku sa bilo kog uređaja biće obavešteni da je sastanak zaključan.
Kada ste na sastanku, izaberite stavku Učesnici > ... > Zaključajte sastanak (ili ga otključajte kada je zaključan).
Kada je sastanak zaključan, nijedan dodatni učesnik neće moći da se pridruži, ali pozvane osobe i dalje mogu da pristupe ćaskanju tokom sastanka, snimku i drugim informacijama o sastanku.
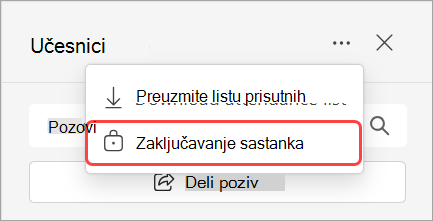
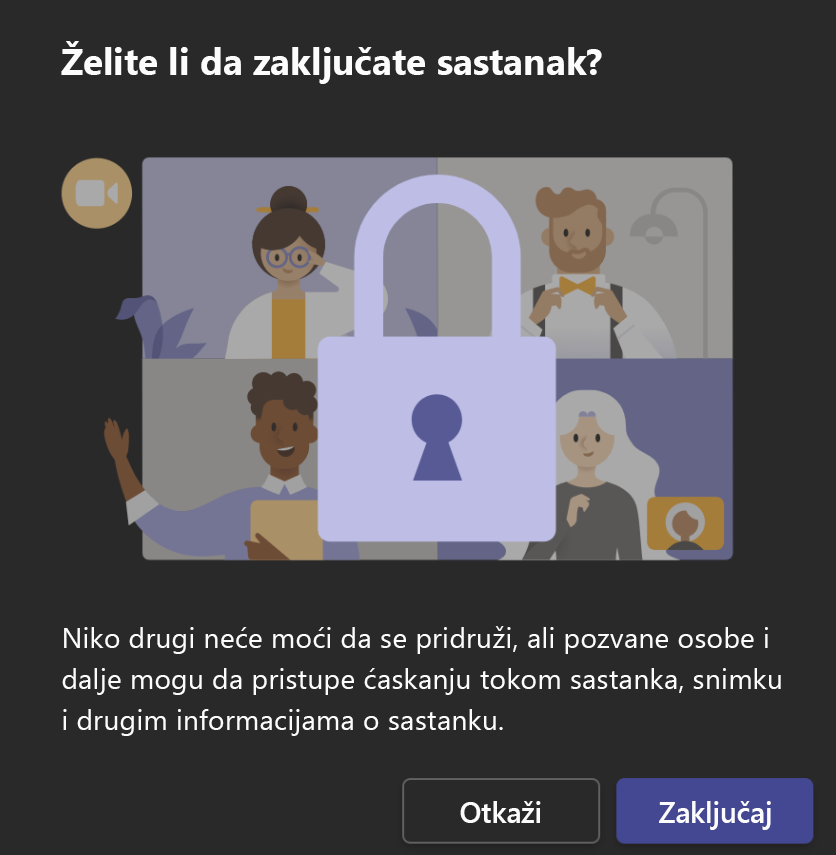
Napomena: Kada učesnici napuste sastanak, neće moći ponovo da se pridruže dok se sastanak ne otključa.










