Ansluta till ett möte i Microsoft Teams
Anslut till Teams-möten när som helst, var som helst, från valfri enhet.
Teams-möten passar bäst när du ansluter till dem från Teams-appen eller Teams på webben, och det finns en mängd olika sätt att göra det– läs vidare för mer information om att ansluta via länk, från din kalender och mycket mer. Om du inte kan använda appen eller webben kan du med vissa möten ringa in med ett telefonnummer.
Om du har problem med att ansluta till ett Teams-möte kan du prova följande tips: Jag kan inte ansluta till ett Teams-möte .
Artikelinnehåll
Om du vill ha mer information kan du se Ansluta till ett Teams-möte videon.
Ansluta via länk
Allt du behöver för att ansluta till ett Teams-möte är en länk. Välj Anslut till mötet nu i mötesinbjudan så att du kommer till en sida där du kan välja att antingen ansluta på webben eller ladda ned skrivbordsprogrammet.
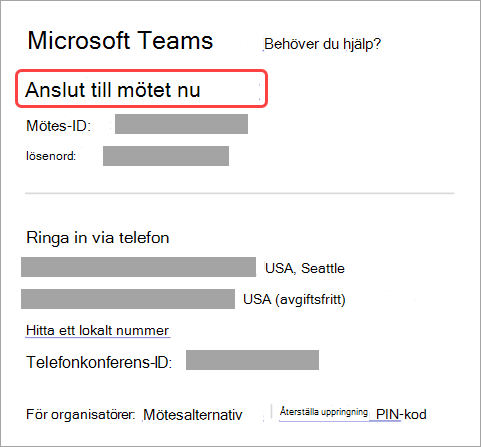
Om du redan har Teams-programmet öppnas mötet där automatiskt.
Om du inte har något Teams-konto och organisatören har tillåtit det kan du ha möjlighet att ange ditt namn för att ansluta till mötet. Om du har ett Teams-konto väljer du Logga in för att ansluta med åtkomst till möteschatten med mera. Beroende på organisatörens inställningar kan du ansluta till mötet direkt eller gå till lobbyn där personer i mötet kan skriva in dig.
Ansluta till ett möte som organiseras av en användare av ett personligt Teams-konto
Om du vill ansluta till ett möte som organiseras av en användare av ett personligt Teams-konto kan du använda ditt Teams-konto (arbete eller skola) för att delta i mötet. När du får en inbjudan till ett möte kan du ansluta från Teams-kalendern. Om någon skickar en mötesbjudan till dig i Chatt väljer du länken > Anslut nu.
-
I Teams väljer du Kalender för att se dina möten.
-
Leta reda på mötet du vill delta i och välj Anslut.
Du behöver inte växla mellan personlig användning i Teams och Teams (arbete eller skola). Ibland passar det dina behov att använda ett enda Teams-konto för att ansluta till ett möte, men det kan finnas fall när du byter konto är det bästa beslutet för dig.
Om du bestämmer dig för att ansluta till ett möte i Teams för personlig användning ansluter du till mötet med din Teams för personlig användning kontoidentitet. Din organisations sekretesspolicy och datahanteringsvillkor gäller inte för deltagande i Microsoft Teams för personlig användning. I stället styr Microsofts sekretesspolicy datahantering för Teams för personliga användningsmöten.
Obs!: Vissa funktioner kanske inte är tillgängliga för personliga Teams-användare som deltar i ett möte. Läs mer om vad som fungerar och vad som inte fungerar för Deltagare i Microsoft Teams (kostnadsfritt).
Om du är IT-administratör kan du hantera externa möten och chatta med personer och organisationer med Microsoft-identiteter.
Om du är IT-administratör kan du hantera chattar och möten med externa Teams-användare som inte hanteras av en organisation.
Om du är IT-administratör kan du hantera externa användarprofiler.
Ansluta från kalender eller ID
-
Välj Kalender längst till vänster i Teams för att visa dina möten.
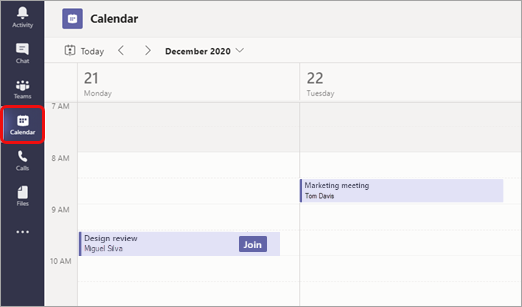
-
Leta reda på det möte du vill ha och välj Anslut.
Eller om någon startar mötet får du ett meddelande som du kan använda för att ansluta.
Ansluta med ett mötes-ID från Teams-appen
-
Välj Anslut med ett ID i Teams-kalendern.
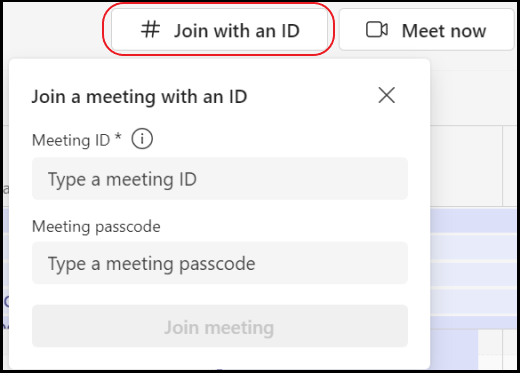
2. Ange ett mötes-ID och lösenord.
-
Om du vill hitta både mötes-ID och lösenord går du till kalendern i Outlook. Öppna mötet som du vill ansluta till. I mötesinbjudan visas mötes-ID och lösenord.
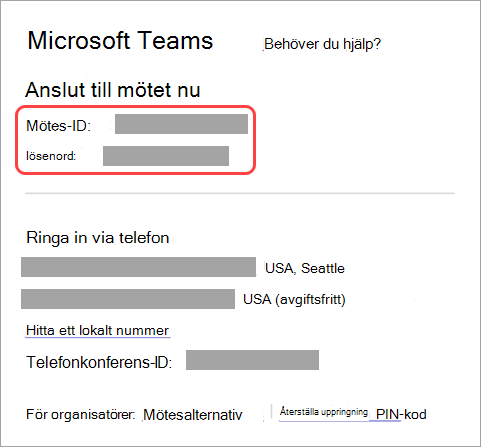
3. Välj Anslut till möte för att ansluta till mötet som deltagare.
Anslut i en kanal
Om ett möte genomförs i en kanal kommer du att få en inbjudan att ansluta, relevant innehåll och vem som deltar i mötet direkt i kanalen. Välj bara Anslut .
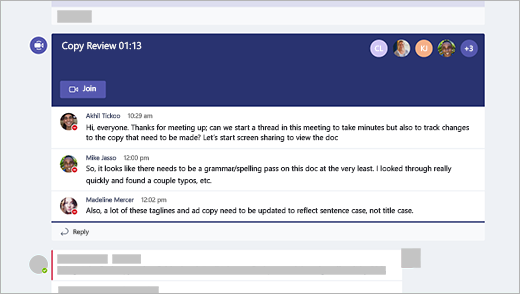
Anslut från chatten
Om mötet redan har påbörjats visas det i listan senaste chatt. Välj mötet i chattlistan och välj sedan Anslut högst upp i chatten.

Ringa in
Om du inte kan använda Teams-appen eller Teams på webben kan du ansluta till vissa möten genom att ringa ett telefonnummer. Läs mer här: Ansluta till ett Teams-möte via telefon
Om det finns ett telefonnummer och ett konferens-ID i mötesinbjudan slår du bara numret för att ansluta.
Obs!: Det krävs ingen pin-kod för att ringa in till ett Teams-möte.
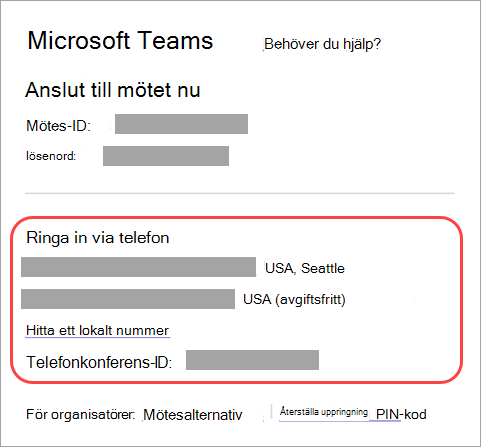
Numret i din inbjudan kanske inte är lokalt för dig. Välj Hitta ett lokalt nummer för att få ett som är.
Ansluta anonymt eller från ett annat konto
Så här ansluter du till ett Teams-möte med ett annat konto:
-
Välj mötet i Teams-kalendern.
-
Välj Anslut.
-
Välj Ändra högst upp på skärmen för anslutning till mötet.
-
Välj det konto som du vill ansluta till mötet med.
-
Om du inte ser det konto du vill ansluta till från väljer du Lägg till ett annat konto. Lägg sedan till ett befintligt konto eller välj Skapa eller använd ett annat konto för att skapa eller logga in på ett nytt.
-
-
Välj Anslut för att ansluta till mötet.
Så här ansluter du till ett Teams-möte anonymt:
-
Välj mötet i Teams-kalendern.
-
Välj Anslut.
-
Välj Ändra högst upp på skärmen för anslutning till mötet.
-
Välj Anslut utan att logga in.
-
Skriv ditt namn högst upp på skärmen för anslutning.
-
Välj Anslut för att ansluta till mötet.
Ansluta till ett rum medan du ansluter
När du väljer ljud- och videoinställningar kan du ansluta till ett mötesrum och använda dess ljud- och videoenheter.
Så här ansluter du till ett rum:
-
Anslut till mötet. Vänta tills ett rum har upptäckts innan du går in.
Viktigt!: Aktivera Bluetooth på enheten för att identifiera rum i närheten.
-
Välj Rumsljud och bekräfta det rum du vill ansluta till.
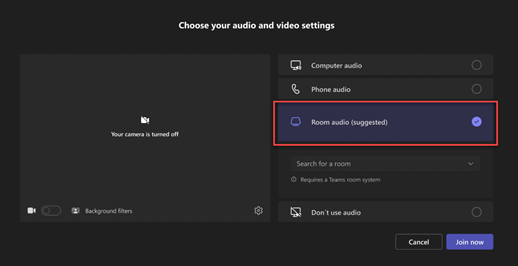
Obs!: Välj X om du vill stänga ett föreslaget rum och söka efter ett annat. Rum med ikonen Sänd

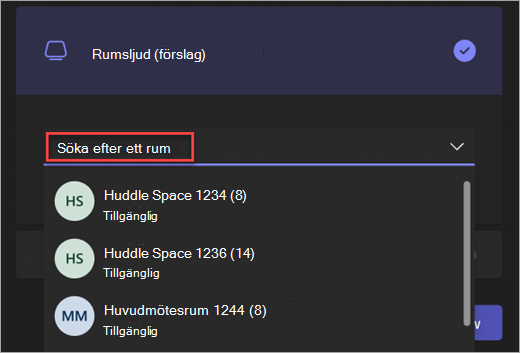
-
Välj Anslut nu.
Ansluta till ett möte som en avatar
Du kan ansluta till ett Teams-möte som en personlig avatar genom att följa anvisningarna här .
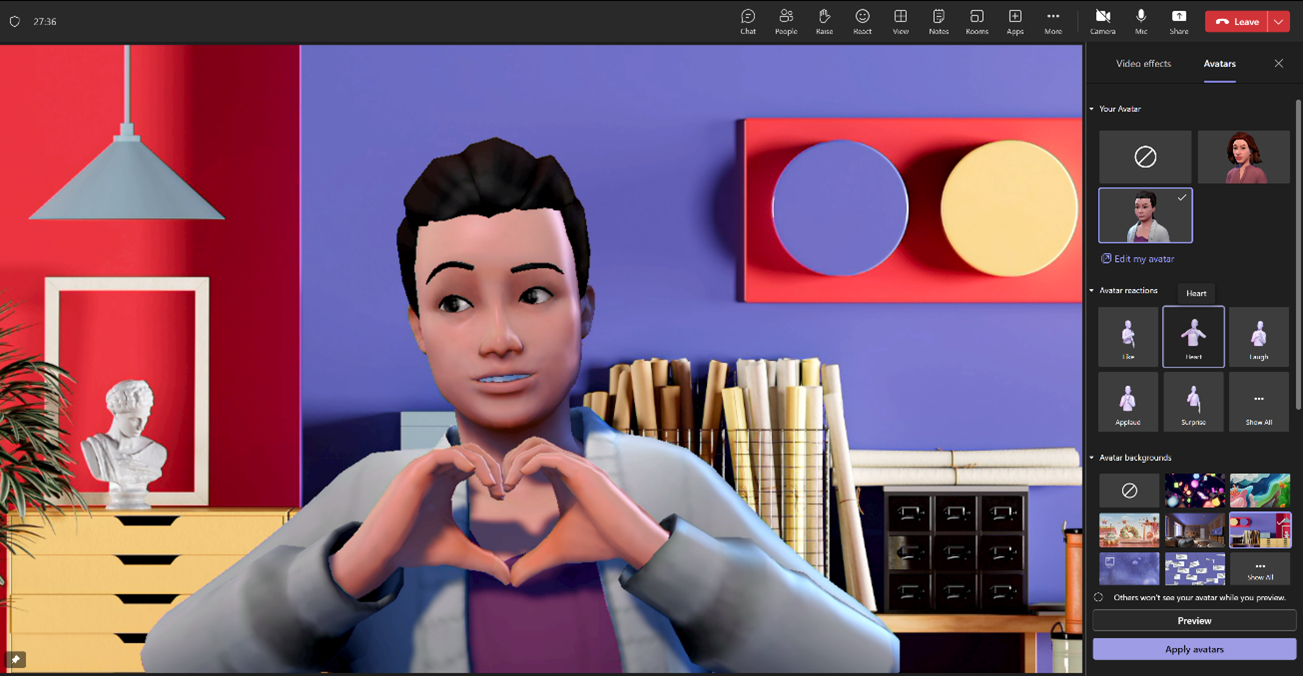
Det finns många sätt att ansluta till ett Teams-möte från en mobil enhet.
Obs!: Första gången du ansluter till ett Teams-möte eller samtal på en Apple-enhet som kör iOS 14 kan du se ett meddelande från webbläsaren som anger att Teams begär lokal nätverksåtkomst. Detta beror på en ändring i sekretessförbättringarna för iOS 14. Teams behöver lokala nätverksbehörigheter för att stödja P2P-arkitektur (peer-to-peer) för att delta i möten och samtal.
Artikelinnehåll
Översikt

I den här videon ser du en snabb överblick hur du ansluter till ett Teams-möte på mobilen.
Obs!: Om du är i ett Teams-möte på din mobila enhet stängs inte enhetens skärm av om du inte navigerar bort från mötesfönstret (eller om du navigerar bort men kommer tillbaka innan det stängs av). Om du stänger av skärmen under ett möte förblir du ansluten, men enheten låses.
Ansluta via länk
För att få ut så mycket som möjligt av Teams-möten på mobila enheter, t. ex. ljud-, video- och innehållsdelning, måste du ladda ned och installera Teams-mobilappen.
Om du har appen trycker du på Anslut till mötet nu i mötesinbjudan för att öppna appen och ansluta till mötet.
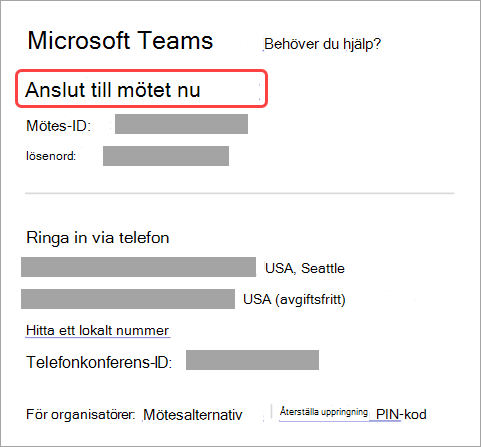
Om du inte har appen skickas du till App Store där du kan ladda ned det.
Obs!: Prova att ladda ned appen innan mötet startar. Det kan ta några minuter, beroende på din Internetanslutning.
Om du inte har något Teams-konto väljer du Anslut som gäst och anger ditt namn för att ansluta till mötet. Beroende på hur mötet har konfigurerats kan du behöva logga in på ett konto som har godkänts för mötet. Mer information finns i Ansluta till ett möte utan ett Teams-konto .
Om du har ett Teams-konto väljer du Logga in och anslut för att ansluta med åtkomst till möteschatten med mera. Beroende på organisatörens inställningar kan du ansluta till mötet direkt eller gå till lobbyn där någon annan skriva in dig.
Ansluta till ett möte som organiseras av en användare av ett personligt Teams-konto
Om du vill ansluta till ett möte som organiseras av en användare av ett personligt Teams-konto kan du använda ditt Teams-konto (arbete eller skola) för att delta i mötet. När du får en inbjudan till ett möte kan du ansluta från Teams-kalendern. Om någon skickar en mötesbjudan till dig i Chatt trycker du på länken > Anslut nu.
-
I Teams trycker du på Kalender för att se dina möten.
-
Leta reda på mötet som du vill delta i och tryck på Anslut.
Du behöver inte växla mellan personlig användning i Teams och Teams (arbete eller skola). Ibland passar det dina behov att använda ett enda Teams-konto för att ansluta till ett möte, men det kan finnas fall när du byter konto är det bästa beslutet för dig.
Om du bestämmer dig för att ansluta till ett möte i Teams för personlig användning ansluter du till mötet med din Teams för personlig användning kontoidentitet. Din organisations sekretesspolicy och datahanteringsvillkor gäller inte deltagande i Teams för personlig användning. I stället styr Microsofts sekretesspolicy datahantering för Teams för personliga användningsmöten.
Obs!: Vissa funktioner kanske inte är tillgängliga för personliga Teams-användare när de ansluter till ett möte. Läs mer om vad som fungerar och vad som inte fungerar för Deltagare i Microsoft Teams (kostnadsfritt).
Ansluta via kalendern
Tryck på Kalender 
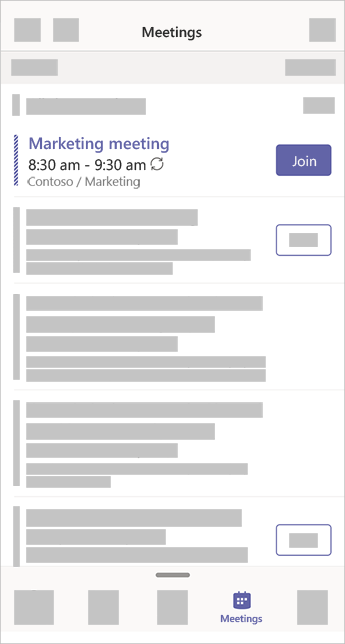
Ansluta med ett mötes-ID från Teams-appen
-
Om du är inloggad går du till teamskalendern och trycker på mötesikonen i det övre högra hörnet.
Obs!: Om du inte är inloggad trycker du på Anslut till ett möte och anger ett mötes-ID och lösenord.
-
Tryck på Anslut med ett mötes-ID .
-
Ange ett mötes-ID och lösenord.
-
Om du vill hitta både mötes-ID och lösenord går du till kalendern i Outlook. Öppna mötet som du vill ansluta till. Längst ned i mötesinbjudan under Eller anslut genom att ange ett mötes-ID hittar du ID och lösenord.
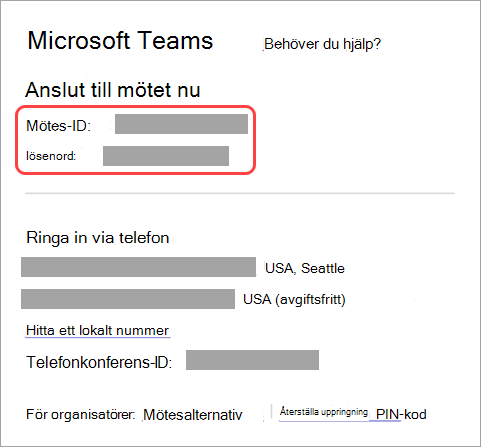
3. Välj Anslut till möte för att ansluta till mötet som deltagare.
Ansluta från ett meddelande
När ett Teams-möte startar får du ett meddelande som skickar dig direkt till mötet utan att hitta det i kalendern. Tryck bara på meddelandet för att ansluta.
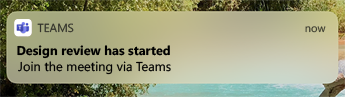
Obs!: För närvarande är det bara tillgängligt för iOS. Kommer snart till Android!
Anslut i en kanal
Om ett möte genomförs i en kanal kommer du att få en inbjudan att ansluta, relevant innehåll och vem som är organisatör direkt i kanalen. Välj bara Anslut .
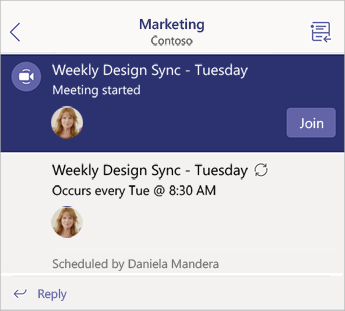
Anslut från chatten
Om mötet eller möteschatten redan har påbörjats visas det i listan senaste chatt. Välj mötet i chattlistan och välj sedan Anslut högst upp i chatten.
Ringa in
Med vissa möten kan du ansluta genom att slå ett telefonnummer om du inte kan använda Teams-appen.
Om det finns ett telefonnummer i mötesinbjudan väljer du det för att slå numret och konferens-ID:et. När du är ansluten ringer du 1 för att ansluta till mötet.
Om du ser ett nummer i inbjudan, men den inte är lokal för dig, väljer du Hitta ett lokalt nummer för att få ett nummer som passar dig.
Ansluta anonymt eller från ett annat konto
Anslut till ett Teams-möte anonymt eller från ett annat konto genom att växla konton på skärmen före anslutning.
Så här byter du konto:
-
Tryck på ett möte i Teams-kalendern.
-
Tryck på Anslut.
-
Kontrollera vilket konto du är inloggad på under videoförhandsgranskningen.
-
Tryck på Växla för att ändra konton.
-
Välj ett konto under Inloggade konton eller tryck på Använd ett annat konto om du vill lägga till ett annat.
-
Tryck på Anslut nu.
Så här ansluter du anonymt:
-
Tryck på ett möte i Teams-kalendern.
-
Tryck på Anslut.
-
Tryck på Växla > Anslut utan att logga in > Fortsätt som gäst.
-
Ange det namn du vill koppla till i fältet Ditt namn .
-
Tryck på Anslut nu.
Ansluta på flera enheter
Anslut till ett möte på fler än en enhet för fler alternativ för samarbete och delning av innehåll. Om du redan befinner dig i ett möte på din bärbara dator kan du ansluta med din telefon för att dela direktsänd video, kontrollera en presentation med din telefon och mycket mer.
Obs!: Mer information om hur du använder telefonen som en medföljande enhet finns i Ansluta till ett Teams-möte på en andra enhet och Dela innehåll i ett möte .
När du har anslutit till ett möte på en enhet öppnar du Teams på mobiltelefonen. (Kontrollera att båda enheterna är inloggade på samma Teams-konto.)
Du ser ett meddelande högst upp på mobiltelefonskärmen med ett alternativ för att ansluta till mötet med den här enheten. Tryck på Anslut om du vill dela innehåll från telefonen med alla som deltar i mötet.
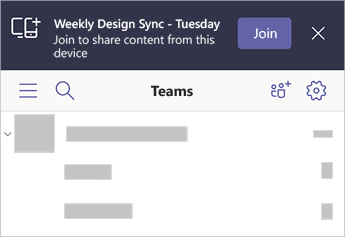
Om du använder det här sättet kommer vi att stänga av telefonens högtalare och mikrofon för att undvika att orsaka ekoeffekt.
Gå med i Apple CarPlay
Ring in till nästa schemalagda möte på vägen säkert med Apple CarPlay. Mer information finns i Ringa Microsoft Teams-samtal med Apple CarPlay.
Det här behöver du för att använda CarPlay med Teams:
-
Fordon som stöder CarPlay
-
iPhone
-
Teams-appen för iOS (version släppt 31 augusti 2021 eller senare)
Tänk på följande när du använder CarPlay också:
-
Du kan ansluta till nästa schemalagda möte så tidigt som 15 minuter före och så sent som fem minuter efter att mötet har startat.
-
Om du har mötestider i konflikt ansluter Teams till mötet som startar först. Om möten startar på exakt samma gång ansluter Teams till den som baseras på vilken mötesrubrik som kommer först i alfabetisk ordning.
-
Teams kalender uppdateras inte om du inte har appen öppen. Det är möjligt att en mötesbjudan som nyligen har bjudits in inte visas i kalendern.
-
Du kan bara använda Teams-ljud.
-
När du ansluter till ett möte är mikrofonen avstängd.
-
Anslut din iPhone till bilen via Bluetooth eller en USB-kabel.
Enhetens skärm visas på bilens bildskärm.
-
Välj Teams-ikonen för att fråga Siri.
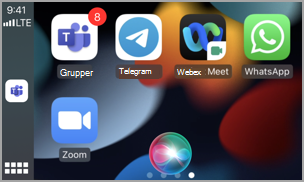
-
Använd Siri-röstkommandon för att ansluta till mötet. Säg något i formatet "Ring nästa möte med Teams".
Obs!: Om Siri-röstkommandon inte fungerar för dig kontrollerar du med IT-administratören att de tillåter användning av CarPlay med Teams .
-
Använd Teams samtalskontroller på bilens bildskärm. Tryck till exempel för att slå på ljudet för dig själv om du behöver säga något.
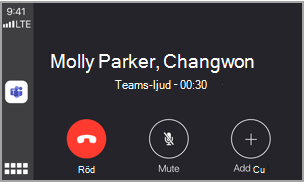
Rekommenderade artiklar
Video: Ansluta till ett Teams-möte
Så här använder du appen Hälsokontroll för pc










