Rekommendationer för att skapa en livehändelse i Microsoft Teams
Viktigt!:
-
Teams liveevenemang kommer att dras tillbaka och ersättas av stadshus i september 2024. Kom igång med stadshuset i Teams för förbättrade virtuella evenemangsupplevelser.
-
Mer information finns i Växla från livehändelser i Microsoft Teams till rådhus.
Obs!: Den här artikeln har fyllt sitt syfte och kommer snart att tas bort. För att undvika förvirring kommer vi att ta bort alla länkar som vi känner till. Om du har skapat länkar till den här sidan ber vi dig ta bort dem. På det sättet gör vi tillsammans webben mer användbar.
För att skapa en bra livehändelse föreslår vi de här metodtipsen.
Planera och genomföra ditt evenemang
-
Övning ger färdighet. Kör flera händelser som repetitioner, watch deltagarupplevelsen live och på begäran. Lär dig systemet väl, så att producenterna inte behöver lösa problem under livehändelsen.
-
Ha alltid fler än en person i händelsegruppen. Helst ska du ha tre personer, med en person utanför presentationsrummet. På så sätt förlorar du inte kontrollen över mötet om det blir ett nätverksfel i rummet.
-
Undvik att dela en ICS-länk från kalendern och skapa i stället en anpassad länk (med bit.ly till exempel) som en anslutningslänk för deltagare. I händelse av en katastrofal händelse, eller om en producent gör ett misstag, kan du enkelt skapa en ny sändningshändelse och uppdatera din anpassade URL så att den pekar på den.
-
Låt händelsegruppen ansluta cirka 30 minuter i förväg. Dela en bild med en trevlig introduktion, vilket indikerar att händelsen kommer att börja snart. Starta sedan livesändningen ungefär 10 minuter tidigare för att se till att allt fungerar. Låt ljudet vara avstängt tills du är redo att följa med presentatören i början av livehändelsen.
-
Planera för kommunikation i din händelsegrupp – realtidskommunikation är avgörande för livehändelser. Händelsechatten (tillgänglig för organisatör, producenter och presentatörer) är ett bra sätt att hålla kontakten.
-
Tilldela roller och ansvarsområden – ta reda på vem som ansvarar för varje steg i åtgärden, från kameraoperatorer, presentatörer och Q&A-moderatorer, till din övergripande producent eller regissör.
Ljud
-
Ignorera inte ljud – det är den viktigaste delen av en bra händelse. Vissa personer kanske bara lyssnar med webbläsaren i bakgrunden.
-
Ha en bra mikrofon för presentatörer. Vissa personer hanterar inte mikrofoner väl under tryck, så bärbara mikrofoner kan vara användbara för oerfarna presentatörer. Om du presenterar från en dator eller annan enhet använder du ett Teams-certifierat headset.
-
Testa ljud i rummet före händelsen så att du inte tar med dig brus eller feedback från rummet till onlinehändelsen.
-
Lägg till ljud i livehändelsen med valfri ljudinspelningsenhet som tar balanserat ljud (XLR-kontakt) eller till och med en hörlurskontakt på 1/8 tum och låter dig ansluta till datorn som kör Teams via USB.
-
Alternativt kan du använda ett avancerat AV-system och ansluta HDMI- eller SDI-utdata från det systemet till Teams med en grundläggande videoinspelningsenhet som en HDMI-USB-låda.
Video
-
Tänd motivet bra – du kan inte ha för mycket ljus för de flesta kameror. Belysning kan vara skillnaden mellan en produktion uppfattas som hög kvalitet eller amatör.
-
Använd tre lampor för att lysa upp motivet – en viktig lampa, en fyllningslampa och ett bakgrundsljus för att ge ett bra djup.
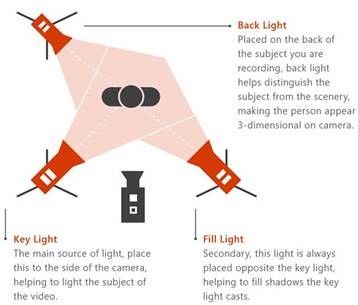
-
Du kan använda en inspelningsenhet som tar HDMI-ingångar till mötet som en kamera. Du kan till exempel använda dem för att ansluta en prosumerkamera med bättre optik och zoomfunktioner och en HDMI-utgång som en Teams-möteskamera.
-
Dessa HDMI-inspelningsenheter kan också användas för att strömma ett skrivbord till en livehändelse för att visa videor eller demos. Alla PC- eller Mac-datorer med en HDMI-utgång kan användas.
Skärmdelning
Om du är den enda evenemangsproducenten rekommenderar vi att du använder två bildskärmar. På så sätt kan du dela innehållet från den andra bildskärmen samtidigt som du skapar händelsen från den första bildskärmen.
Livehändelser i Teams använder videobaserad skärmdelning (VBSS). Använd följande planeringsriktlinjer för att säkerställa att du får den bästa upplevelsen:
-
Kontakta IT-administratören för att kontrollera att producenter och presentatörer har tilldelats rätt TeamsMeetingPolicy med rätt inställningar för IPVideo och ScreenSharing. Om ScreenSharingMode eller IPVIdeo är inställt på Ingen kan producenter och presentatörer inte dela sina skärmar.
-
Se till att nätverksbandbreddskrav står för medietrafik:
|
Video-codec |
Upplösning och bredd–höjd-förhållande |
Max. bithastighet för videolast (kbit/s) |
Min video nyttolast bitrate (kbps) |
|---|---|---|---|
|
H.264 |
1920x1080 (16:9) (Proportionerna beror på den som delar skärmupplösningen och är inte alltid 16:9) |
4000 |
1500 |
Behöver du hjälp med dina händelser?
Med Microsoft 365 Live Event Assistance Program (LEAP) kan vi hjälpa dig att bekanta dig med att konfigurera och köra ett evenemang, ett webbseminarier eller ett stort möte och vara tillgänglig under evenemanget för att hjälpa dig om några frågor eller problem uppstår.
Under förhandsversionen är hjälpprogrammet kostnadsfritt för kunder som använder Teams, Stream eller Yammer för att leverera sina händelser. Registrera dig nu för att komma igång.
Vill du veta mer?
Översikt över livehändelser i Microsoft Teams
Skapa en live-händelse i Teams










