Dela innehåll i Microsoft Teams-möten
När du arbetar på distans i Microsoft Teams kan du presentera innehåll genom att dela din skärm, hela skrivbordet, en PowerPoint-fil med mera.
Börja dela innehåll
Om du vill dela innehåll i ett möte väljer du Dela 
Obs!: Om du använder Teams på webben kan du bara dela din skärm om du använder Google Chrome eller den senaste versionen av Microsoft Edge. Skärmdelning är inte tillgängligt för Linux-användare.
|
Dela din... |
Om du vill... |
Det är utmärkt när... |
|---|---|---|
|
Skrivbord |
Visa hela skärmen, inklusive meddelanden och annan skrivbordsaktivitet. |
Du behöver dela flera fönster smidigt. |
|
Fönster |
Visa bara ett fönster och inga meddelanden eller annan skrivbordsaktivitet. |
Du behöver bara visa en sak och vill behålla resten av skärmen för dig själv. |
|
PowerPoint Live |
Presentera en PowerPoint-fil som andra kan interagera med. |
Du måste dela en presentation och vill att andra ska kunna gå igenom den i sin egen takt. |
|
Whiteboard |
Samarbeta med andra i realtid. |
Du vill skissa med andra och ha anteckningar kopplade till mötet. |
När du är klar med delningen väljer du Sluta dela i möteskontrollerna.
Så här inaktiverar du skärmdelning om skärmen låse:
-
I Teams väljer du Inställningar med mera



-
Aktivera växlingsknappen Stäng av kameran och mikrofonen när skärmen låse på.
-
Starta om Teams för att aktivera den här inställningen.
Föredragshållarkontroller
När du delar innehåll kan du använda kontrollerna i föredragshållarverktygsfältet för att hålla presentationen intressant och smidig. Föredragshållarverktygsfältet visas bara för den person som presenterar.
Så här tar du med föredragshållarverktygsfältet på skärmen:
-
Flytta markören till skärmdelningsindikatorn högst upp på den delade skärmen.

-
Verktygsfältet finns kvar i några sekunder tills du är klar med att justera kontrollerna. Sedan försvinner den från vyn.
-
Om du vill att föredragshållarverktygsfältet inte ska försvinna väljer du Fäst verktygsfältet

Flytta föredragshållarverktygsfältet
Om du vill förhindra att föredragshållarverktygsfältet blockerar viktigt innehåll på skärmen flyttar du det till ett område på skärmen som du delar.
Så här flyttar du föredragshållarverktygsfältet:
-
Markera och håll verktygsfältets draghandtag


-
Dra den var som helst på skärmen.
-
Släpp draghandtaget när du har placerat det i det högra området.
Tips: Du kan också flytta verktygsfältet genom att klicka och hålla i ett område i verktygsfältet som inte är interaktivt (t.ex. mellan föredragshållarkontrollerna) och dra det.
Styra kameran och mikrofonen
Aktivera eller inaktivera kameran och mikrofonen när du presenterar genom att välja Kamera 

Ge och ta kontroll över delat innehåll
Ge kontroll
Om du vill att en annan mötesdeltagare ska göra ändringar i en fil, hjälpa dig med presentationen eller demonstrera något kan du ge kontroll till hen. När någon har kontroll kan de göra val, ändringar och andra ändringar på den delade skärmen.
Ni har båda kontroll över delningen och du kan när som helst ta tillbaka kontrollen.
Varning!: När du delar en app ger du bara kontroll till personer som du litar på. Personer som du ger kontroll kan skicka kommandon som kan påverka ditt system eller andra appar. Vi har vidtagit åtgärder för att förhindra detta men vi har inte testat alla möjliga systemanpassningar.
-
Börja dela din skärm.
-
Välj Ge kontroll

-
Välj den person som du vill ge kontroll till. Teams meddelar dem att du delar kontrollen.
-
Välj Ta tillbaka för att återta kontrollen.
Ta kontroll
Så här tar du kontrollen medan en annan person delar:
-
Välj Begär kontroll. Personen som delar kan godkänna eller neka din begäran.
-
Gör val, ändringar och andra ändringar på den delade skärmen medan du har kontroll.
-
Välj Släpp kontroll för att sluta dela kontrollen.
Optimera för video
Förhindra hackighet eller fördröjning när du delar högrörelseinnehåll genom att optimera video.
Om du vill optimera video väljer du Optimera i föredragshållarverktygsfältet.

Ändra layout
När du delar innehåll kan du välja mellan flera olika layouter för att göra presentationen mer intressant.
Så här ändrar du layouten när du delar skärmen:
-
Aktivera kameran.
-
Välj Layout i föredragshållarverktygsfältet.

-
Välj den layout du vill använda:
-
Endast innehåll: Deltagarna ser det innehåll du delar i huvudfönstret i Teams. De kan fortfarande se din videofeed bredvid innehållet.
-
Standout: Detta ger en effekt på bakgrunden som blockerar den och hjälper dig att sticka ut i din videofeed.
-
Sida vid sida: Den här vyn placerar dig och en annan deltagare sida vid sida i mötesfönstret. På så sätt kan du fokusera på dig och andra deltagare som talar under mötet.
-
Reporter: Den här layouten isolerar dig från din videofeed och placerar dig framför innehållet du delar, precis som en reporter framför en scen.
Kommentera innehåll
Gör anteckningar över innehållet du delar genom att välja Kommentera 
När du väljer Anteckning 
Mer information finns i Använda anteckningar när du delar din skärm i Microsoft Teams.
Visa deltagare
När du har börjat presentera visas en minimerad vy av mötesfönstret bredvid det delade innehållet.
Om du vill se de andra deltagarna i mötet väljer du Personer 
Sluta dela
Välj Sluta dela i föredragshållarverktygsfältet för att sluta dela skärmen och återgå till huvudfönstret för Teams-möten.
Zooma in på delat innehåll
Om du vill få en bättre titt på delat innehåll klickar och drar du det för att se olika områden. Om du vill zooma in eller ut innehåll som någon delar under ett möte eller samtal använder du knapparna längst ned till vänster i mötesfönstret: [+] för att zooma in och [-] för att zooma ut.
Du kan också prova följande:
-
Dra ihop eller isär på styrplattan.
-
Använd Tangentbordsgenvägar i Teams.
-
Håll ned Ctrl-tangenten och rulla med musen.
Obs!: Mac-pekplattor stöder inte zoom i möten. Om du har en Mac använder du ett av de andra alternativen. Om du använder Linux kan du för närvarande inte ge och ta kontroll över delat innehåll.
Öppna delat innehåll i ett nytt fönster
Expandera vyn genom att öppna delat innehåll i ett separat fönster under Teams-möten.
Så här öppnar du delat innehåll:
-
Anslut till mötet från Teams för skrivbordet.
-
När en annan presentatör delar innehåll i mötesfönstret väljer du Öppna i nytt fönster

-
Om du vill minimera innehållet väljer du X för att stänga fönstret.
Dela innehåll
Så här delar du innehåll från din mobila enhet:
-
Tryck på Fler alternativ


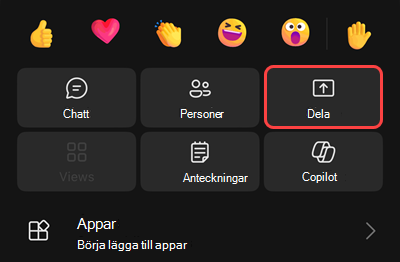
-
Välj vilken typ av innehåll du vill dela.
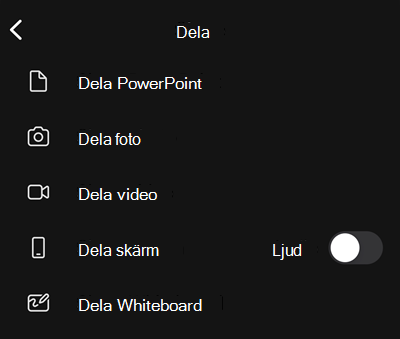
|
Välja... |
Om du vill... |
|---|---|
|
Dela PowerPoint |
Presentera en PowerPoint-fil som andra kan interagera med. Välj den PowerPoint du vill dela. när du väljer en delning startas delningen automatiskt. |
|
Dela foto |
Ta ett foto för att dela eller välj ett från galleriet. Välj det foto du vill dela och välj Börja presentera när du är redo att dela. |
|
Dela video |
Dela livevideo från din kamera. Tryck på Börja presentera när du är redo att dela. |
|
Dela skärm |
Visa hela skärmen, inklusive meddelanden och annan aktivitet. Du uppmanas att trycka på Starta sändning när du är redo att dela. Obs!: Aktivera växlingsknappen Ljud om du vill dela ljud från innehållet på skärmen. |
|
Dela whiteboard |
Dela eller skapa en samarbetsbaserad whiteboard. Whiteboard-innehåll delas automatiskt. |
Tryck på Sluta presentera eller Sluta dela när du är klar.
Tips: Om du vill gå framåt och bakåt i en PowerPoint-presentation sveper du i den riktning du vill gå till, eller trycker på knapparna framåt och bakåt längst ned på skärmen.
Obs!: Om din roll ändras från presentatör till deltagare under ett möte och du presenterar kommer skärmdelningen att upphöra.
Zooma in på delat innehåll
Vill du titta närmare på delat innehåll?
Dra ihop eller dra ut med fingrarna för att zooma och tryck och dra för att visa olika områden.
Obs!: Zoomning stöds för närvarande inte när du delar foton och videor.
Minimera delat innehåll
Du kanske vill minimera innehållet som någon delar för att bättre kunna se deltagarna i mötet på din mobila enhet. Så här gör du:
-
Tryck på Fler åtgärder

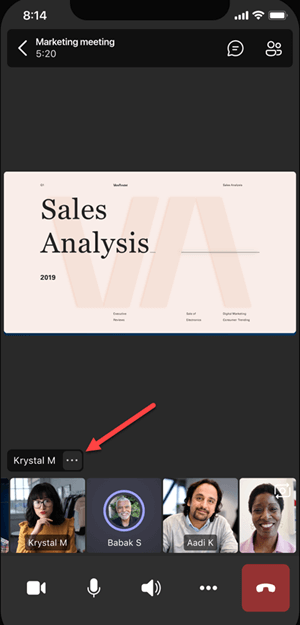
-
Tryck på Minimera innehåll från menyn
På så sätt får du en bättre överblick över fler personer i mötet. Det delade innehållet visas fortfarande på den nedre delen av skärmen.
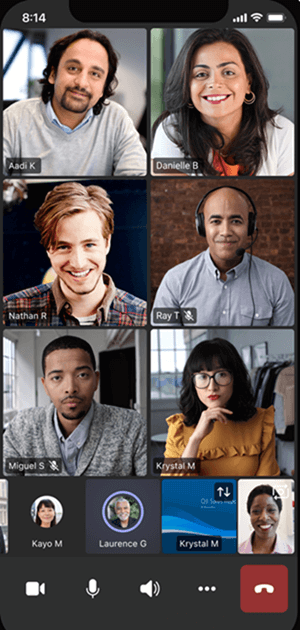
Använd telefonen som en medföljande enhet i möten
Anslut till ett möte på fler än en enhet för fler alternativ för samarbete och delning av innehåll.
Om du redan befinner dig i ett möte på din bärbara dator kan du till exempel lägga till din telefon som en medföljande enhet för att presentera filer, dela direktsänd video och mycket mer. Alla enheter med Teams-mobilappen kan läggas till som en medföljande enhet – kontrollera bara att de enheter du använder är inloggade på samma Teams-konto.
Det finns mycket du kan göra när du lägger till en medföljande enhet i mötesmiljön:
-
Använd mobilvideo för att visa saker som distansdeltagare inte kan se.
-
Ta ett foto för att dela med alla eller välj ett från dina kamerabilder.
-
Styr presentationen med hjälp av telefonen.
-
Dela din mobilskärm.
-
Om du kan se den på telefonen kan du dela den i mötet!
Tips: Mer information finns i Ansluta till ett Teams-möte på en andra enhet.
Lägg till en medföljande enhet till ett möte
-
Öppna Teams på mobiltelefonen när du redan deltar i ett möte på en annan enhet.
-
Du ser ett meddelande högst upp på skärmen som informerar dig om att du för närvarande är i ett möte på en annan enhet och frågar om du vill ansluta till det på den här också. Tryck på Anslut.
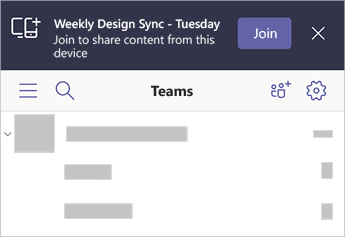
-
Sedan visas två alternativ: Lägg till den här enheten och Överför till den här enheten. Tryck på Lägg till den här enheten.
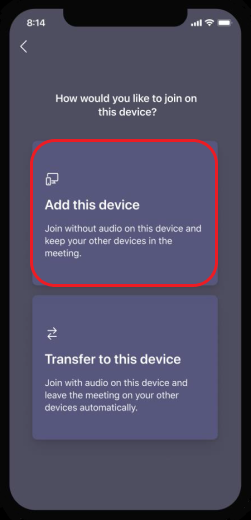
Om du ansluter på det här sättet stänger vi av den medföljande enhetens mikrofon och högtalare för att undvika en ekoeffekt.
När du är redo att dela något från den medföljande enheten trycker du på Starta presentation längst ned på skärmen. På din andra enhet kan du se vad du delar, precis som alla andra i mötet.
När du är klar trycker du på Sluta presentera eller lägger på. Din andra enhet kommer fortfarande att vara ansluten till mötet.











