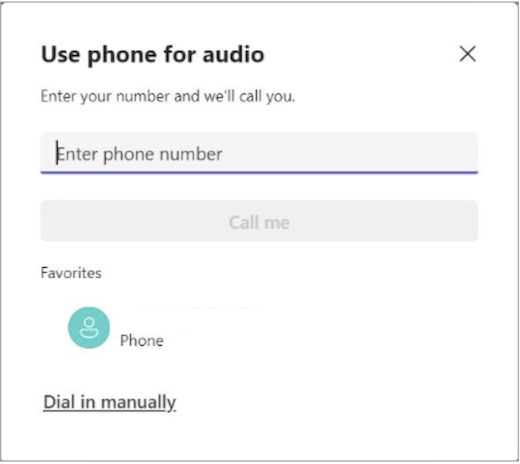Můj mikrofon nefunguje v Microsoft Teams
Pokud mají lidé potíže s tím, že vás slyší na schůzkách Teams, tady je několik tipů, které vám pomůžou se znovu seznámit.
Další informace o změně nastavení mikrofonu v Microsoft Teams pro osobní použití najdete v tématu Správa nastavení zařízení v Microsoft Teams (zdarma).
Zkontrolovat aktualizace
Abyste dosáhli nejlepšího výkonu, ujistěte se, že máte nainstalovanou nejnovější verzi Teams a nejnovější aktualizaci Windows nebo Mac OS .
Ujistěte se, že nejste ztlumený
V ovládacích prvcích schůzky se ujistěte, že mikrofon 
Pokud je ikona mikrofonu přes čáru, jste právě na ztlumení. Pokud chcete ztlumení zrušit, vyberte Zrušit ztlumení mikrofonu 
Kontrola fyzického mikrofonu
Některé mikrofony mají možnosti fyzického ztlumení na samotných zařízeních.
Zkontrolujte, že rameno sluchátek není v poloze pro ztlumení (obvykle vzpřímené nebo vzdálené od úst) nebo že není zapnuté tlačítko fyzického ztlumení externího mikrofonu.
Kontrola nastavení na zařízení nebo v prohlížeči
Pokud chcete používat mikrofon v Aplikaci Teams, možná budete muset změnit nastavení ochrany osobních údajů na vašem zařízení nebo na webu, aby k němu aplikace Teams získala přístup.
Změna nastavení zařízení
Pokud používáte desktopovou aplikaci Teams, pečlivě zkontrolujte nastavení zařízení a ujistěte se, že má Teams přístup k vašemu mikrofonu.
-
Otevřete nastavení zařízení a vyberte Ochrana osobních údajů & zabezpečení.
-
V části Oprávnění aplikace vyberte Mikrofon.
-
Zapněte přepínač Přístup k mikrofonu .
-
Zapněte přepínač Povolit aplikacím přístup k mikrofonu .
-
Zapněte přepínač Microsoft Teams (pracovní nebo školní).
-
Zapněte přepínač Povolit desktopovým aplikacím přístup k mikrofonu .
Poznámka: Pokud už byly tyto přepínače zapnuté, zkuste je vypnout a znovu zapnout, aby se nastavení použilo.
-
Zavřete všechny aplikace a restartujte zařízení.
Pokud ve Windows 10 nefunguje mikrofon, může to být problém s ovladači. Podrobné pokyny ke kontrole ovladačů Windows najdete tady.
-
Otevřete předvolby systému na svém zařízení.
-
Vyberte Zabezpečení & ochrana osobních údajů.
-
Vyberte Mikrofon.
-
V části Ochrana osobních údajů se ujistěte, že je vybraná možnost Microsoft Teams.
-
Zavřete všechny aplikace a restartujte zařízení.
-
Otevřete Nastavení.
-
Klepněte na Soukromí > Mikrofon.
-
Ujistěte se, že je zapnutý přepínač Microsoft Teams .
-
Zavřete všechny aplikace a restartujte zařízení.
Změna nastavení prohlížeče
Pokud používáte Teams pro web, ujistěte se, že výchozí nastavení prohlížeče umožňuje teams přístup k používání vašeho mikrofonu.
Poznámka: Aplikace Microsoft Teams na webu je v současné době podporována v prohlížečích Chrome, Edge, Firefox a Internet Explorer 11.
-
V Edgi vyberte Nastavení a další


-
Vyberte Soubory cookie a oprávnění webu.
-
Vyberte Mikrofon.
-
Zapněte přepínač Zeptat se před přístupem (doporučeno).
Poznámka: Pokud je tato možnost vypnutá, přístup ke kameře se v Edgi zablokuje.
-
-
V Prohlížeči Google Chrome vyberte Nastavení.
-
Vyberte Ochrana osobních údajů a zabezpečení > Nastavení webu > Oprávnění.
-
Vyberte Mikrofon.
-
V horní části této obrazovky se ujistěte, že je v rozevírací nabídce vybrané správné zařízení.
-
V části Výchozí chování vyberte Weby můžou požádat o použití mikrofonu.
-
-
V Safari otevřete Předvolby.
-
Vyberte Weby.
-
V části Obecné vyberte Mikrofon.
-
Vedle možnosti Při návštěvě jiných webů: vyberte Zeptat se nebo Povolit.
-
Zavřete všechny aplikace a restartujte zařízení.
Opětovné připojení mikrofonu
Zkuste znovu připojit mikrofon prostřednictvím nastavení Teams.
Před schůzkou
-
V Teams vyberte Nastavení a další


-
Vyberte Zařízení

-
V části Nastavení zvuku se ujistěte, že je v rozevírací nabídce Mikrofon vybraný váš mikrofon.
-
Vyberte Provést testovací volání

Poznámky:
-
Funkce testovacího hovoru je momentálně dostupná jenom v angličtině.
-
Testovací záznam se okamžitě po hovoru odstraní. Microsoft ho nebude uchovávat ani používat.
-
Funkce testovacího hovoru není momentálně v Teams pro web dostupná.
-
Během schůzky
-
V okně schůzky v Teams vyberte šipku rozevíracího seznamu vedle mikrofonu.
-
Vyberte Další nastavení zvuku.
-
Ujistěte se, že je vybraný správný mikrofon.
Pokud váš mikrofon není v rozevírací nabídce Mikrofon , odpojte ho a znovu ho zapojte. Pokud máte potíže s používáním mikrofonu Bluetooth, ujistěte se, že je nabitý a není připojený k jinému zařízení. Pak se zkuste znovu připojit.
Kontrola nastavení zvuku (Windows)
Přejděte do nastavení Windows a ujistěte se, že je váš mikrofon povolený a neztlumený.
-
Na obrazovce Start ve Windows otevřete nastavení zařízení.
-
Vyberte Systém > Zvuk.
-
V části Vstup:
-
Vyberte mikrofon v části Zvolte zařízení pro mluvení nebo nahrávání. Pokud tady svůj mikrofon nevidíte, vyberte Přidat zařízení a spárujte ho.
-
Vedle možnosti Hlasitost se ujistěte, že máte ztlumený mikrofon.
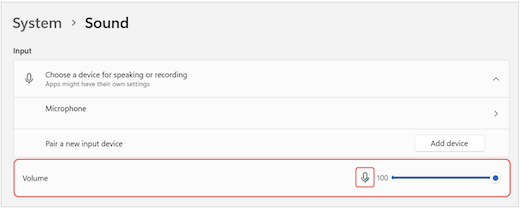
-
Pokud potíže přetrvávají, zkuste reproduktor znovu povolit tak, že přejdete na Upřesnit > Další nastavení zvuku. Na kartě Záznam klikněte pravým tlačítkem myši na mikrofon. Pak vyberte Povolit.
Kontrola nastavení vzdálené plochy (Windows)
Pokud používáte Vzdálenou plochu, zkontrolujte nastavení zvuku na místním zařízení s Windows.
-
Na obrazovce Start ve Windows vyhledejte a vyberte Připojení ke vzdálené ploše.
-
Otevřete kartu Místní prostředky .
-
V části Vzdálený zvuk vyberte Nastavení....
-
V části Vzdálené přehrávání zvuku vyberte Přehrát na tomto počítači.
-
V části Vzdálené nahrávání zvuku vyberte Nahrát z tohoto počítače.
-
-
Kliknutím na OK změny uložíte.
Použití zvuku telefonu
Pokud vám po vyzkoušení výše uvedených řešení nefunguje mikrofon a zobrazí se jedna z níže uvedených zpráv, vyberte Zavolat mi zpátky a používat mikrofon telefonu.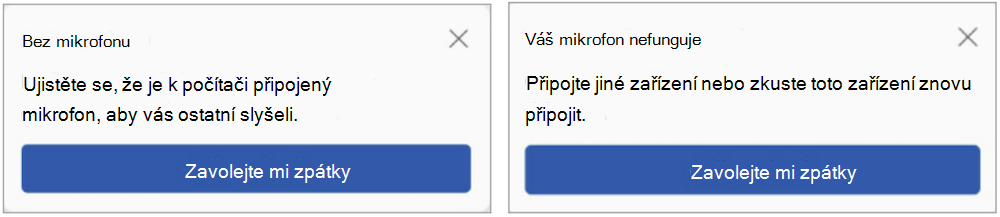
Zadejte svoje telefonní číslo a vyberte Zavolat, abyste dostali hovor z Teams, který vás připojí ke schůzce. Zvuk bude pocházet z telefonu, ale na ploše se bude dál sdílet další obsah.