Správa kalendáře v Microsoft Teams
Uspořádejte a naplánujte si svůj pracovní plán efektivně díky správě kalendáře Teams. Zůstaňte v obraze tím, že rsVPing na schůzky a události a zvolit zobrazení kalendáře, které vám nejlépe vyhovuje.
Účast na schůzce
Dejte organizátorům schůzek předem vědět, jestli se jich rsVPing zúčastníte, nebo ne.
Chcete-li se připojit ke schůzce:
-
Přejděte do

-
Najděte a poklikejte nebo rozbalte schůzku, ke které se chcete připojit.
Poznámka: Na Macu klikněte pravým tlačítkem na schůzku z kalendáře na adresu RSVP. Pokud chcete zobrazit odpověď se zprávou, vyberte schůzku a rozbalte ji.
-
Vyberte RSVP.
-
Pokud se schůzka opakuje, vyberte:
-
Reagujte na výskyt pouze pro účastníky programu RSVP u jednotlivých schůzek, které jste vybrali.
-
Reagujte na řadu a použijte odpověď rsvp na vybranou schůzku a všechny budoucí schůzky v řadě.
-
-
Zvolte předvolby oznámení organizátora.
-
Zvolte odpověď RSVP. Pokud pozvánku přijmete, schůzka zůstane ve vašem kalendáři, nebo zmizí, pokud ji odmítnete.
Upozornit organizátora
Když budete rsvp, organizátor bude upozorněn na vaši odpověď prostřednictvím e-mailu. Tuto možnost můžete vypnout při zobrazení odpovědi tak, že vypnete přepínač Oznámit organizátorovi .
Do pole Napsat e-mail (volitelné) můžete také přidat volitelnou zprávu.
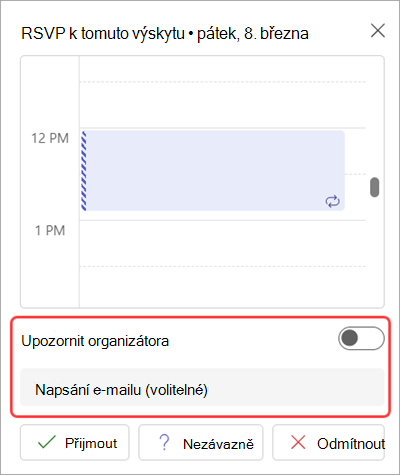
Důležité informace: Tyto předvolby jsou k dispozici pouze v případě, že na rozbalené stránce s podrobnostmi o události použijete rsvp. Přístup získáte poklikáním na událost v kalendáři Teams.
Změna zobrazení kalendáře
Změňte zobrazení kalendáře tak, aby vám vyhovovalo, jak chcete pracovat, a rychle přeskočte k nadcházejícím událostem nebo zpět do minulosti.
Ve výchozím nastavení se zobrazí váš pracovní týden.
-
Vyberte Pracovní týden v pravém horním rohu kalendáře a zobrazte rozevírací nabídku různých zobrazení.
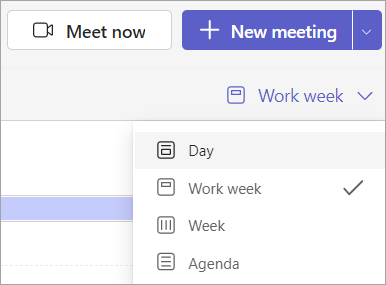
-
Den poskytuje zobrazení agendy zaměřené na jeden den v jednom okamžiku.
-
Pracovní týden zobrazuje od pondělí do pátku.
-
Týden zobrazuje celý týden.
-
Program zobrazuje seznam nadcházejících schůzek v chronologickém pořadí, který se dá posunout.
Zobrazit různá data
V levém horním rohu najdete měsíc a rok.
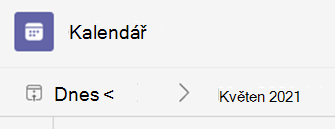
-
Pokud chcete zobrazení kalendáře změnit na libovolné datum – minulé nebo budoucí – vyberte měsíc.
-
Pokud chcete posouvat po dnech nebo týdnech (v závislosti na zobrazení kalendáře), vyberte šipky vpravo a vlevo vedle měsíce.
-
Výběrem možnosti Dnes se vrátíte k aktuálnímu datu.
Poznámka: Kalendář zobrazuje vše, co bylo naplánováno v Teams, Exchange a Outlooku.










