Osvědčené postupy pro velkou schůzku v Microsoft Teams
Dobrý odhad pro velkou schůzku v Teams je 300 nebo více účastníků. Pokud plánujete velkou online schůzku nebo očekáváte více než 300 lidí, najdete následující možnosti a osvědčené postupy pro úspěšnější velkou schůzku.
Poznámka: Ke schůzce Teams se teď může připojit až 1 000 pozvané osoby a komunikovat pomocí chatu, zvuku a videa. Pozvaní uživatelé se také můžou připojit ke schůzce, která už má 1 000 účastníků (až 10 000), jako účastníci jen pro zobrazení.
Za prvé, na základě typu prezentace, kterou chcete vytvořit nebo která nejlépe funguje, můžete naplánovat schůzku Teams,webinář teams nebo živou událost Teams. Prezentující by měli používat desktopovou aplikaci Teams pro jakýkoli typ prezentace.
Schůzka v Teams je prostředí pro spolupráci a interaktivní prostředí s možností přidat strukturu pro větší schůzky. Webinář Teams je strukturovaná interaktivní událost. Živá událost Teams je scénář vysílání s produkčním týmem na pozadí a publikem, který se dívá.
-
Další informace o webinářích najdete v tématu Začínáme s webináři Teams.
-
Další informace o živých událostech najdete v tématu Začínáme s živými událostmi Teams a Osvědčené postupy pro vytváření živých událostí Teams.
Před velkou schůzkou
-
Prezentujte schůzku z kabelového připojení nebo sítě pro lepší a spolehlivější zvuk a video.
-
Vytváření hlasování pro shromažďování informací o účastnících
-
V části Možnosti schůzkyudělejte toto:
-
Napravo od kdo může obejít předsálí? vyberte minimálně Lidé v mé organizaci.
-
Napravo od kdo může prezentovat?, vyberte Konkrétní lidé. Pak vedle možnosti Zvolit prezentující: vyberte Hledat účastníky. Vyberte osoby, které chcete mít na schůzce jako prezentující (jenom z vaší organizace nebo federovaných organizací).
Poznámka: Po zahájení schůzky můžou prezentující povýšit ostatní účastníky na roli prezentujícího.
-
Napravo od povolit mikrofon účastníkům? přepněte přepínač na Ne. Pokud někdo potřebuje během schůzky komunikovat, umožněte mu zrušit ztlumení, když zvedne ruku , nebo změňte svou roli tak, že najedete myší na své jméno a vyberete Další možnosti

-
Napravo od povolit kameru pro účastníky přepněte přepínač na Ne. Během vhodných časů schůzky může být video povoleno jednotlivým účastníkům nebo všem účastníkům. Další informace najdete v tématu Správa oprávnění účastníků ke zvuku a videu.
-
Až s těmito nastaveními skončíte, vyberte Uložit.
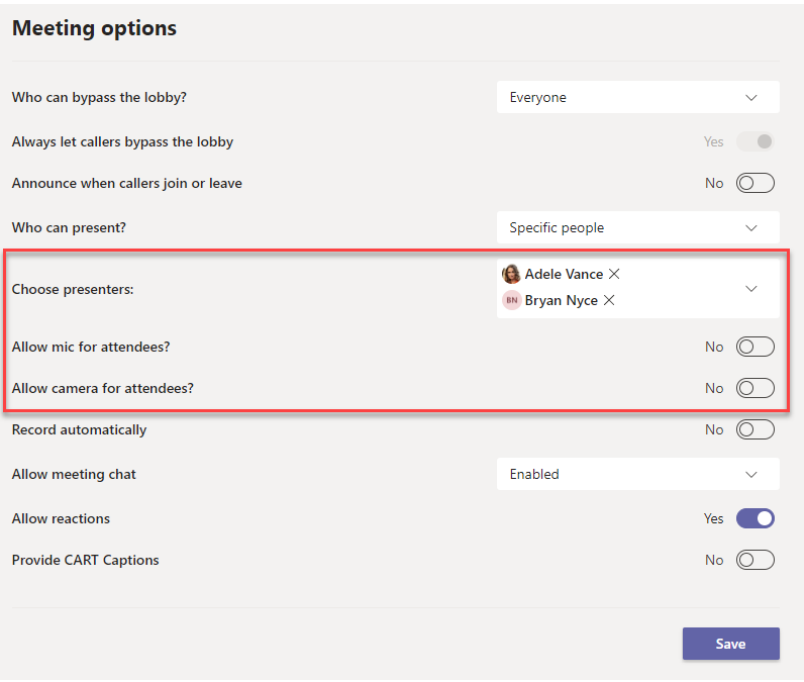
Během velké schůzky
-
Pomocí funkce Spotlight video zvýrazněte jednoho prezentujícího, aby vynikl (Všimněte si, že Spotlight nejde použít ve velké galerii ani v režimu Společně).
-
Organizátoři schůzek a prezentující můžou změnit nastavení účastníků, například jim umožnit zrušit ztlumení nebo je propagovat jako prezentující.
-
Připomeňte účastníkům a povzbuďte je, aby před promluvou zvedli ruce a použili živé reakce.
-
Během schůzky vytvořte hlasování , abyste získali zpětnou vazbu od účastníků.
Další věci, které je potřeba vědět
-
Aby se účastníci mohli účastnit velkých schůzek, webinářů a živých událostí, měli by používat nejnovější verzi aplikace Teams na stolním nebo mobilním zařízení. Další informace najdete v článku Aktualizace Microsoft Teams.
-
Když schůzka dosáhne 1 000 účastníků, organizátorovi schůzky a prezentujícím se zobrazí banner s oznámením, že se noví účastníci připojí jen pro zobrazení.
-
Účastníci jen pro zobrazení se nemůžou připojit ke schůzce, pokud není k dispozici jenom zobrazení a nemají povoleno obejít předsálí.
-
Skupinové místnosti se nedají vytvořit ve schůzkách s více než 300 účastníky, a to ani v případě, že počet účastníků během schůzky klesne na méně než 300. Vytváření skupinových místností ve schůzce také automaticky omezuje počet účastníků schůzky na 300.
Související odkazy
Připojit se ke schůzce jako účastník jenom pro zobrazení
Změna nastavení účastníků schůzky v Teams
Správa oprávnění ke zvuku a videu účastníků










