Správa nahrávek radnice v Microsoft Teams
Záznam radnice
Ve výchozím nastavení začne radnice nahrávat hned po spuštění. Pokud chcete začít radnici, připojte se z kalendáře Teams k radnici a vyberte Zahájit schůzku v ovládacích prvcích schůzky, až budete připravení.
Pokud chcete radnici zabránit v automatickém nahrávání:
-
Přejděte do kalendáře Teams.
-
Otevřete svou nadcházející radnici.
-
Vyberte Možnosti schůzky

-
Vypněte přepínač Automaticky zaznamenávat .
Pokud chcete zastavit nahrávání během radnice, vyberte Další akce... > Nahrát a přepsat > Zastavit nahrávání.
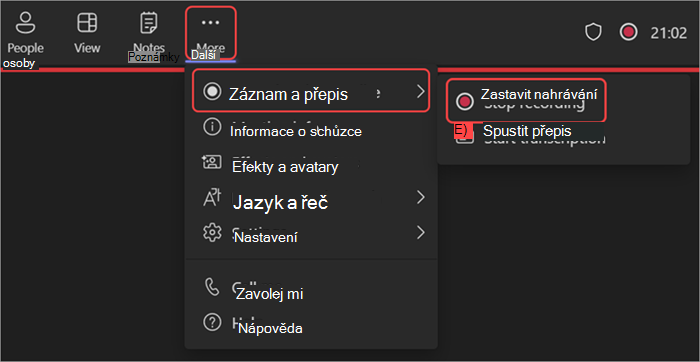
Publikování nahrávky radnice
Postup publikování záznamu z radnice:
-
Přejděte do kalendáře Teams.
-
Vyberte minulou radnici.
-
Přejděte na Nahrávky.
-
Vyberte svoji nahrávku.
-
Pokud jste nahrávku uložili na OneDrive, vyberte Publikovat z OneDrivu.
-
Najděte a vyberte svoji nahrávku. Vyberte Potvrdit.
-
-
Vyberte Publikovat.
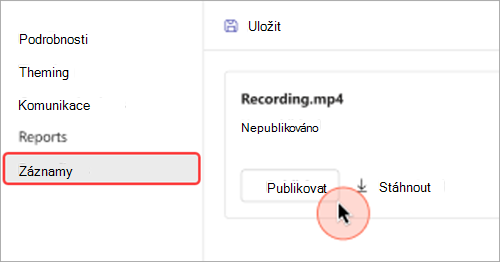
Pokud chcete publikování zrušit, vraťte se na záznam na radnici a vyberte Zrušit publikování.
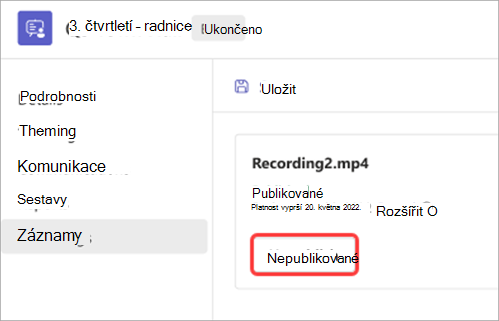
Ve výchozím nastavení vyprší platnost publikovaných nahrávek 30 dnů po jejich publikování. Můžete je rozšířit tak, že vedle publikované nahrávky zvolíte Prodloužit o 60 dnů . Po uplynutí nového data budete muset soubor znovu načíst a znovu publikovat, abyste mohli pokračovat ve sdílení.
Sdílení nahrávky na radnici
Když publikujete záznam na radnici, účastníci automaticky dostanou e-mail s odkazem pro přístup k záznamu.










