Použití filtrů videa ve schůzkách v Microsoft Teams
Přizpůsobte si videokanál během schůzek pomocí aplikace vlastní filtry v Microsoft Teams. Vyberte si z celé řady barevných filtrů, video snímků založených na událostech a svátcích.
Poznámka: Aplikace vlastních filtrů neshromažďuje ani nezpracovává žádná biometrická data ani žádná data, která vás identifikují. Informace o tom, jak Microsoft nakládá s vaším videem a dalšími osobními údaji, najdete v Prohlášení společnosti Microsoft o zásadách ochrany osobních údajů.
Použití filtru před schůzkou
Pokud chcete před vstupem do schůzky použít filtr:
-
Otevřete Microsoft Teams a přejděte do Kalendáře.
-
Zvolte schůzku a vyberte Připojit se.
-
Zapněte kameru a vyberte Efekty a avatary

-
Zvolte filtr. Vyberte Další video efekty a procházejte další dostupné efekty.
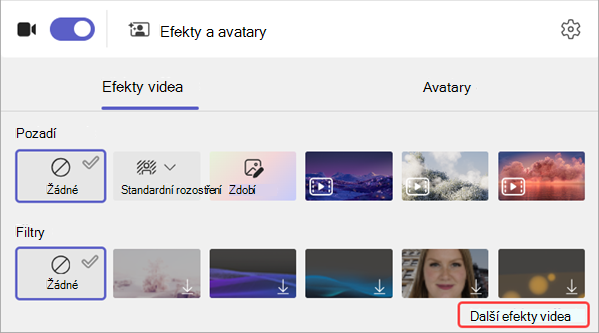
Poznámka: Pokud jste vybraný filtr ještě nikdy nepoužívali, zobrazí se výzva k přidání aplikace do schůzky a poskytnutí souhlasu. Projděte si odkazy Na další informace a Prohlášení o zásadách ochrany osobních údajů pro každou aplikaci, abyste pochopili, jak se vaše data zpracovávají.
-
Vyberte Připojit se a zadejte schůzku s použitým filtrem.
Použití nebo změna filtrů během schůzky
Během schůzky, ať už je kamera zapnutá nebo vypnutá, můžete zkusit zapnout a změnit filtry videa.
Náhled a použití filtrů
-
V horní části obrazovky schůzky vyberte Další akce


-
Zvolte filtr, abyste viděli, jak vypadáte s použitým filtrem, a vyberte Náhled.
Poznámka: Pokud je zapnutá kamera, video se během schůzky dočasně vypne.
-
Vyberte Použít a zapněte video a začněte sdílet video s použitým filtrem.
Vymazání nebo odinstalace filtrů videa
Vymazání filtru:
-
V horní části obrazovky schůzky vyberte Další akce


-
Vyberte Žádný

Odinstalace filtru:
-
V horní části obrazovky schůzky vyberte Další akce


-
Najeďte myší na filtr, který chcete odinstalovat. Vyberte Další možnosti

-
Vyberte Další možnosti











