Správa toho, co účastníci uvidí na schůzkách v Teams
Zachovejte bezproblémový průběh schůzek a událostí tím, že spravujete, co účastníci uvidí. Zaměřte se na určité lidi tím, že je zobrazíte na obrazovce i mimo ně, ostatní skryjete v zobrazení a další.

Poznámky:
-
Správa zobrazení účastníků je obecně dostupná na radnicích v Microsoft Teams. Pokud chcete tuto funkci používat pro webináře a schůzky Teams, budete potřebovat licenci Teams Premium.
-
Pokud chcete začít používat Teams Premium, obraťte se na správce IT.
V tomto článku
Správa toho, co účastníci uvidí
Zadejte prezentující a zapněte přepínač Spravovat, co se účastníkům zobrazuje, aby se zobrazoval jenom sdílený obsah a osoby, které na obrazovku přinášíte.
-
Naplánujte schůzku v Teams.
-
Do pole Přidat požadované účastníky přidejte osoby, které chcete pozvat na schůzku.
-
Vyberte Možnosti

-
V rolích:
-
Nastavte Kdo může prezentovat? na Konkrétní lidé.
-
Vyhledejte a vyberte prezentující v části Zvolit prezentující.
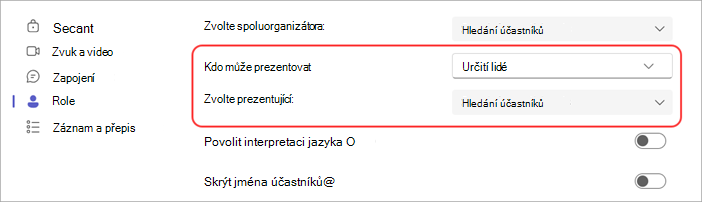
-
-
V Zapojení zapněte přepínač Spravovat, co se účastníkům zobrazí .
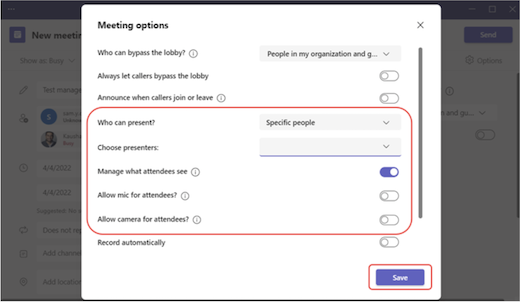
-
Vyberte Uložit.
Tip: Tato nastavení je možné nakonfigurovat v mobilní aplikaci Teams.
-
Naplánujte webinář v Teams.
-
V části Spoluorganizátoři a prezentující z vaší organizacepřidejte spoluorganizátory aprezentující události.
-
Vyberte Možnosti schůzky

-
V Zapojení zapněte přepínač Spravovat, co se účastníkům zobrazí .Ve výchozím nastavení nebudou mít účastníci přístup ke svým mikrofonům a kamerám, když použijete toto nastavení. V části Zvuk & video se jejich oprávnění k mikrofonu a kameře zamknou.
Tip: Tato nastavení je možné nakonfigurovat v mobilní aplikaci Teams.
Nastavení radnice automaticky umožňuje spravovat, co účastníci uvidí. K tomuto nastavení se dostanete takto:
-
Naplánujte radnici v Teams.
-
V části Spoluorganizátoři a prezentujícíz vaší organizacepřidejte spoluorganizátory aprezentující události.
-
Vyberte Možnosti schůzky

-
V Zapojení se zapne přepínač Spravovat, co se účastníkům zobrazí .Ve výchozím nastavení nebudou mít účastníci přístup ke svým mikrofonům a kamerám. V části Zvuk & video se jejich oprávnění k mikrofonu a kameře zamknou.
Tip: Tato nastavení je možné nakonfigurovat v mobilní aplikaci Teams.
Přeneste prezentujícího na obrazovku
Prezentující, organizátoři a spoluorganizátoři se zobrazí v levém podokně v části Obrazovka Spravovat. Když někoho přenesete na obrazovku, zobrazí se jeho videokanály současně v podokně Spravovat obrazovku a uprostřed okna schůzky. Podporuje konzistentní prohlížení a pomáhá organizátorům událostí zobrazit, co se účastníkům zobrazuje.
Když chcete někoho přivést na obrazovku:
-
V podokně Spravovat obrazovku najděte prezentujícího, kterého chcete přenést na obrazovku.
-
Zapněte přepínač Přivést účastníka na obrazovku, který se zobrazí nad jeho videokanátem nebo profilový obrázek.
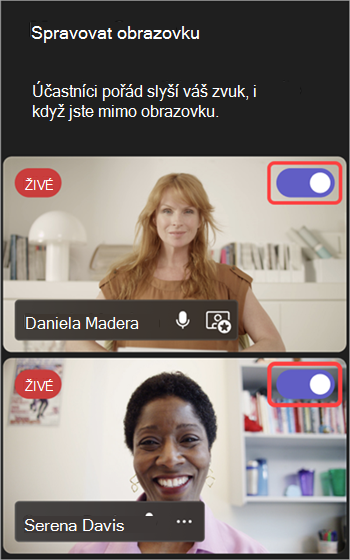
Tip: Když se na něčím video kanálu nebo profilovém obrázku zobrazí indikátor LIVE, jsou právě na obrazovce schůzky a účastníci ho můžou vidět. Indikátor LIVE je viditelný jenom v podokně Spravovat obrazovku a účastníci ho neuvidí.
Prezentujícího můžete také přivést na obrazovku tak, že najedete myší na jeho video nebo profilový obrázek a vyberete Další možnosti 

Poznámky:
-
Zobrazení prezentujícího se v současné době podporuje jenom v Teams pro stolní počítače a web.
-
Firefox a Safari se v současné době nepodporují. Účastníci, kteří se připojují z těchto prohlížečů, můžou zobrazit jenom standardní prostředí schůzek v Teams.
Vysunutí prezentujícího mimo obrazovku
Prezentující můžete snadno odvést z obrazovky, pokud dokončí mluvení nebo sdílení obsahu nebo pokud mají technické potíže.
Jak odvést prezentujícího mimo obrazovku:
-
V podokně Spravovat obrazovku najděte prezentujícího, kterého chcete přenést mimo obrazovku.
-
Vypněte přepínač Přivést účastníka na obrazovku , který se zobrazuje nad jeho videokanátem nebo profilový obrázek.
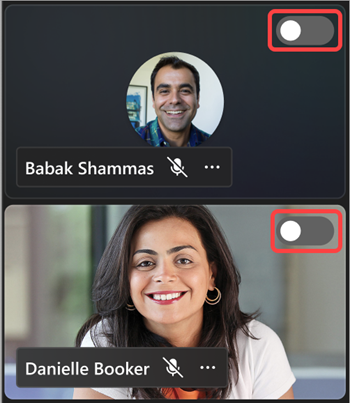
Prezentujícího můžete také odvést mimo obrazovku tak, že najedete myší na jeho video nebo avatara a vyberete Další možnosti 

Když prezentujícího přenesete mimo obrazovku, indikátor LIVE v jeho video kanálu nebo profilovém obrázku zmizí.
Důležité informace: Když prezentující přenesete mimo obrazovku, nebudou jejich mikrofony automaticky ztlumené. Účastníci si je budou moct poslechnout, dokud se sami ručně ztlumí.
Připnutí prezentujícího
Připravte se na uvedení konkrétního prezentujícího na obrazovku tak, že ho připnete v podokně Spravovat obrazovku . Na schůzkách nebo událostech s mnoha prezentujícími je připnutím uživatele snadno najdete.
Připnutí prezentujícího:
-
Najděte prezentujícího v podokně Spravovat obrazovku .
Tip: Výběrem šipek v dolní části podokna obrazovky Spravovat zobrazíte další lidi a zjistíte, koho hledáte.
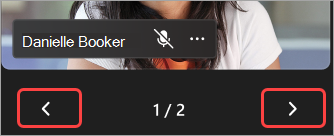
-
Najeďte myší na video nebo profilový obrázek prezentujícího, kterého chcete připnout.
-
Vyberte Další možnosti


Poznámka: Když připnete prezentující, uvidíte je v podokně Spravovat obrazovku jenom vy.
Když připnete prezentujícího, zobrazí se pod vaším osobním videem v podokně Spravovat obrazovku , pokud ho neodepnete.
Odepnutí prezentujícího:
-
Najděte prezentujícího v podokně Spravovat obrazovku .
-
Najeďte myší na video nebo profilový obrázek prezentujícího, kterého chcete odepnout.
-
Vyberte Další možnosti


Přenesení účastníka na obrazovku
Účastníci obvykle převezmou roli cílové skupiny v tomto stylu schůzky nebo události a nebudou mít přístup ke svým mikrofonům nebo kamerám. Organizátoři ale můžou účastníka na obrazovku přenést ručně.
Zobrazení účastníka na obrazovku:
-
V ovládacích prvcích schůzky vyberte Lidé

-
Najeďte myší na osobu, kterou chcete přenést na obrazovku.
-
Vyberte Další možnosti


Zobrazení účastníka mimo obrazovku
Když účastníka vysunete z obrazovky, jeho mikrofony a kamery se automaticky vypnou.
Jak odvést účastníka mimo obrazovku:
-
V ovládacích prvcích schůzky vyberte Lidé

-
Najeďte myší na osobu, kterou chcete sundat mimo obrazovku.
-
Vyberte Další možnosti












