Použití skupinových místností ve schůzkách v Microsoft Teams
V průběhu schůzek s větším počtem účastníku může být vedení otevřené diskuze a smysluplné vzájemné předávání myšlenek náročné. Skupinové místnosti poskytují lidem možnost rozdělit se do menších skupinek umožňujících živé rozhovory a debaty.
Skupinové místnosti můžou vytvářet a spravovat jenom organizátoři schůzek v desktopových verzích Teams (Windows, Mac a VDI). Organizátoři nebo prezentující se musí nejprve připojit ke schůzce, aby mohli vytvářet nebo spravovat skupinové místnosti.
Poznámky: Následující funkce nejsou ve skupinových místnostech momentálně k dispozici:
-
Přidání lidí do schůzky z panelu účastníka
-
Přidání dalších osob do chatu schůzky
-
Zkopírování informací Připojit se ke schůzce
Důležité informace: V případě, že se schůzky účastní více než 300 lidí, nebudete moct skupinové místnosti vytvořit. Podobně platí, že pokud skupinové místnosti vytvoříte před schůzkou, nebudete moct pozvat více než 300 lidí.
Další informace o řízení velkých schůzek v Teams najdete v tématu Osvědčené postupy pro velké schůzky Teams.
V tomto článku
Tip: Další pomoc vám nabídne téma Průvodce řešením potíží se skupinovými místnostmi
Vytváření skupinových místností
Při vytváření skupinových místností do nich můžete automaticky přiřazovat osoby. Pokud budete chtít osoby přesouvat později během schůzky, budete to muset provést ručně.
Pokud chcete vytvořit skupinové místnosti, musíte být organizátorem schůzky nebo prezentujícím, který byl jmenován správcem skupinových místnostía ze stejné organizace jako organizátor schůzky.
Vytvoření skupinové místností před schůzkou
Organizátoři nebo prezentující se musí nejprve připojit ke schůzce, aby mohli vytvářet nebo spravovat skupinové místnosti.
-
Přejděte do Kalendáře Teams a otevřete pozvánku na schůzku.
-
Přejděte na Skupinové místnosti a vyberte možnost Vytvořit místnosti.
-
Vyberte požadovaný počet místností (maximálně 50) a vyberte Přidat místnosti.
V tomto příkladu došlo k vytvoření tří místností, ale zatím k nim nebyl nikdo přiřazen.
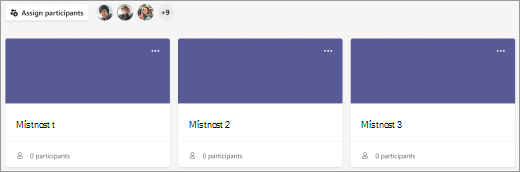
-
Vyberte Přiřadit účastníky.
-
Zvolte, jestli chcete, aby Teams přiřazovaly jednotlivce k místnostem rovnoměrně (Automaticky), nebo jednotlivce přiřazujte sami (Ručně).
Jakmile schůzka začne, můžete skupinové místnosti otevřít.
Vytvoření skupinových místností v průběhu schůzky
-
Zahajte schůzku.
-
V ovládacích prvcích schůzky vyberte Skupinové místnosti

-
Postupujte následovně:
-
Vyberte požadovaný počet místností (maximálně 50).
-
Zvolte, jestli chcete, aby Teams přiřazovaly jednotlivce k místnostem rovnoměrně (Automaticky), nebo jednotlivce přiřazujte sami (Ručně).
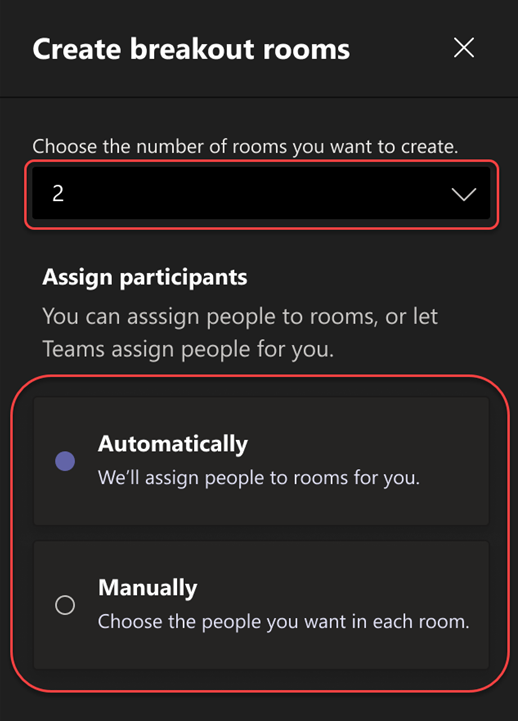
Poznámka: Později v průběhu schůzky nebudete moct automaticky přiřazovat jednotlivce ke skupinovým místnostem.
-
-
Vyberte Vytvořit místnosti.
Změna nastavení skupinové místnosti před schůzkou
Schůzky můžete zefektivnit úpravou nastavení skupinové místnosti před jejich zahájením. Organizátoři schůzek můžou plánovat dopředu vytvořením a pojmenováním skupinových místností, řazením účastníků do místností, nastavením časovačů a dalšími možnostmi.
Pokud chcete změnit nastavení skupinové místnosti pro schůzky, které jste uspořádali, musíte se nejdřív připojit ke schůzce:
-
Přejděte na svůj kalendář Teams a otevřete pozvánku na schůzku.
-
Přejděte na Skupinové místnosti a vyberte Nastavení.
Ruční přiřazení uživatelů ke skupinovým místnostem
Přiřaďte jednotlivce do jednotlivých skupinových místností, pokud jste to neudělali automaticky, nebo pokud někoho potřebujete přeřadit do jiné místnosti. Pokud chcete přiřadit lidi, musíte být organizátorem schůzky nebo prezentujícím, který byl jmenován správcem skupinových místností, a musíte se nejdřív ke schůzce připojit.
Přiřaďte osoby ručně před schůzkou.
-
Přejděte na svůj kalendář Teams a otevřete pozvánku na schůzku.
-
Přejděte na Skupinové místnosti a vyberte možnost Přiřadit účastníky.
-
Zvolte možnost Ručně a pak vyberte Další.
-
Zvolte jednotlivce, které v místnosti chcete, tím, že vyberete pole zaškrtnutí vedle jejich jména.
-
Vyberte šipku dolů vedle možnosti Přiřadit a zvolte pro ně místnost.
-
Předchozí krok opakujte tak dlouho, dokud nebude každý na schůzce přiřazen k místnosti. Až budete hotovi, vyberte Potvrdit.
Ruční přiřazení osob v průběhu schůzky
-
V ovládacích prvcích schůzky vyberte Skupinové místnosti

-
Vyberte Přiřadit účastníky. V tomto okně výběrem šipky dolů vedle polí Jméno nebo Místnost osoby seřaďte, abyste viděli, kdo je přiřazen kam.
-
Zvolte jednotlivce, které v místnosti chcete, tím, že vyberete pole zaškrtnutí vedle jejich jména.
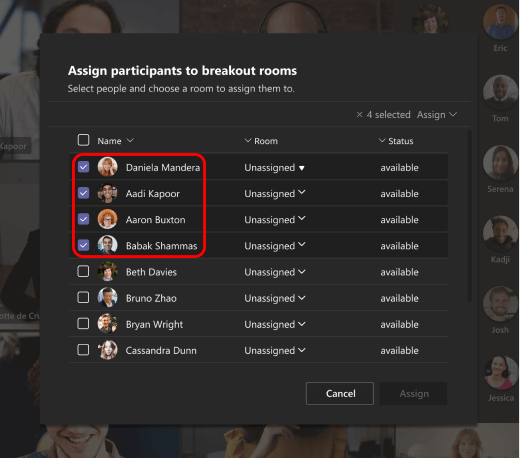
-
Vyberte šipku dolů vedle možnosti Přiřadit a zvolte pro ně místnost.
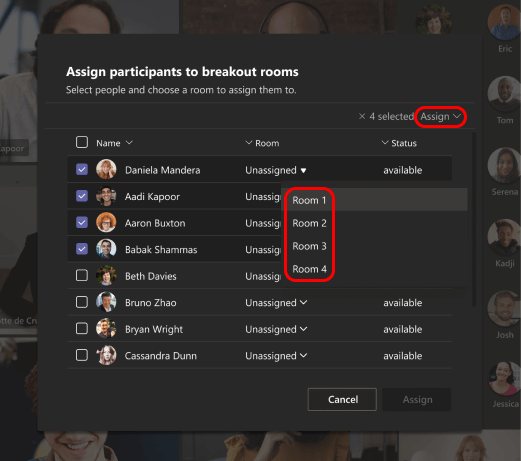
-
Předchozí krok opakujte tak dlouho, dokud nebude každý na schůzce přiřazen k místnosti. Až budete hotovi, vyberte Potvrdit.
Pokud se někdo ke schůzce připojí později, znovu vyberte možnost Přiřadit účastníky, abyste je přiřadili k místnosti.
Ruční přiřazení lidí před schůzkou kanálu
Pokud chcete členy kanálu přiřadit do skupinových místností před zahájením schůzky kanálu, musíte se nejprve připojit ke schůzce:
-
Otevřete Aplikaci Teams na ploše a přejděte do svého týmového kanálu.
-
Vyberte kartu Skupinové místnosti .
-
Vyberte Přiřadit účastníky a seřaďte členy kanálu do skupinových místností.
Schůzky s možnostmi skupinové místnosti jsou omezené na 300 účastníků. Pokud kanál obsahuje více než 300 členů, předběžné přiřazení nebude k dispozici. Organizátoři schůzek můžou také přiřazovat účastníky do skupinových místností během schůzky.
Náhodné prohazky účastníků ve skupinových místnostech
Náhodné přiřazení účastníků do skupinových místností před schůzkou a během schůzky. Prohazovat všechny nebo jenom lidi, kteří ještě nejsou přiřazeni do místnosti.
Náhodné prohazky účastníků před schůzkou
-
V kalendáři Teams otevřete schůzku se skupinovými místnostmi.
-
Vyberte Přiřadit účastníky > Shuffle.
-
Z rozevírací nabídky Náhodné hledání :
-
Pokud chcete prohazovat všechny účastníky, vyberte Všichni .
-
Pokud chcete prohazovat účastníky, kteří nejsou přiřazeni do místnosti, vyberte Pouze nepřiřazené osoby .
-
-
Vyberte Uložit a přeřaďte účastníky do nových skupinových místností.
Náhodné prohazky účastníků během schůzky
-
Na panelu nástrojů schůzky vyberte Místnosti .
-
V skupinové místnosti vyberte Přiřadit účastníky > Náhodné hledání.
-
Z rozevírací nabídky Náhodné hledání :
-
Pokud chcete prohazovat všechny účastníky, vyberte Všichni .
-
Pokud chcete prohazovat účastníky, kteří nejsou přiřazeni do místnosti, vyberte Pouze nepřiřazené osoby .
-
-
Vyberte Uložit a přeřaďte účastníky do nových skupinových místností.
Ustanovení správců skupinových místností
Pokud jste organizátor schůzky, můžete delegovat prezentující, aby spravovali skupinové místnosti schůzky.
Správci skupinových místností můžou:
-
Přidat a odstranit místnosti
-
Přiřadit a přeřadit účastníky k místnostem
-
Otevřít a zavřít místností
-
Vstoupit do libovolné místnosti
-
Nastavit časové limity trvání místností
-
Poslat oznámení
-
Znovu vytvořit místnosti
Důležité informace: Skupinové místnosti schůzky může spravovat jenom jeden člověk najednou.
Ustanovení správců před schůzkou
-
Přejděte na svůj kalendář Teams a otevřete pozvánku na schůzku.
-
Přejděte na Skupinové místnosti a vyberte Nastavení místnosti

-
Přepněte přepínač Určit prezentující pro správu místností na Zapnuto.
-
Vyberte Vyhledat prezentující a zvolte jednotlivce, kteří mají spravovat skupinové místnosti.
Ustanovení správců v průběhu schůzky
-
V ovládacích prvcích schůzky vyberte Skupinové místnosti

-
Vyberte Nastavení místnosti

-
Přepněte přepínač Určit prezentující pro správu místností na Zapnuto.
-
Pokud nikdo ze schůzky není určen jako prezentující, vyberte Přejít na Možnosti schůzky a přidejte prezentující a zvolte, kdo má být správcem místnosti.
-
Z rozevírací nabídky vyberte prezentující.
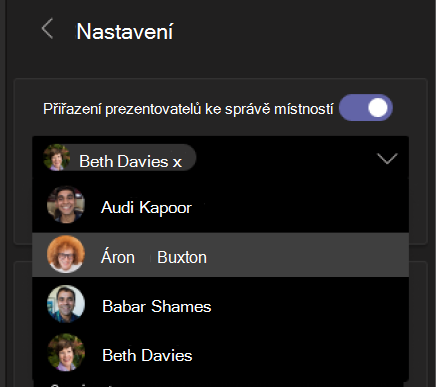
-
Pokud chcete svoje změny uložit, vyberte tlačítko zpět <.
Řízení skupinových místností
Na schůzce můžete být jedním ze správců skupinových místností. Místnosti ale může ovládat jenom jeden z vás.
-
V ovládacích prvcích schůzky vyberte Skupinové místnosti

Vždy uvidíte, kdo je momentálně správcem (například Daniela má kontrolu).
-
Vyberte Spravovat místnosti.
Teď jste správcem skupinových místností vy. Vstupte do otevřených místností, pošlete oznámení a další možnosti.
Přejmenování skupinových místností
Každou místnost můžete přejmenovat tak, aby název odpovídal jejímu účelu (například se může týkat toho, čemu se budou lidé v dané místnosti věnovat).
-
V ovládacích prvcích schůzky vyberte Skupinové místnosti

-
Najeďte myší na místnost, vyberte Další možnosti a pak Přejmenovat místnost.
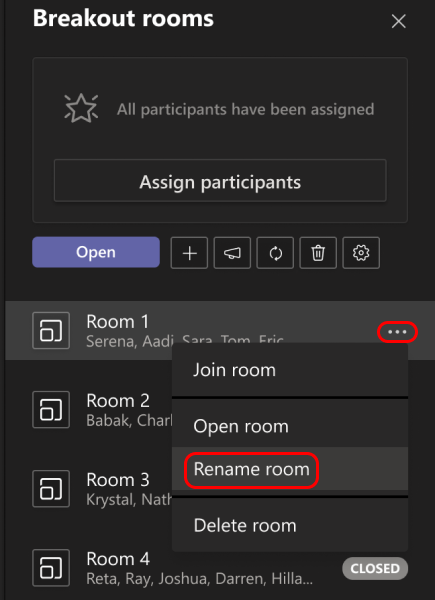
-
Zadejte nový název a vyberte Přejmenovat místnost.
Tip: Během schůzky můžete odstranit všechny existující skupinové místnosti a nastavit je jiným způsobem. (Další informace v části Opětovné vytvoření skupinových místností úplně od začátku).
Nastavení časového limitu pro trvání skupinové místnosti
Pokud nastavíte časový limit, zobrazí se v každé skupinové místnosti časovač, aby účastníci věděli, kdy relace skončí. Po vypršení času se místnost zavře a účastníci se vrátí do hlavní schůzky.
Poznámka: Pokud vypnete nastavení Automaticky přesouvat lidi do místností (viz Vypnutí automatického vstupu do skupinových místností), budou mít účastníci možnost vrátit se k hlavní schůzce nebo opustit schůzku, když čas vyprší.
-
V ovládacích prvcích schůzky vyberte Skupinové místnosti

-
Vyberte Nastavení místností

-
Vyberte Nastavit časový limit a zvolte délku relace.
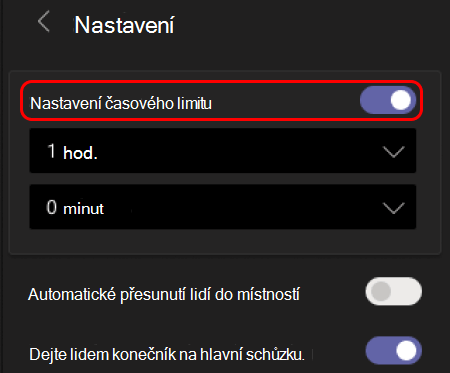
-
Pokud chcete svoje změny uložit, vyberte tlačítko zpět <.
První kroky používání skupinových místností
Ve výchozím nastavení se účastníci schůzky automaticky přesunou do svých přiřazených místností hned, jak místnosti otevřete, ale toto nastavení můžete vypnout. Informace získáte v části Vypnutí automatického vstupu do skupinových místností.
-
V ovládacích prvcích schůzky vyberte Skupinové místnosti

-
Proveďte jeden z těchto kroků:
-
Pokud chcete otevřít všechny místnosti najednou, vyberte možnost Otevřít.
-
Pokud chcete otevřít samostatnou místnost, najeďte myší na místnost, vyberte Další možnosti a zvolte Otevřít místnost.
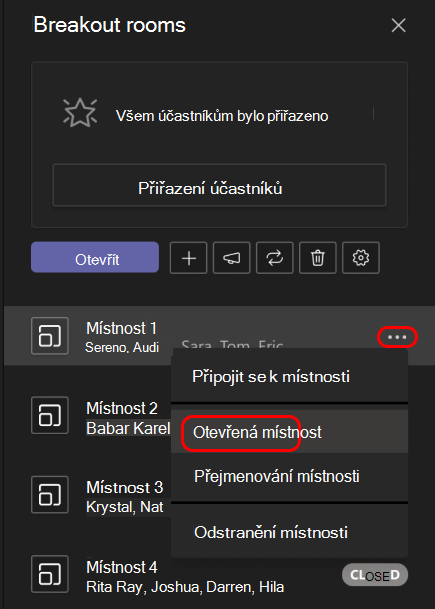
-
Skupinové místnosti můžete otevřít a zavřít během schůzky několikrát.
Připojení ke skupinové místnosti
Pokud jste organizátor schůzky nebo správce skupinových místností, můžete vstoupit do libovolné místnosti.
-
V ovládacích prvcích schůzky vyberte Skupinové místnosti

-
Najeďte myší na místnost, vyberte Další možnosti a pak Připojit se k místnosti.
Opuštění skupinové místnosti
V ovládacích prvcích schůzky vyberte Vrátit.
Interakce s účastníky skupinové místnosti
Jako organizátor schůzky můžete přispívat do chatů ve všech místnostech a do všech posílat oznámení.
Poslání oznámení do všech skupinových místností
Můžete všem sdělit, co je zbývající doba skupinové relace, nabídnout nápady na diskuzi nebo jen poskytnout obecné aktualizace.
-
V ovládacích prvcích schůzky vyberte Skupinové místnosti

-
Vyberte Poslat oznámení

-
Zadejte oznámení a vyberte Odeslat.
Účastníkům se v chatu schůzky zobrazí upozornění, že si mají přečíst vaše oznámení.
Chat ve skupinových místnostech
Každá skupinová místnost má k dispozici vlastní chat. Všechny chaty jsou dostupné ve vašem hlavním seznamu chatů v Teams. Tam můžete chatovat se členy libovolné skupinové místnosti.
Po připojení k skupinové místnosti můžete také vybrat Chatovat 
Poznámka: Když se skupinová místnost zavře, skončí její chat a není možné v něm pokračovat. I pak je ale možné zobrazit si historii chatu a případné sdílené soubory.
Zavření skupinových místností
Když skupinové místnosti zavřete, vrátí se účastníci do hlavní schůzky.
Poznámka: Pokud jste vypnuli nastavení Automaticky přesunout účastníky do otevřených místností (další informace v části Vypnutí automatického vstupu do skupinových místností), účastníci budou mít po zavření místnosti možnost vrátit do hlavní schůzky nebo ze schůzky odejít.
Zavření jednotlivých místností
-
V ovládacích prvcích schůzky vyberte Skupinové místnosti

-
Najeďte myší na místnost, vyberte Další možnosti a pak Zavřít místnost.
Zavření všech místností najednou
-
V ovládacích prvcích schůzky vyberte Skupinové místnosti

-
Vyberte Zavřít.
To, že se místnosti úspěšně zavřely, poznáte, až se jejich stav změní na Uzavřená.
Až se všichni ze skupinových místností vrátí a vy budete chtít znovu obnovit větší skupinu, vyberte Pokračovat.
Poznámky:
-
Pokud organizátor nenastavil časovač, zůstanou skupinové místnosti otevřené, dokud je ručně nezavře.
-
Pokud se místnosti později během schůzky znovu otevřou, účastníci budou přiřazení do stejných místností jako předtím.
Přiřazení místností v opakovaných schůzkách
Pokud organizátor ručně nezruší přiřazení účastníků ke skupinovým místnostem, zůstanou pro další schůzku k dispozici stejné místnosti i jejich přiřazení.
Sestavy docházky pro skupinové místnosti
Pokud organizujete schůzku, můžete získat přehled o jejích účastnících a jejich aktivitě ve skupinové místnosti prostřednictvím sestav docházky. Zjistěte, ke které skupinové místnosti se jednotlivé osoby připojily, kdy do ní vstoupily a kdy odešly.
Zobrazení dat skupinové místnosti ze schůzky:
-
Otevřete Teams a vyberte Kalendář.
-
Najděte schůzku, o které chcete získat přehled, a vyberte ji, abyste zobrazili podrobnosti o schůzce.
-
Vyberte Možnost Docházka.
-
V části Účastníci vyberte účastníka, abyste viděli, do které skupinové místnosti vstoupil a kdy se připojil a opustil.
Pokud chcete později odkazovat na data skupinové místnosti, stáhněte si sestavu docházky ve formátu CSV.
Poznámky:
-
Sestavy docházky můžou zobrazit jenom organizátoři schůzek.
-
Sestavy docházky nezahrnují data z odstraněných skupinových místností.
Další možnosti
Vypnutí automatického vstupu do skupinových místností
Ve výchozím nastavení se účastníci automaticky přesunou do skupinových místností po jejich otevření. Když tuto možnost vypnete, zobrazí se účastníkům zpráva, aby se ke skupinové místnosti připojili. Než se přesunou, musí vybrat Připojit se k místnosti (na mobilním zařízení Připojit se).
-
V ovládacích prvcích schůzky vyberte Skupinové místnosti

-
Vyberte Nastavení místnosti

-
Přepněte přepínač Automaticky přesunout uživatele do místností na Vypnuto.
-
Pokud chcete svoje změny uložit, vyberte tlačítko zpět <.
Účastníci schůzky získají další informace o připojení ke skupinové místnosti a účasti v ní v článku: Připojení ke skupinové místnosti ve schůzce Teams.
Povolení účastníkům k návratu do hlavní schůzky
Ve výchozím nastavení je toto nastavení vypnuté. Pokud ho zapnete, budou účastníci moct odejít ze skupinové místnosti a vrátit se k původní schůzce, kde se můžou znovu zapojit do diskuze v širším měřítku.
-
V ovládacích prvcích schůzky vyberte Skupinové místnosti

-
Vyberte Nastavení místnosti

-
Přepněte přepínač Povolit lidem vrátit se do hlavní schůzky na Zapnuto.
-
Pokud chcete svoje změny uložit, vyberte tlačítko zpět <.
Přesunutí osoby do jiné skupinové místnosti
Účastníky můžete přesouvat, když jsou skupinové místnosti otevřené i zavřené.
-
V ovládacích prvcích schůzky vyberte Skupinové místnosti

-
Vyberte Přiřadit účastníky a vyberte pole zaškrtnutí vedle jména účastníka, kterého chcete přesunout.
-
Vyberte pro tuto osobu novou místnost a vyberte možnost Přiřadit a pak Přesunout.
Přidání další skupinové místnosti.
-
V ovládacích prvcích schůzky vyberte Skupinové místnosti

-
Vyberte Přidat místnost

Odstranění jednotlivé skupinové místnosti
-
V ovládacích prvcích schůzky vyberte Skupinové místnosti

-
Najeďte myší na místnost a vyberte Další možnosti a pak Odstranit místnost.
Odstranění všech skupinových místností najednou
-
V ovládacích prvcích schůzky vyberte Skupinové místnosti

-
Vyberte Odebrat místnosti

Opětovné vytvoření skupinových místností úplně od začátku
Během schůzky můžete odstranit všechny skupinové místnosti, vytvořit nové a znovu jim přiřadit účastníky.
-
V ovládacích prvcích schůzky vyberte Skupinové místnosti

-
Vyberte Odebrat místnosti

-
Podle výše uvedených pokynů vytvořte nové skupinové místnosti a přiřaďte k nim účastníky schůzky.










