Začínáme s imerzivními prostory v Microsoft Teams
Poznámky:
-
Další informace o službě Microsoft Mesh najdete v tématu Přehled služby Microsoft Mesh.
-
Imerzivní prostory v Teams jsou dostupné jenom v nové aplikaci Teams. Pokud používáte starého klienta Teams, musíte do 1. dubna 2024 přepnout na novou aplikaci Teams. Kontext nového klienta Teams najdete v tématu Představení nové aplikace Microsoft Teams | Blog Microsoft 365
-
Pokud v rozevírací nabídce Zobrazení nevidíte možnost Asistivní prostor (3D), může to být jeden z následujících důvodů:
-
V Teams Správa Center nemáte přiřazené správné zásady oprávnění aplikací. Obraťte se na správce IT a zjistěte, jestli vám zásady oprávnění aplikace Teams povolují nebo neblokují imerzivní prostory Mesh . Pokud správce provedl změny zásad oprávnění aplikací, může trvat až 24 hodin, než se možnost Asistivní prostor zobrazí. Viz Nastavení imerzivních prostorů v Teams.
-
Imerzivní prostory v Teams jsou v současné době dostupné v desktopové aplikaci Teams pro Windows. Zatím není podporován v desktopových aplikacích Teams pro Mac, Teams na webu a Teams mobile. Další informace najdete v poznámkách k verzi imerzivních prostorů.
-
Připojte se jako nikdy předtím v trojrozměrném (3D) imerzivním prostoru, což pomáhá virtuálním schůzkám a prostředím, aby se více podobaly osobnímu propojení. Imerzivní prostory mají jedinečné atributy, které vytvářejí dojem fyzického spojení v 3D digitálním prostoru, včetně prostorové interakce, společné přítomnosti a ponoření.
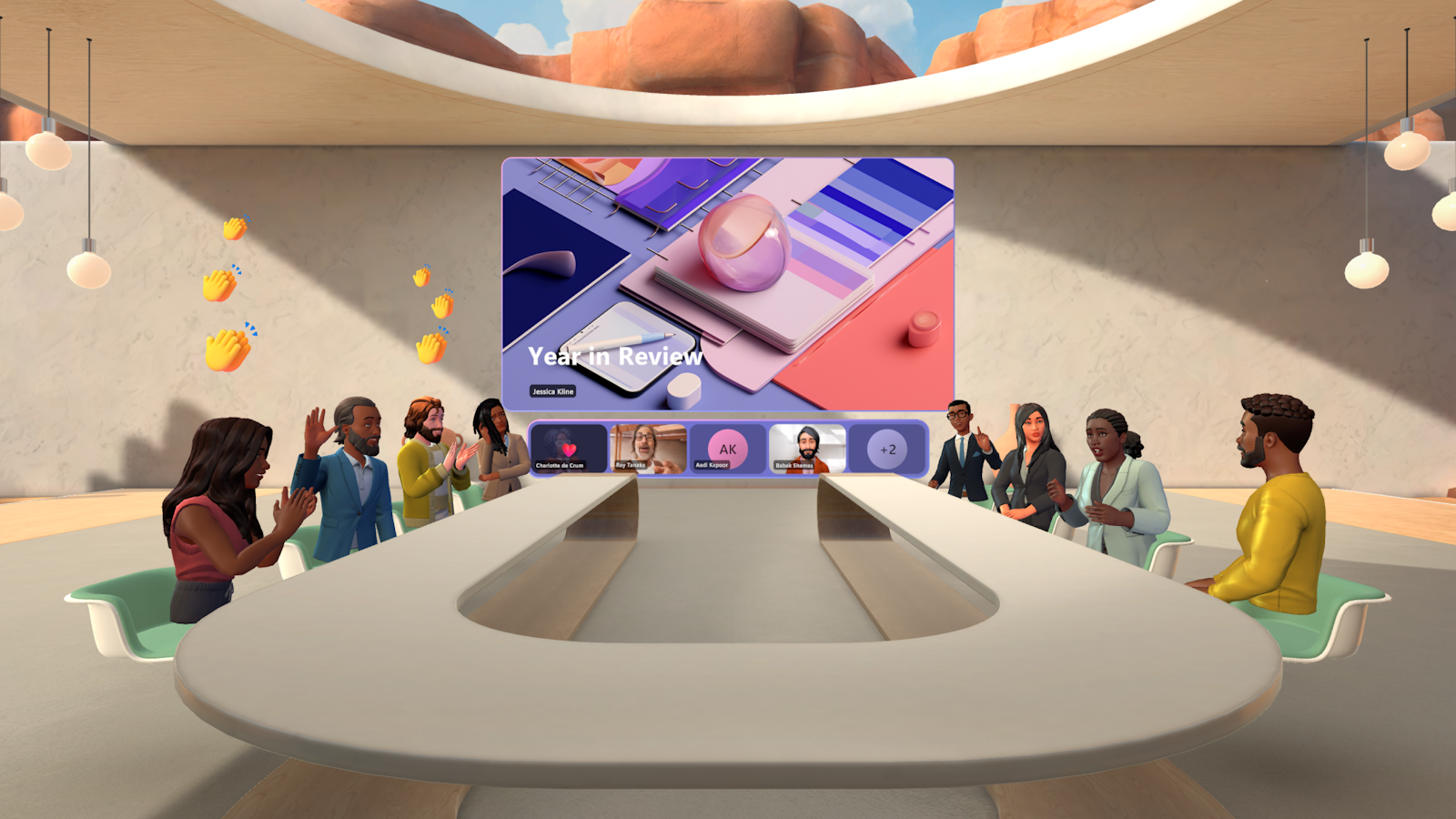
Usnadňuje vytváření vztahů tím, že do každodenních pracovních prostorů lidí přináší sílu služby Mesh. Jediným kliknutím můžete snadno přeměnit virtuální schůzku na 3D prostředí s imerzivními prostory v Teams.
Imerzivní prostory fungují dobře pro tyto typy schůzek:
-
Týdenní scrumy nebo standupy s vaším týmem
-
Brainstorming s několika skupinami pro přerušení
-
Příležitostné seskupování nebo oslavy pro morálku
-
Relace virtuálních sítí napříč několika skupinami
-
Onboarding meet-and-greets pro nové členy týmu
Poznámka: Následující licence podporují imerzivní prostory Mesh: Teams Essentials, Microsoft 365 Business Basic, Microsoft 365 Business Standard, Microsoft 365 Business Premium, Microsoft 365 E3/E5 a Office 365 E1/E3/E5.
Schůzky na počítači nebo se zařízením
Meta Quest VR
Obě platformy vás podporují k prozkoumávání a používání našich trojrozměrných prostředí a používání zařízení Quest poskytuje více vtělené a imerzivní prostředí.
Použití imerzivních prostorů v Microsoft Teams
Pokud se chcete připojit k imerzivnímu prostoru přímo ze schůzky v Teams, vyberte Zobrazit 
Poznámka: Pokud tuto možnost nevidíte, přečtěte si článek Jak opravit problémy s aplikacemi, zvukem a GPU pro imerzivní prostory.
Socializace a propojení v trojrozměrném prostředí
Mít více souběžných konverzací a efektivně komunikovat v podskupinách, aniž byste museli mluvit o sobě navzájem. Imerzivní prostory v Teams umožňují spolupráci pro všechny účastníky schůzky, i když se někteří z nich připojují mimo imerzivní prostor. Pokud se připojíte ze standardního prostředí schůzek v 2D Teams, můžete vidět, slyšet a komunikovat s ostatními v imerzivním prostoru. Pokud některý účastník sdílí svoji obrazovku, bude obsah viditelný všem účastníkům schůzky.
Vycházejte z oblasti sdílení obrazovky Teams a konverzovat na straně
Když se připojíte k imerzivnímu prostoru, začnete v oblasti sdílení obrazovky, kde můžete slyšet a mluvit s imerzivními účastníky. Pokud půjdete mimo oblast sdílení obrazovky, nebudou vás účastníci v imerzivním režimu slyšet, což vám umožní vést konverzaci s dalšími imerzivními účastníky.
Uživatelé v oblasti sdílení obrazovky budou mít jiné prostorové zvukové efekty než ty mimo oblast sdílení obrazovky. Další informace najdete v tématu Prostorový zvuk ve schůzkách Microsoft Teams.
Připojení pomocí
avatarů pro Teams
Při vstupu do imerzivního prostoru vyberte avatara, který jste už vytvořili pro standardní schůzky Teams, nebo vytvořte nový. Avatar si můžete snadno přizpůsobit tak, aby odrážel váš vzhled, styl nebo náladu pro váš den.
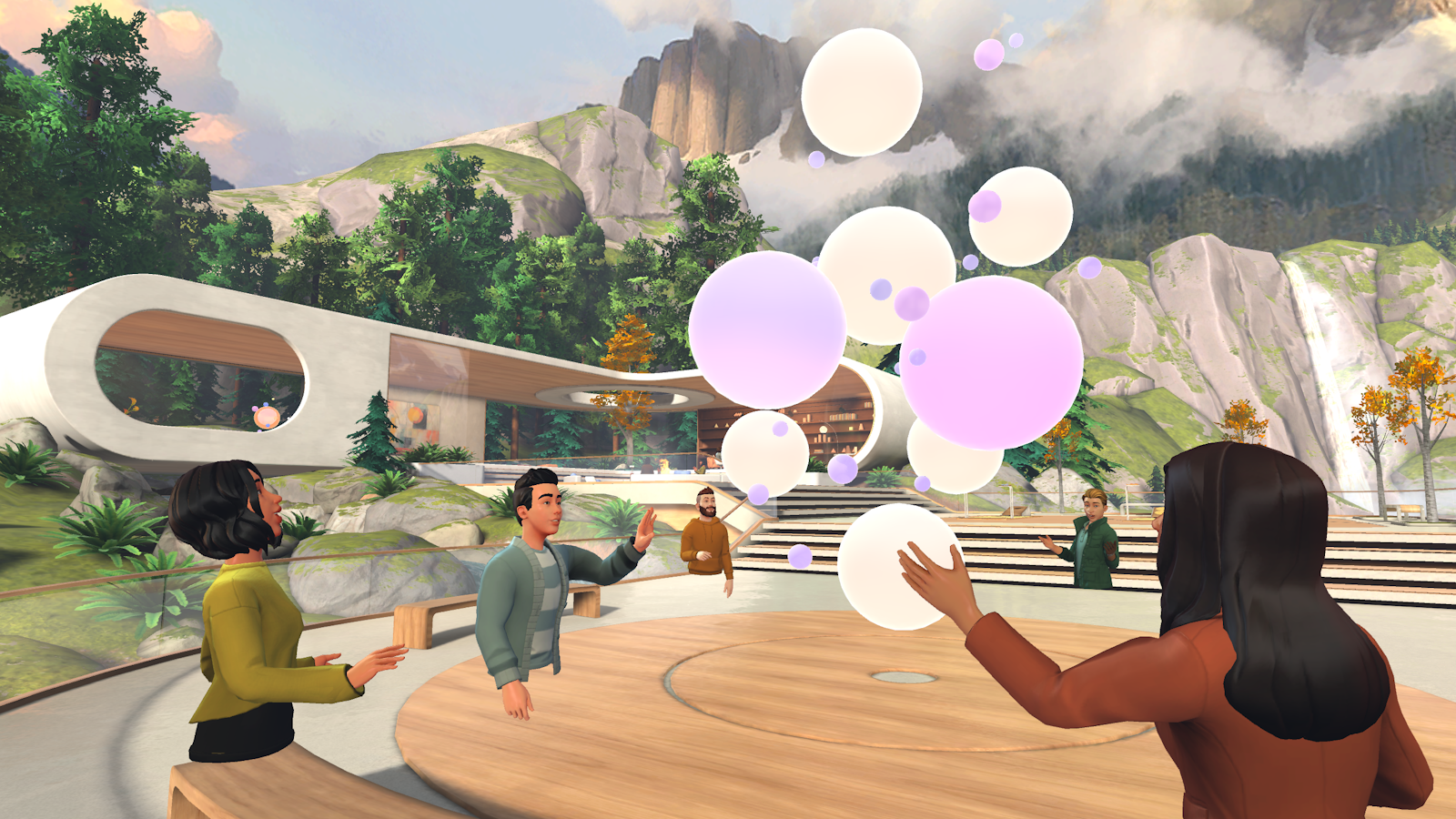
Vstup do 3D imerzivních prostorů z Teams
Existuje několik způsobů, jak se připojit k imerzivnímu prostoru z Teams:
-
Naplánovaná schůzka přes Teams nebo Outlook
-
Když zahájíte schůzku pomocí sejít se hned
-
Channel meetings when you select Join from any Teams chat group
V imerzivních prostorech můžete mít tolik lidí jako na schůzce v Teams, ale ve stejném imerzivním prostoru je najednou povoleno jenom 16 účastníků.
Použití imerzivních prostorů v Teams:
-
Přihlaste se k Teams na počítači.
-
Přejděte do kalendáře na levé straně Teams.
-
Přejděte na schůzku, ke které se budete připojovat, a vyberte Připojit se.
-
V nabídce schůzky v horní části vyberte Zobrazit

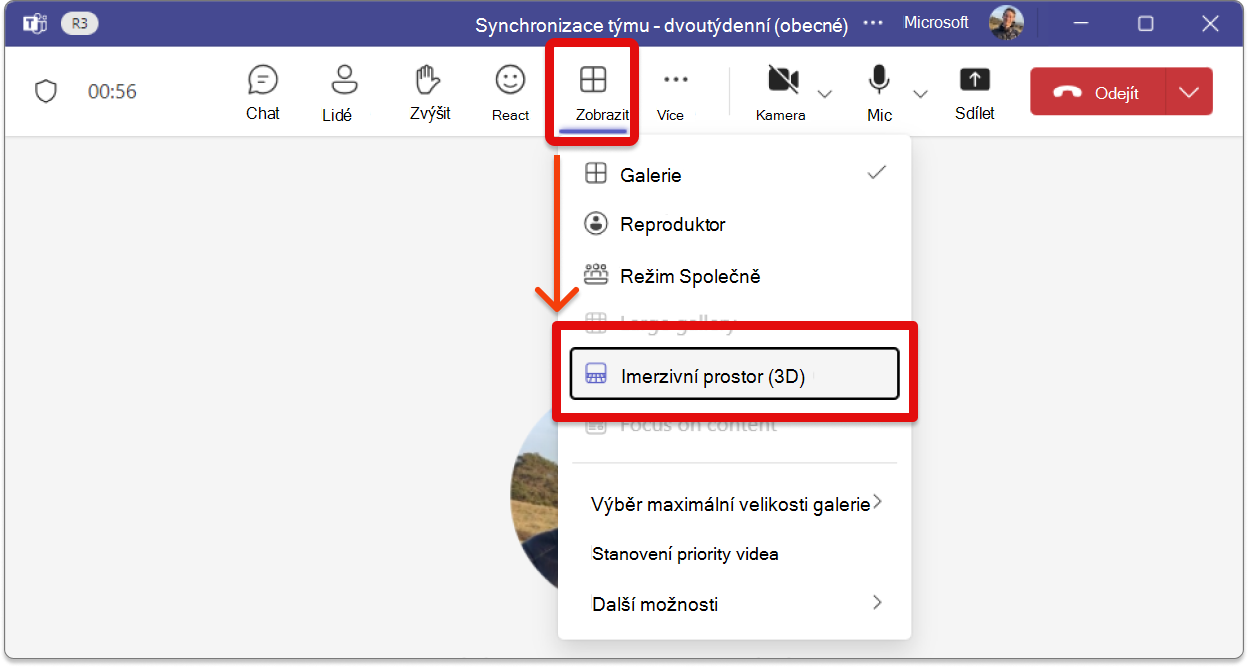
Poznámka: Pokud zde nevidíte možnost Asistivní prostor , obraťte se na správce IT.
-
Vyberte + nebo ikonu tužky a vytvořte nebo přizpůsobte avatara.
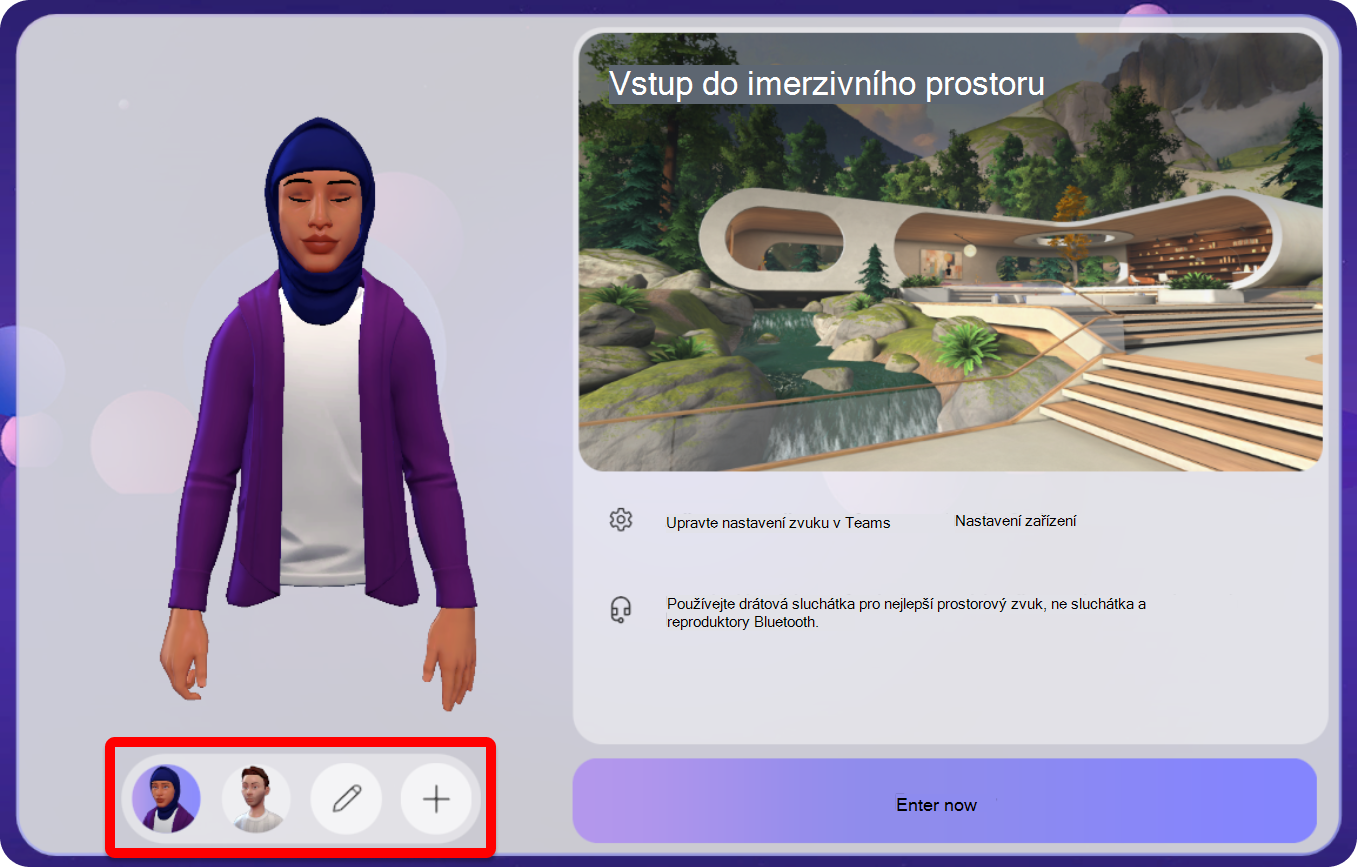
-
Až budete připraveni se ke schůzce připojit, vyberte Enter now (Enter now) a připojte se k imerzivnímu prostoru. Tam uvidíte další účastníky, kteří se nepřipojili k imerzivnímu prostoru ve virtuální galerii. Každá sdílená obrazovka bude viditelná ve virtuální fázi.
Pohyb v imerzivním prostoru
Rozhlédněte se, procházejte se, běžte, teleportujte nebo jen tak sedíte u stolu s jinými avatary. Pokud se chcete pohybovat, stiskněte klávesy WASD . Podrobnosti najdete také v kurzu Řízení z nabídky Nápověda k imerzivnímu prostoru:
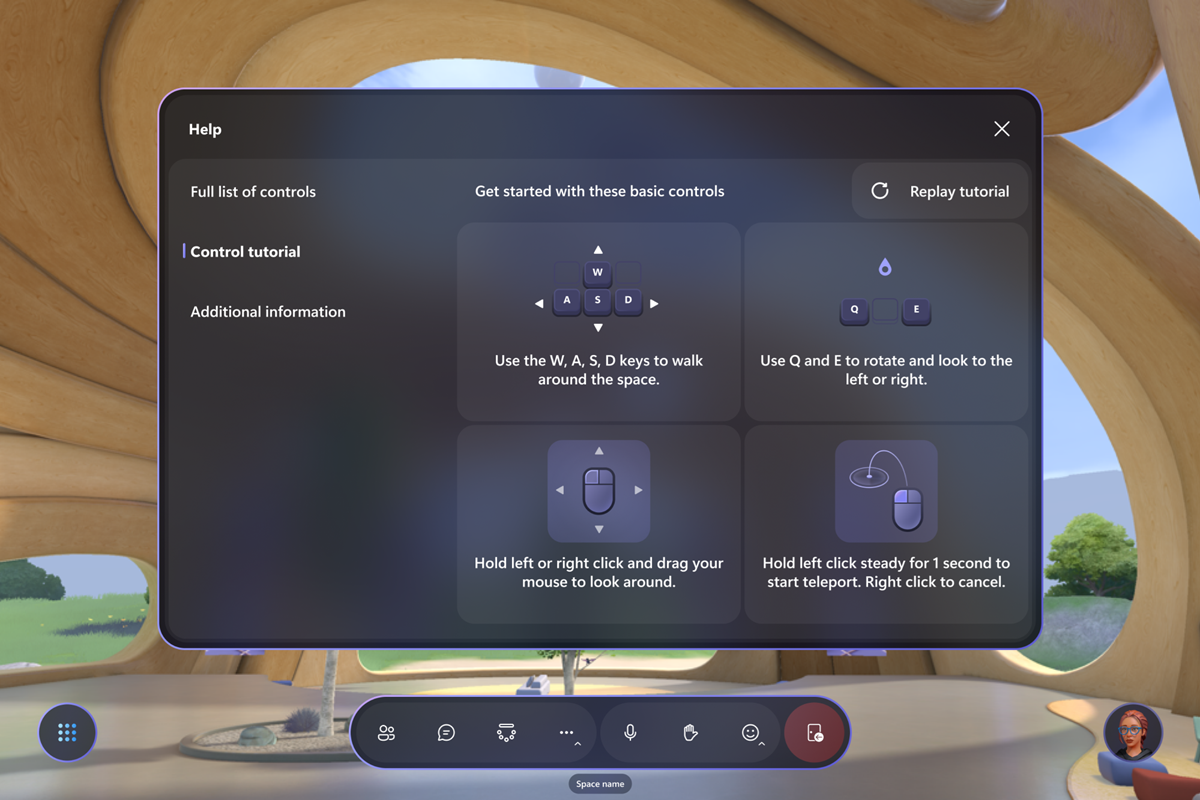
Pomocí klávesy V můžete přepínat mezi zobrazením Avatar first a third person.
Použití funkcí schůzky v Teams v imerzivním prostoru
Během schůzky se nad imerzivním prostorem zobrazí všechny funkce Teams, například Chat, Lidé, Zvednutí ruky, React, Zobrazení, Poznámky, Copilot, Whiteboard, Aplikace, Video, Mikrofon a Sdílení. V imerzivním prostoru vás bude reprezentovat váš avatar, takže kamera bude vypadat jako vypnutá.
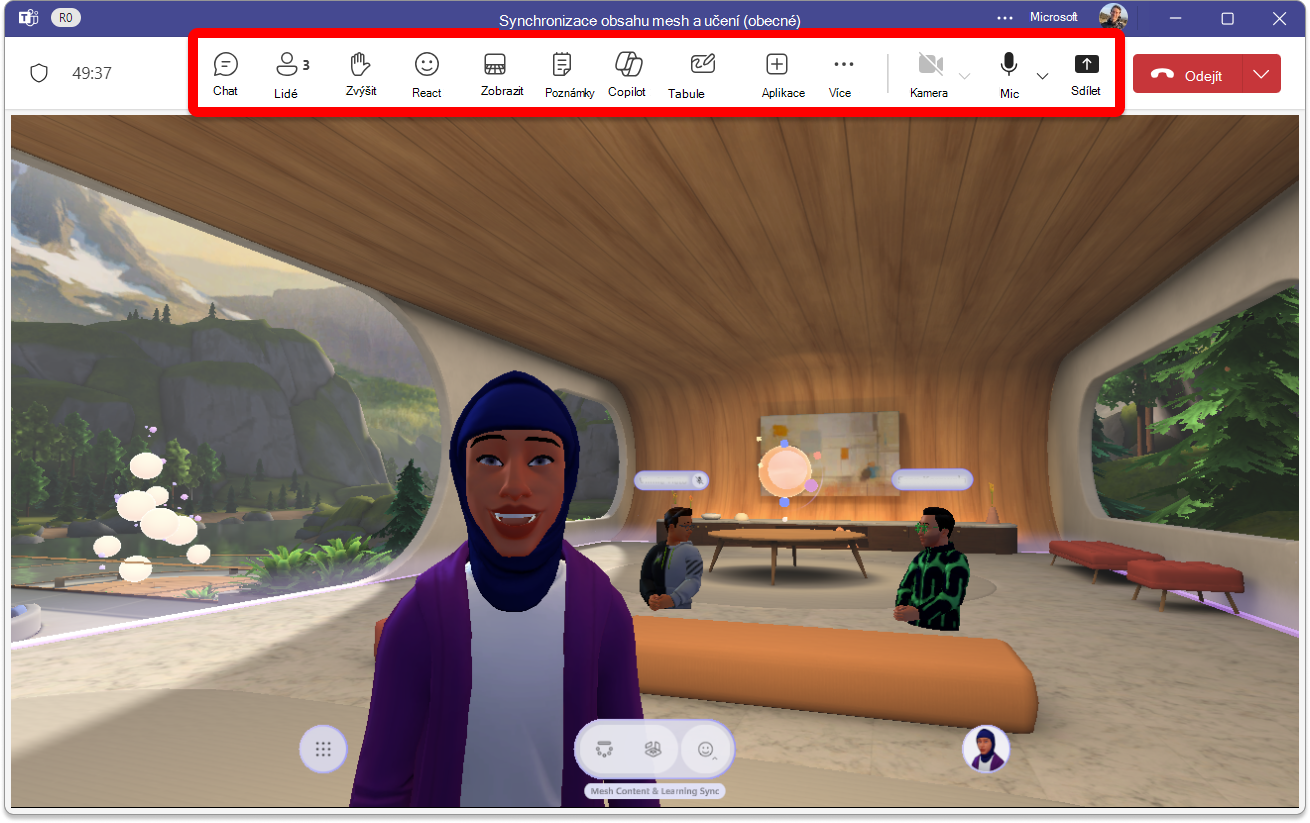
Změna nastavení prostředí
V imerzivním prostoru (3D) změňte prostředí pomocí nastavení Prostředí v dolní části obrazovky. Můžete si vybrat z několika možností: Lakehouse, Oasis - Small a Oasis - Large.
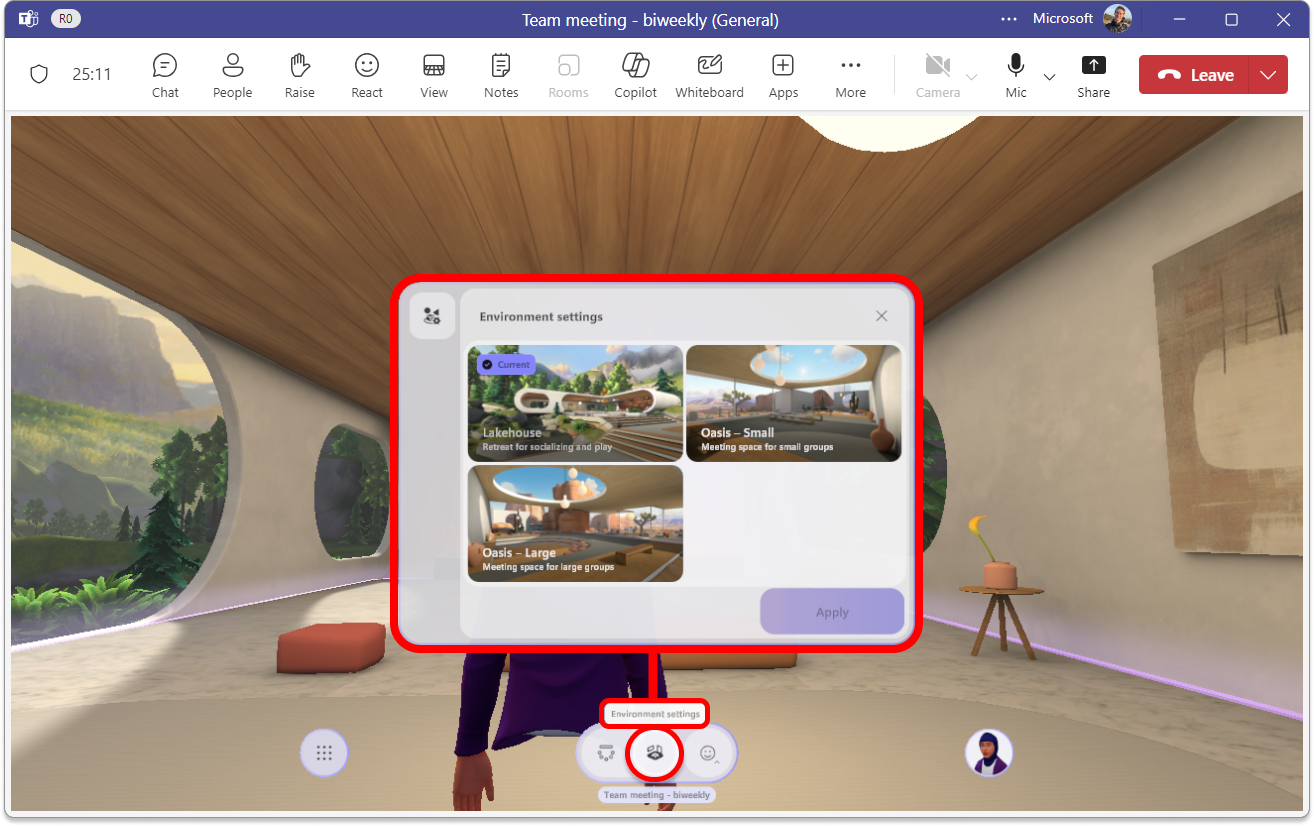
Podpora platformy
Použití imerzivních prostorů v Microsoft Teams nebo na zařízeních Meta Quest:
-
Ujistěte se, že správce IT dokončil nastavení. Pokud správce nedávno provedl změny zásad oprávnění aplikací, může trvat až 24 hodin, než se pod možnostmi schůzky zobrazí Imerzivní prostor. Viz Nastavení imerzivních prostorů v Microsoft Teams, kde se dozvíte, jak nastavit imerzivní prostory Mesh.
-
Použijte počítač nebo zařízení Meta Quest. Minimální požadavky na hardware pro počítače jsou 4jádrový procesor & 8 GB paměti RAM.
-
Ujistěte se, že používáte nové Teams.
-
Nainstalujte aplikaci Microsoft Mesh pro zařízení Meta Quest.
Imerzivní prostory na zařízeních Meta Quest
Pokud chcete používat imerzivní prostory na náhlavní soupravě Meta Quest, stáhněte si aplikaci Mesh z webu Meta App Lab.
Stáhnout Microsoft Mesh
Microsoft Mesh on Meta Quest | Meta Store
Microsoft Mesh má také samostatný build Preview, který je ideální pro vývojáře, kteří chtějí otestovat nadcházející funkce a předem se připravit na další veřejný build. Stáhněte si Microsoft Mesh Preview odsud: Microsoft Mesh (Public Preview) on Meta Quest | Meta store.
Poznámka: Je možné, že nebudete mít přístup k podnikovým datům prostřednictvím aplikace Mesh na zařízeních Quest, což vede k nemožnosti zobrazit kalendář Teams v aplikaci Mesh. Pokud chcete získat přístup k podpoře Meta Enterprise, zkontrolujte zásady podnikového zabezpečení nebo se obraťte na správce IT.
Instalace aplikace Mesh na zařízeních úkolů
Na počítači se přihlaste pomocí svého Meta ID na webu Microsoft Mesh on Meta Quest | Meta storea vyberte Získat. Při příštím přihlášení na zařízení Meta Quest se aplikace Mesh stáhne do vašeho zařízení.
Návody najít moje Meta ID?
-
Ve webovém prohlížeči přejděte na přihlašovací stránku meta: Přihlaste se pomocí Facebook
-
Pokračujte svým Facebook účtem nebo se přihlaste pomocí účtu Oculus/Meta.
-
V pravém horním rohu přejděte na stránku s profilem.
-
Vyberte Profil. Tady najdete své Meta ID.
Připojení ke schůzce Teams pomocí Mesh na zařízeních Úkolů
Jakmile spustíte aplikaci Mesh na zařízení Quest, můžete pomocí řídicího panelu najít schůzky a připojit se k nim.
-
Otevřete aplikaci Mesh na zařízení Quest.
-
Přihlaste se pomocí svého podnikového účtu.
-
V nabídce na levé straně řídicího panelu Mesh vyberte Teams .
-
Vyberte Připojit se ke schůzce nebo Zahájit schůzku pro událost.
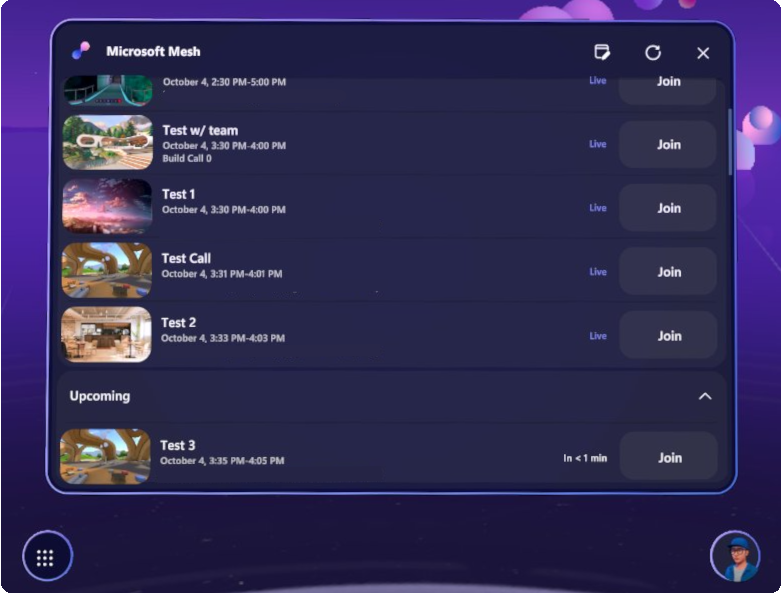
-
Vyberte Připojit se.
Pohyb v imerzivním prostoru
Podrobnosti o tom, jak se pohybovat na zařízeních úkolů, najdete v nabídce Nápovědake kurzu Řízení.
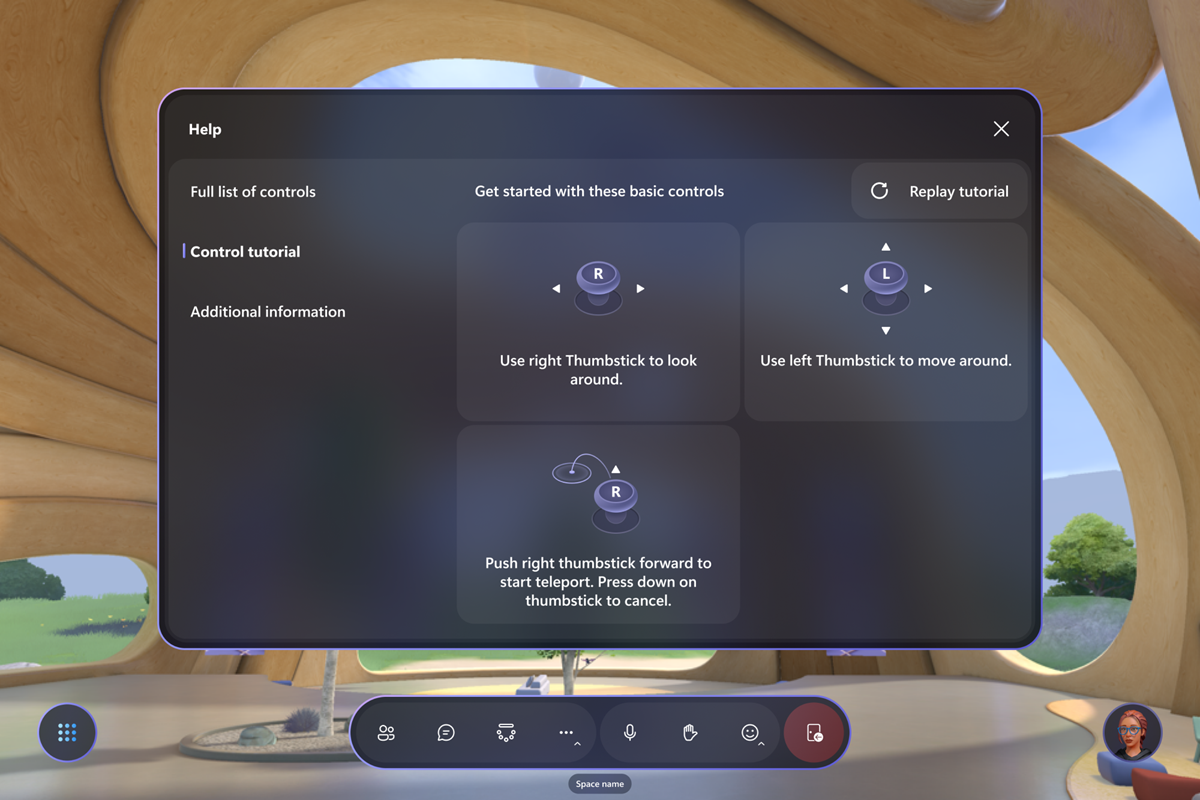
Používání funkcí Teams ve službě Mesh na zařízeních úkolů
Když jste na schůzce Teams se zařízením Quest, zobrazí se ovládací prvky schůzky na panelu aplikace Mesh.

Poskytnutí zpětné vazby
Máte dotaz, problém nebo návrh? Tady jsou dva způsoby, jak odeslat zpětnou vazbu:
Poskytnutí zpětné vazby z imerzivních prostorů
-
Vyberte tlačítko systémové nabídky v levém dolním rohu obrazovky.
-
Vyberte Váš názor.
Poskytnutí zpětné vazby z nabídky Teams
-
V pravém horním rohu Teams vyberte Nastavení a další

-
V dialogovém okně Poslat zpětnou vazbu podle pokynů zadejte podrobnosti o svém problému.
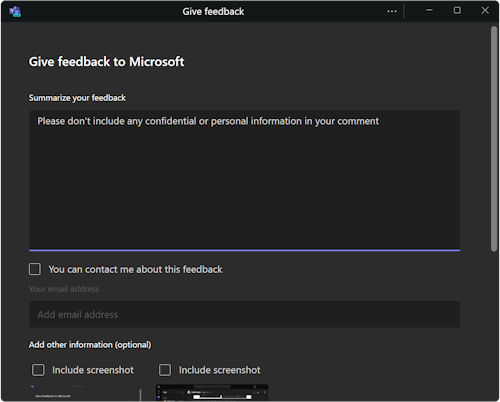
Související témata
Nové možnosti připojení s microsoft meshem
Použití ovládacích prvků při schůzce pro imerzivní prostory v Microsoft Teams
Jak vyřešit problémy s aplikacemi, zvukem a GPU pro imerzivní prostory
Přizpůsobení avatara v Microsoft Teams










