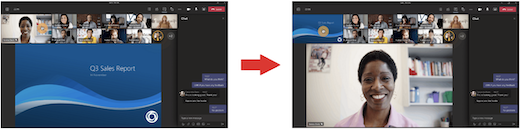Přizpůsobení zobrazení schůzky v Microsoft Teams
Schůzky v Teams byly přepracovány tak, aby sdílený obsah byly na přední a střed a zvýrazňovaly aktivní mluvčí. Když se připojíte ke schůzce Teams, Teams chytře předvídá, co budete chtít vidět, a na základě scénáře změní velikost miniatur a obsahu účastníků.
Když někdo sdílí obsah, jako je prezentace, Teams optimalizuje rozložení tak, aby byl obsah co větší a aby se zobrazoval více účastníků videa.
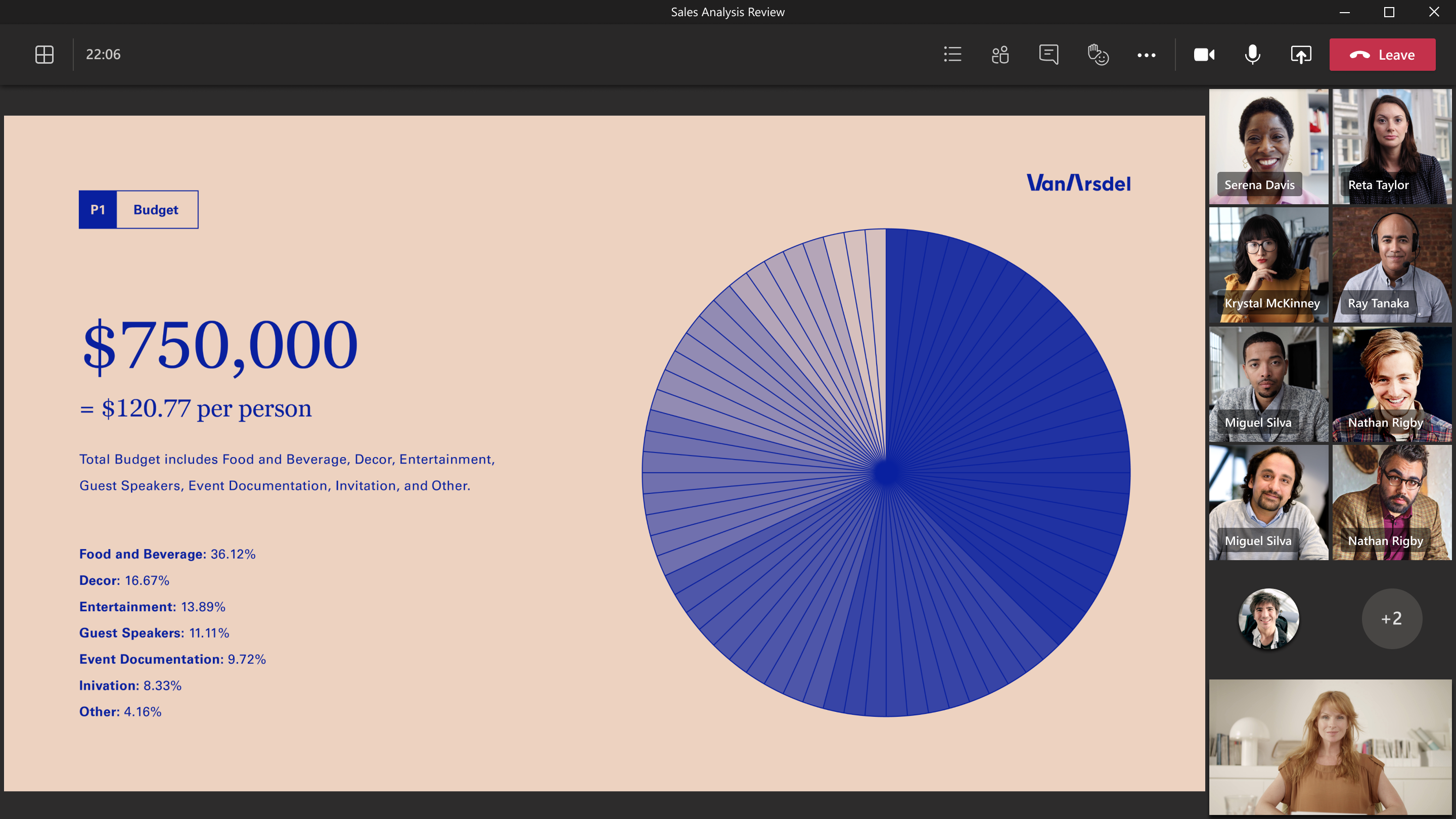
V režimu Společně aplikace Teams zvětší velikost videa, abyste viděli tváře lidí a zároveň si prohlíželi sdílený obsah.
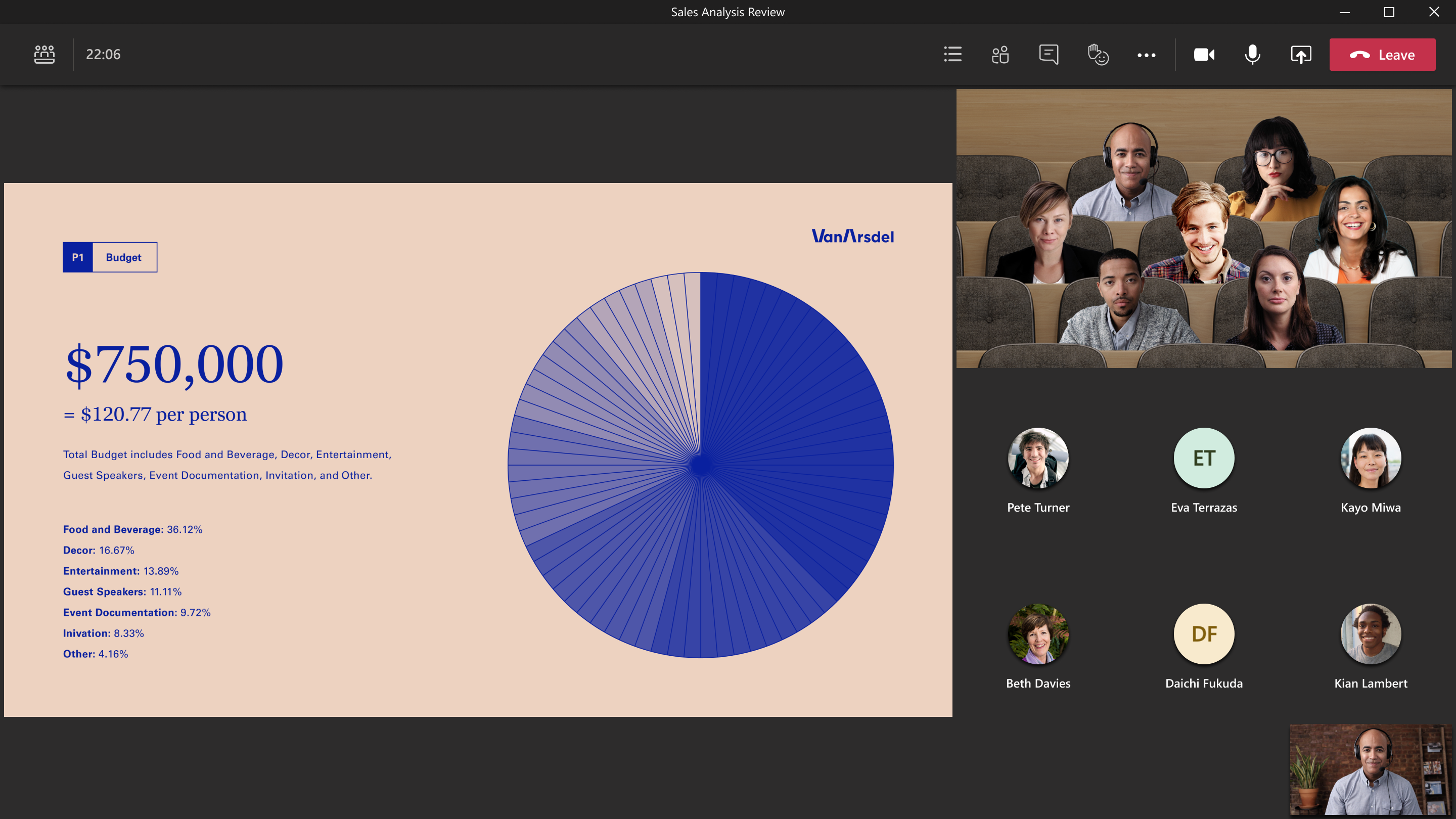
Tato zobrazení schůzek se zobrazí ve výchozím nastavení, ale tady je několik věcí, které můžete na schůzce přizpůsobit.
Pokud se chcete zaměřit na konkrétní video, klikněte na toto video pravým tlačítkem a vyberte Připnout. Video se připne k vašemu zobrazení bez ohledu na to, kdo mluví. Můžete připnout tolik videí, kolik se na obrazovku vejde. Pokud si to rozmyslíte, klikněte na video znovu pravým tlačítkem a vyberte Odepnout.
Pokud se chcete na schůzce zaměřit na konkrétní lidi, vyberte je, aby vypadali větší pro všechny. Můžete to udělat několika různými způsoby:
-
Klikněte pravým tlačítkem na samotné video dané osoby a v nabídce vyberte Spotlight.
-
Případně můžete v ovládacích prvcích schůzky vybrat Zobrazit účastníky a zobrazit seznam všech účastníků schůzky. Vyhledejte jméno osoby, jejíž video chcete v seznamu zvýraznit, klikněte pravým tlačítkem myši na jméno osoby a vyberte Spotlight.
Až budete připravení ukončit spotlight, klikněte znovu pravým tlačítkem myši na video dané osoby a zvolte Přestat vybírat z hlavního výběru.
Změňte orientaci účastníků schůzky na horní část obrazovky, abyste při sdílení obsahu udržovali lepší oční kontakt s ostatními.
Když jste na schůzce, přejděte na ovládací prvky schůzky a vyberte Zobrazit 
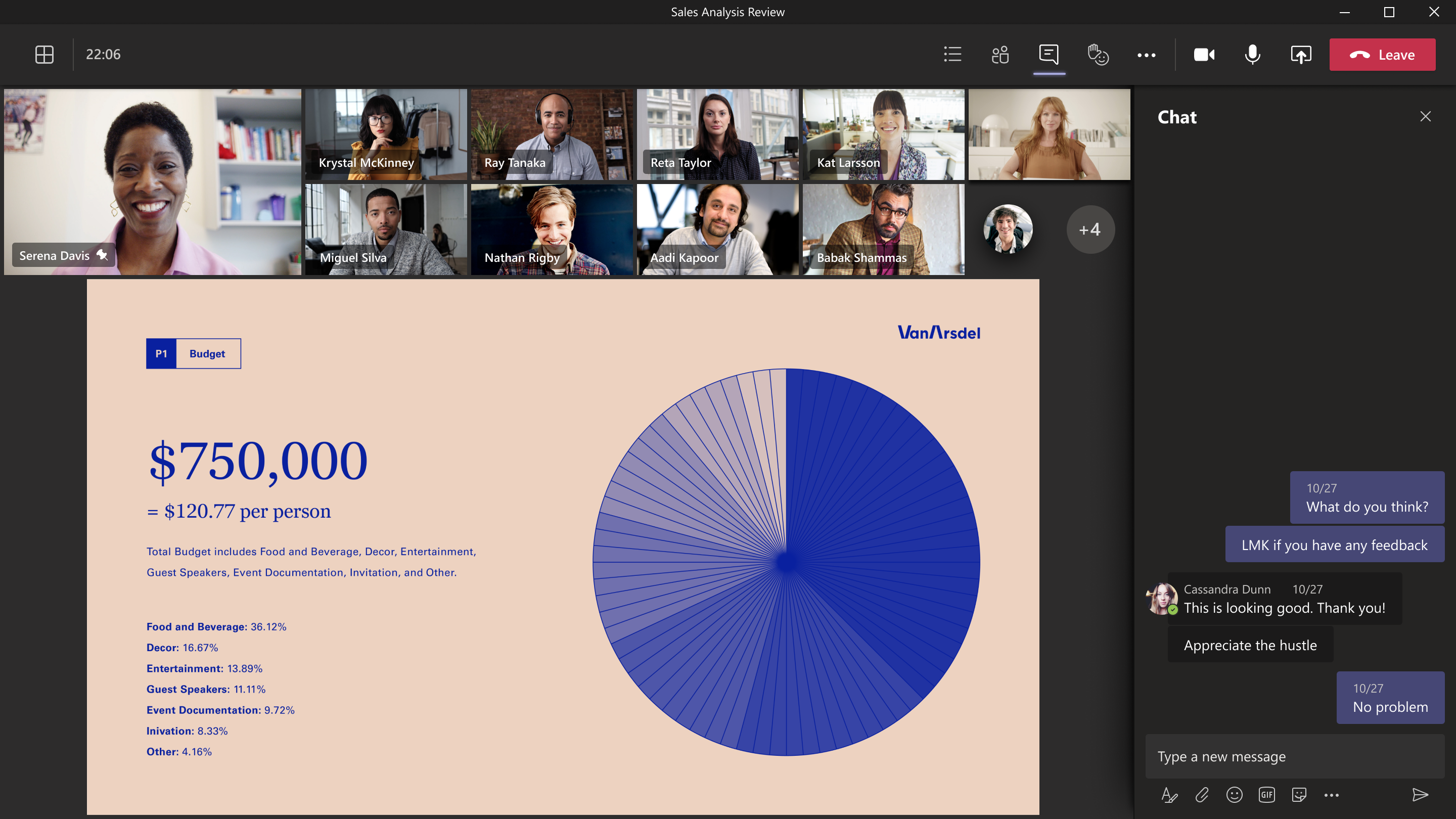
Zobrazení velké galerie je k dispozici, když má kamery zapnuté alespoň deset lidí. Když se ke schůzkám Teams připojí více než 49 účastníků, uvidíte je všechny v galerii se stránkami. V zobrazení Velká galerie se ovládací prvky navigace < > zobrazí v dolní části galerie, pokud je více než 49 účastníků. Pomocí těchto navigačních ovládacích prvků můžete zobrazit nebo zapojit více účastníků videa.
Když jste na schůzce se zobrazením galerie a někdo sdílí obsah, ve výchozím nastavení se obsah zobrazí uprostřed zobrazení schůzky a videa se přesunou na stranu nebo nahoru. Pokud chcete obsah sdílený s galerií prohodit, vyberte videa účastníka v zobrazení galerie. Tato akce přenese videa účastníků do středu zobrazení schůzky a přesune obsah, jako je sdílená plocha nebo powerpointová prezentace, do bočního nebo horního okraje zobrazení schůzky.
Pokud chcete přenést sdílený obsah zpět do středu zobrazení schůzky, vyberte obsah, který chcete znovu prohodit.