Pořizování poznámek ze schůzky v Microsoft Teams
Udržujte schůzky uspořádané a efektivní pomocí poznámek ze schůzky. Přidejte agendu, poznámky a úkoly, které budou ostatní zobrazovat a upravovat přímo v Teams. Po přidání je možné poznámky ze schůzky sdílet a upravovat také v Office.com pomocí dokumentu Smyčka.
Lidé, kteří nejsou přímo pozvaní na schůzku, můžou mít omezený přístup ke svým poznámkám ze schůzky. Nejlepších možností dosáhnete, když budete upravovat poznámky před schůzkou nebo po schůzce v kalendáři Teams nebo ve webovém prohlížeči.
Poznámka: Externí účastníci nebudou mít přístup k poznámkám ze schůzky ani je nebudou moct upravovat.
Zahájení poznámek před schůzkou
Naplánujte schůzku a pomozte účastníkům připravit se přidáním programu, který můžou ostatní vidět a upravovat. Každý účastník nebo organizátor může vytvářet poznámky a zobrazovat provedené změny.
Vytvoření schůzky s poznámkami ze schůzky
-
Přejděte do kalendáře Teams.
-
Vyberte + Nová schůzka a naplánujte schůzku.
-
V části Podrobnosti vyberte Přidat agendu

-
Přidejte agendu, poznámky nebo úkoly.
-
Vyberte Odeslat. Účastníci dostanou pozvánku na událost s připojenými poznámkami ze schůzky.
Přidání nebo změna poznámek ze schůzky v existující schůzce
-
Přejděte do kalendáře Teams.
-
Vyberte schůzku, ke které chcete přidat poznámky ze schůzky.
-
Pokud je schůzka součástí řady, vyberte Zobrazit řadu a změňte celou řadu.
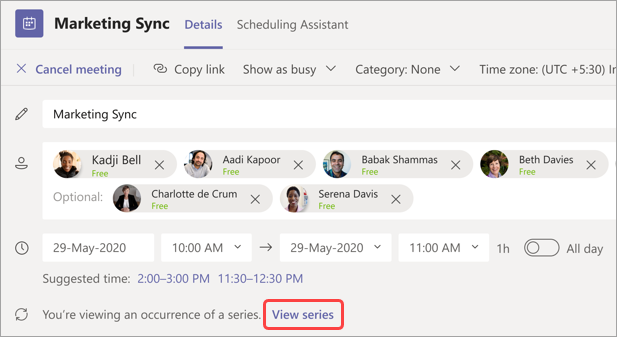
-
-
Přidejte do programu nebo vyberte Přidat agendu

Aktualizace do programu se uloží a automaticky se zobrazí ostatním uživatelům.
Důležité informace: Změny v řadě schůzek se použijí na všechny budoucí schůzky v této řadě. Změny provedené v jedné schůzce ovlivní jenom tuto schůzku.
Přístup k poznámkám během schůzky
Spolupracujte během schůzky plánováním programu, sledováním důležitých podrobností a vytvářením úkolů. Změny poznámek ze schůzky můžou lidé na schůzce prohlížet živě. Každý účastník nebo organizátor může přistupovat k poznámkám ze schůzky a přiřazovat položky programu programu nebo úkoly konkrétním lidem tak, že je označí.
Přidání poznámek ze schůzky během schůzky:
-
Připojte se ke schůzce v Teams.
-
Vyberte Poznámky

-
Přidejte agendu, poznámky nebo úkoly.
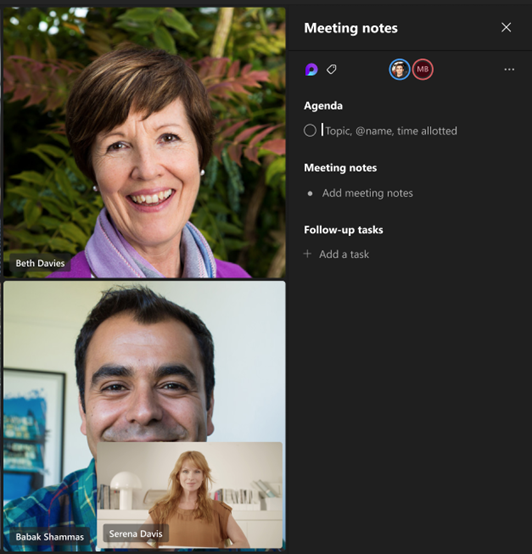
Tip: @mention někoho, kdo ho označí v agendě nebo položce úkolu.
Přístup k poznámkám po schůzce
Poznámky ze schůzky se ukládají automaticky a po skončení schůzky se dají zobrazit a upravovat.
Přístup k poznámkám ze schůzky po schůzce:
-
Přejděte do kalendáře Teams.
-
Vyberte minulou schůzku, ve které chcete zobrazit poznámky.
-
Vyberte Rozbalit podrobnosti schůzky.
-
Vyberte Podrobnosti > Poznámky

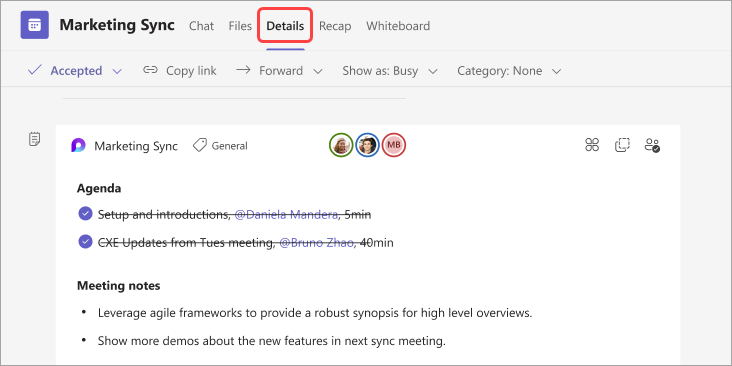
-
Vyberte Odeslat > aktualizaci a uložte a odešlete změny.
Rekapitulace poznámek ze schůzky
Podrobnější přehled schůzky získáte v rekapitulace schůzky, kde můžete získat přístup k poznámkám ze schůzky, přepisům a dalším informacím.
Přístup k poznámkám ze schůzky v rekapitulace schůzky:
-
Přejděte do kalendáře Teams.
-
Vyberte minulou schůzku, ve které chcete zobrazit poznámky.
-
Vyberte Rozbalit podrobnosti schůzky.
-
Vyberte Rekapitulacepoznámek >

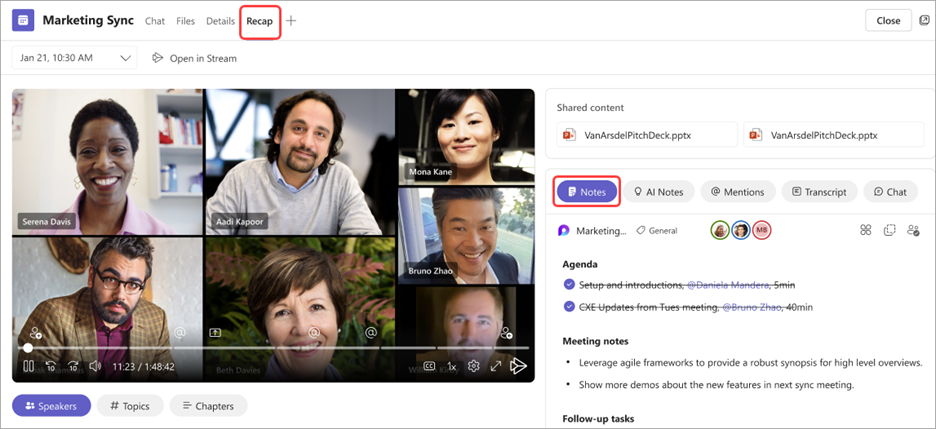
Pokud se ke schůzce Teams připojíte z mobilního zařízení, budete mít stále přístup k poznámkám během schůzky i po ní.
Poznámka: Při plánování z mobilního zařízení nebudete moct do pozvánky kalendáře přidávat poznámky. Pokud chcete do pozvánky přidat poznámky před schůzkou, naplánujte plán ze svého stolního zařízení.
Přístup k poznámkám během schůzky
Spolupracujte během schůzky plánováním programu, sledováním důležitých podrobností a vytvářením úkolů.
Přístup k poznámkám během schůzky:
-
Připojte se ke schůzce Teams.
-
Klepněte na Další možnosti... > poznámky

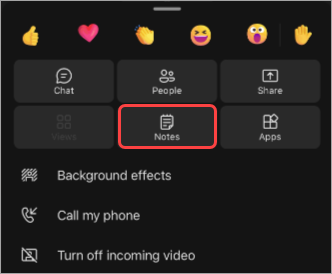
Tady můžete přidat do programu programu, upravit poznámky a vytvořit následné úkoly. Změny poznámek budou při jejich provedení vidět živě. Přiřaďte položky programu programu a úkoly konkrétním lidem na schůzce tak, že je označíte.
Přístup k poznámkám po schůzce
Poznámky ze schůzky se ukládají automaticky a po skončení schůzky jsou přístupné.
Přístup k poznámkám po schůzce:
-
Otevřete chat schůzky, ze které chcete získat přístup k poznámkám.
-
V chatu klepněte na Aplikace > poznámky

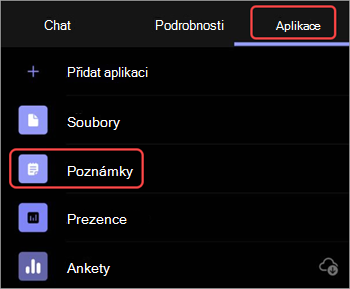
Tady můžete pokračovat v úpravách poznámek, dokončení následných úkolů a další. Změny se budou zobrazovat všem po jejich provedení.










