Engage cílové skupiny pomocí režimů prezentujícího v Microsoft Teams
Účastníci schůzky se obvykle více zaměřují a mají lepší prostředí, když vidí prezentujícího společně s prezentací. Interaktivní prezentující také pomáhá vést cílovou skupinu spolu s vizuálními upozorněními a zároveň snižuje přetížení informací.
Když na schůzce Teams použijete režim prezentujícího, například Standout, Side-by-Side nebo Reporter , místo sdílení obsahu obrazovky nebo okna, stanete se poutavější a nedílnou součástí prezentace.
Následující příklady ukazují, jak se jednotlivé režimy prezentujícího zobrazují cílové skupině:
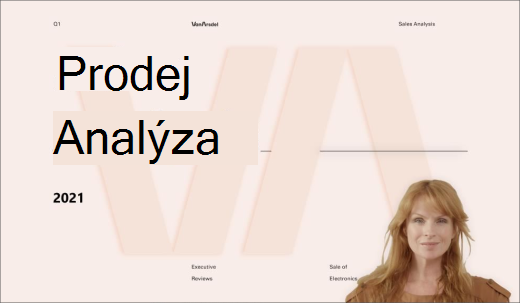
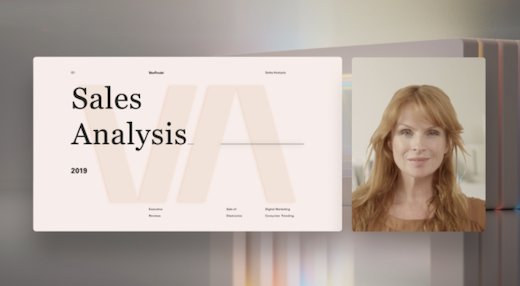
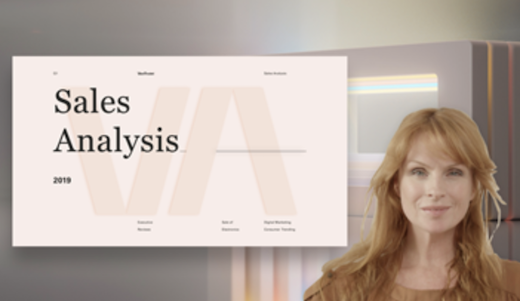
Použití režimu prezentujícího
-
Po zahájení schůzky vyberte v pravém horním rohu Aplikace Teams možnost Sdílet obsah

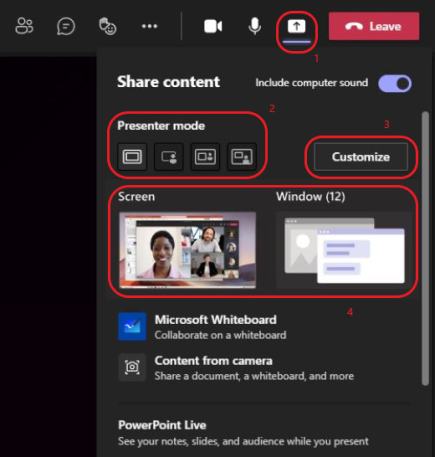
-
V části Režim prezentujícího zvolte požadovaný režim. Také se ujistěte, že je zapnutá kamera.
-
Před zahájením prezentace vyberte Přizpůsobit a zvolte obrázek pozadí.
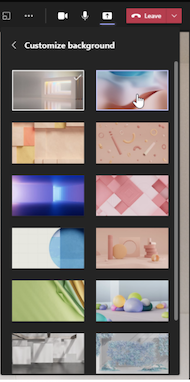
-
Prezentaci spustíte tak, že na počítači nebo zařízení nasdílíte screen nebo Okno .
Poznámka: Používání interaktivních režimů prezentujícího s PowerPoint Live bude brzy k dispozici.
-
Po zahájení prezentace se v horní části obrazovky krátce zobrazí panel nástrojů prezentujícího. Na panelu nástrojů můžete průběžně měnit režimy prezentujícího, předat ovládání jiné osobě a zahrnout zvuk počítače.
Pokud chcete, aby se panel nástrojů znovu zobrazil, umístěte ukazatel myši na horní okraj obrazovky, kde se poprvé objevil.
panel nástrojů
Tip: Pokud chcete panel nástrojů nechat na obrazovce, znovu ho zobrazíte, najeďte myší na něj a pak vyberte Připnout panel nástrojů

-
Pokud chcete sdílení obrazovky nebo okna ukončit, vyberte Na panelu nástrojů prezentujícího ukončit prezentaci nebo vyberte Ukončit sdílení v ovládacích prvcích schůzky v pravém dolním rohu.
ovládací prvky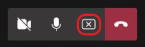
Poznámka: Přizpůsobení režimu prezentujícího je k dispozici jako součást programu Public Preview a před veřejným vydáním může projít dalšími změnami. Pokud chcete získat přístup k této a dalším připravovaným funkcím, přepněte na Teams Public Preview.
Režimy prezentujícího také umožňují prezentující přizpůsobit orientaci jejich obsahu na obrazovce a upravit velikost videa tak, aby lépe vyhovovala prezentaci.
Přizpůsobení zobrazení videa
1. Pomocí tlačítek Pozice v okně náhledu nasměrujte, kde se budou videa zobrazovat ve vztahu k obsahu.
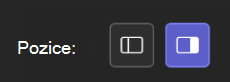
2. Zvětšete nebo zmenšete velikost videa pomocí posuvníku Velikost . Posunutím kruhu doleva zmenšíte velikost videa nebo doprava zvětšíte velikost videa.
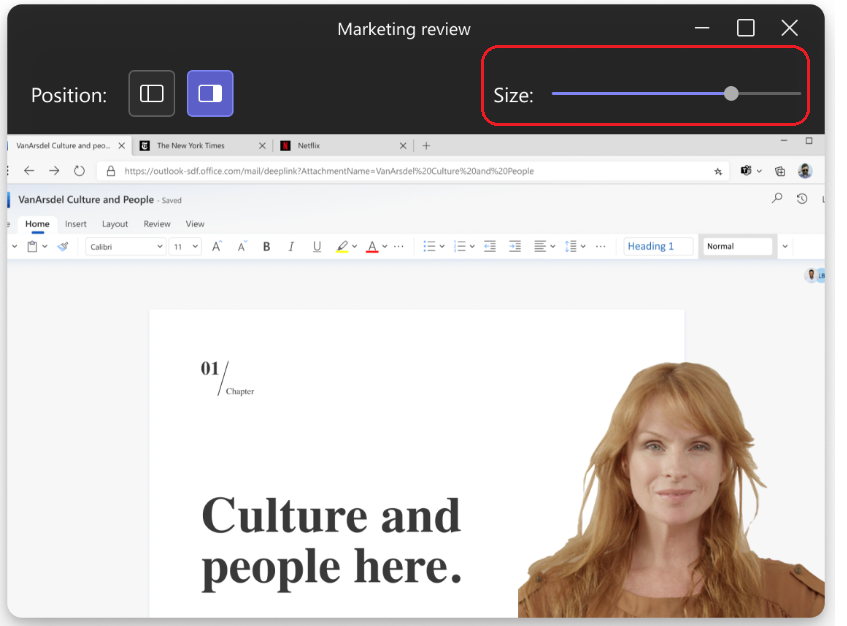
Další věci, které je potřeba vědět
-
Interaktivní režimy prezentujícího jsou dostupné jenom pro desktopovou verzi Teams.
-
Účastníci schůzky, kteří používají mobilní nebo online verzi Teams, uvidí samostatně sdílené okno nebo obrazovku a video prezentujícího.
-
Když použijete interaktivní režim prezentujícího, zobrazí se malé, pohybitelné okno obrázku v obrázku, které vám ukáže, co vaše publikum vidí. Pokud toto okno zavřete a budete ho znovu potřebovat, restartujte režim prezentujícího.
Související odkazy
Schůzky v Teams
Naplánování schůzky v Teams
Sdílení obsahu ve schůzce
Představujeme PowerPoint Live v Teams










