Připojení ke schůzce bez účtu v Microsoft Teams
Ke schůzce Teams se můžete připojit kdykoli a z libovolného zařízení bez ohledu na to, jestli máte účet Teams. Pokud účet nemáte, připojte se pomocí těchto kroků.
Pokud máte potíže s připojením ke schůzce Teams, zkuste, že se nemůžu připojit ke schůzce Teams.
Poznámka: U některých schůzek nastavení správy brání uživatelům, kteří nejsou přihlášení, aby se ke schůzce připojili.
-
Přejděte na pozvánku na schůzku a vyberte Připojit se ke schůzce.
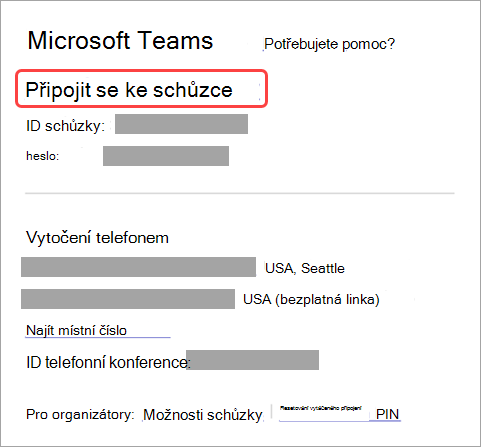
-
Otevře se webová stránka, kde uvidíte dvě možnosti: Pokračovat v tomto prohlížeči a Připojit se v aplikaci Teams. Abyste se mohli připojit ke schůzce, nemusíte instalovat aplikaci Teams.
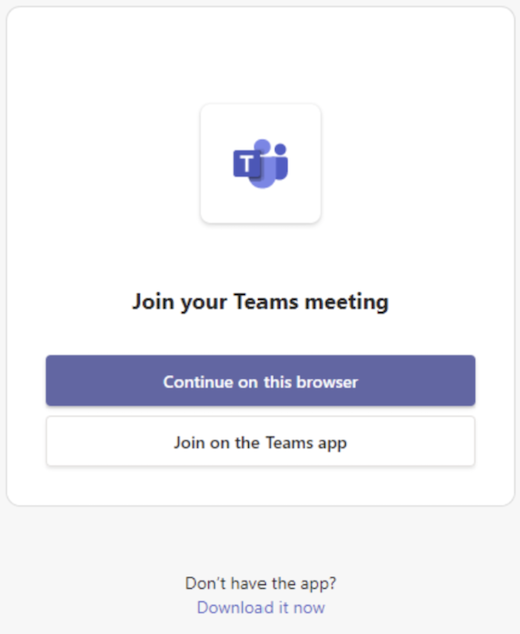
-
Pokud se ke schůzce připojíte v prohlížeči, funguje Microsoft Edge i Google Chrome. Váš prohlížeč se může zeptat, jestli je pro Teams v pořádku používat váš mikrofon a kameru. Když vyberete Povolit, můžete po připojení ke schůzce kdykoli vypnout mikrofon nebo video.
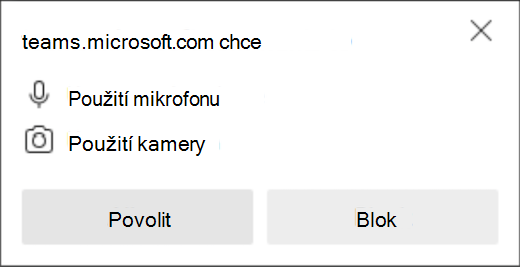
-
Až budete připraveni, vyberte Připojit se.
Tip: Připojte se ke schůzce až 15 minut před začátkem schůzky, abyste mohli otestovat nastavení, vyřešit potíže nebo zjistit, jak Teams funguje. Organizátorům a účastníkům schůzky se oznámení o tom, že jste se připojili ke schůzce, se zobrazí až 15 minut před plánovaným časem zahájení.
-
Pokud vstoupíte do předsálí schůzky, počkejte, až vás někdo na schůzce přijme.
Poznámky:
-
Pokud vás do 30 minut nikdo ke schůzce nepřipustí, budete z předsálí odebráni. Pokud k tomu dojde, můžete se zkusit znovu připojit.
-
Po schůzce se všem zobrazí neověřený popisek s vaším jménem.
-
Lidé, kteří jsou přihlášení, budou mít přístup k více funkcím schůzky než ti, kteří nejsou přihlášení.
Zobrazení organizátora
Pokud jste organizátor schůzky, upozorníme vás, když někdo čeká v předsálí.
Vyberte Povolit a nechte je přímo na schůzce, nebo zobrazit předsálí , pokud je chcete povolit nebo zamítnout, a také zobrazit seznam všech čekajících.
Poznámka: Každý, kdo se připojí ke schůzce a nemá účet Teams, bude označen jako Neověřený. Další informace o osobách s přístupem hostů: Práce s externími hosty
I když nemáte účet Teams, můžete se připojit ke schůzce Teams v mobilní aplikaci. Tady je postup:
-
V pozvánce na schůzku klepněte na Připojit se ke schůzce.
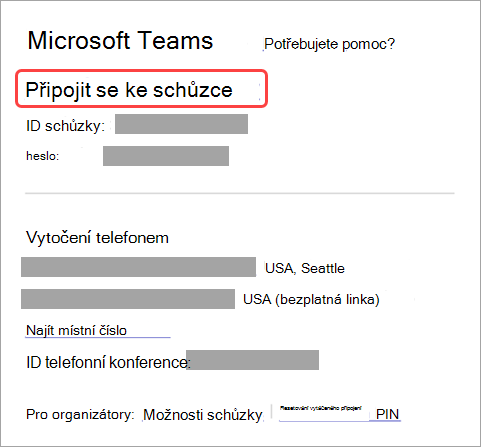
-
Pokud ještě nemáte mobilní aplikaci Teams, budete přesměrováni do obchodu s aplikacemi, kde si ji můžete stáhnout.
-
Stáhněte a otevřete aplikaci.
Pokud máte zařízení s Androidem, otevřete aplikaci přímo ze stránky Obchodu s aplikacemi.
Pokud máte zařízení s iOSem, znovu klepněte na odkaz na schůzku a otevřete aplikaci.
Týmy se vás zeptá, jestli je v pořádku používat váš mikrofon. Nezapomeňte to povolit, aby vás ostatní účastníci schůzky slyšeli. -
V dalším kroku budete mít dvě možnosti pro připojení ke schůzce: Připojit se jako host nebo Přihlásit se a připojit se. Zvolte Připojit se jako host.
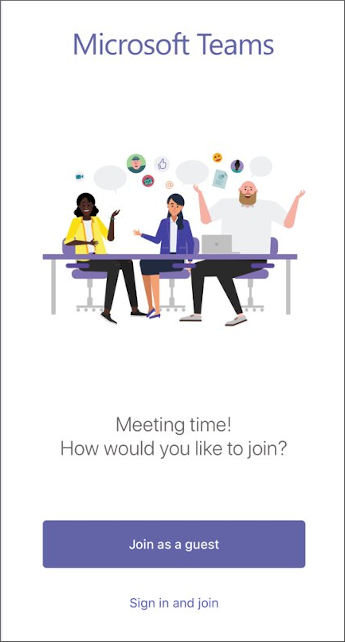
-
Zadejte své jméno a klepněte na Připojit se ke schůzce.
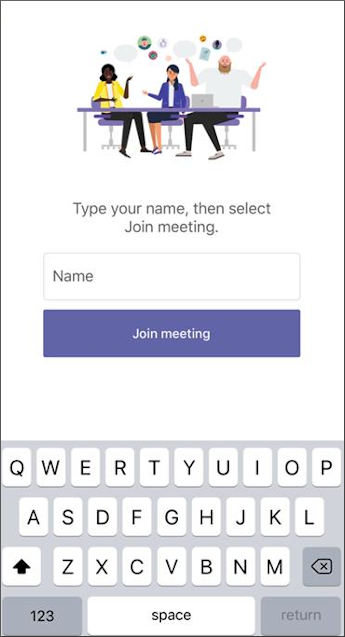
Pokud se například jedná o školní schůzku, možná se budete muset přihlásit pomocí svého školního účtu. Nebo pokud je schůzka součástí konference, možná budete muset použít účet autorizovaný konferencí. -
V závislosti na tom, jak byla schůzka nastavená, se teď můžete do schůzky připojit.
NEBO
Pokud se zobrazí obrazovka podobná této, přihlaste se pomocí uvedeného účtu.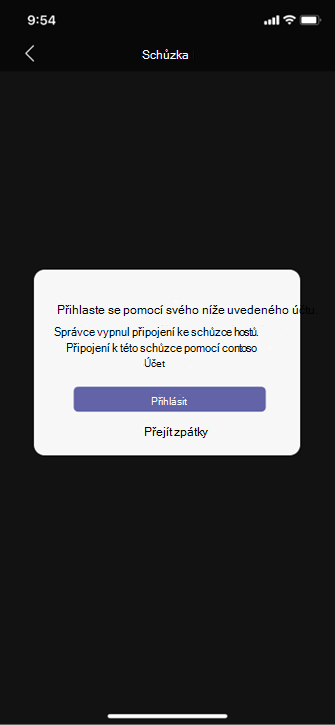
Může se zobrazit tato obrazovka a měli byste se přihlásit k účtu, který byl autorizovaný pro schůzku
,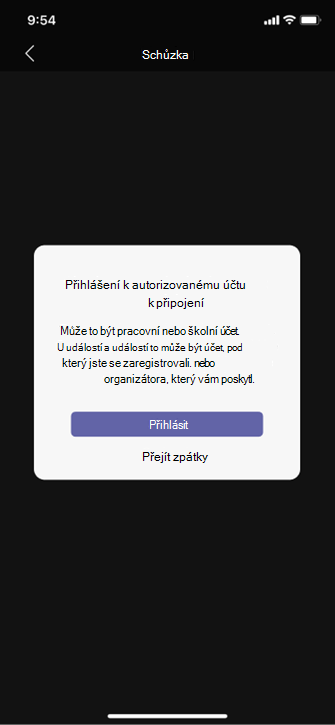
Až budete na schůzce, můžete zapnout nebo vypnout video nebo mikrofon klepnutím na střed obrazovky a zobrazit ovládací prvky schůzky. Dalším klepnutím je skryjete.










