Zobrazení živého přepisu ve schůzkách Microsoft Teams
Během schůzky v Teams můžete zahájit živý přepis a zachytit vše, co říkáte. Přepis se zobrazuje v reálném čase a obsahuje jméno a časové razítko každého mluvčího.
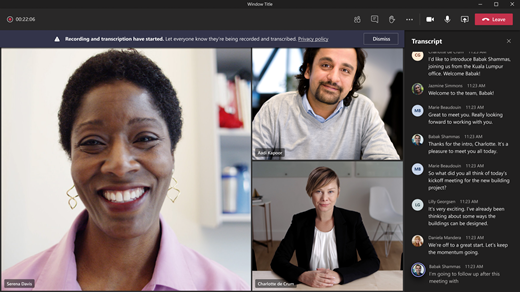
V tomto článku
Spuštění živého přepisu
Když nahrajete schůzku, spustí se automaticky přepis.
Spuštění pouze živého přepisu:
-
V ovládacích prvcích schůzky vyberte Další akce

-
Zvolte Záznam a přepis


Všem účastníkům se zobrazí oznámení, že se schůzka přepisuje. Účastníci se můžou rozhodnout, že chtějí skrýt své identity v titulcích a přepisech schůzky.
Obscenity jsou zakryté hvězdičkami.
Změna jazyka přepisu
Jazyk přepisu se musí shodovat s jazykem, který se mluví na schůzce.
Změna jazyka přepisu:
-
V podokně přepisu vyberte Nastavení přepisu

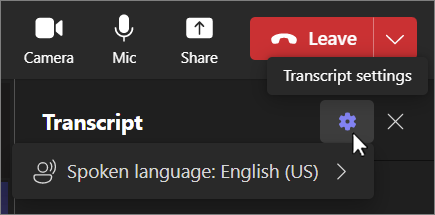
-
Najeďte myší na Mluvený jazyk a vyberte jazyk, kterým lidé mluví.
-
Vyberte Potvrdit. Přepis se teď zobrazí v tomto jazyce.
Máte až 41 různých jazykových možností pro přepis:
Angličtina (USA), angličtina (Kanada), angličtina (Indie), angličtina (Velká Británie), angličtina (Austrálie), angličtina (Nový Zéland), arabština (Arabské emiráty), arabština (Saúdská Arábie), čínština (zjednodušená Čína), čínština (tradiční, Hongkong – zvláštní správní oblast), čínština (tradiční, Tchaj-wan), čeština (Česko), dánština (Dánsko), nizozemština (Belgie), nizozemština (Nizozemsko), francouzština (Kanada), francouzština (Francie), finština (Finsko), němčina (Německo), řečtina (Řecko), hebrejština (Izrael), hindština (Indie), maďarština (Maďarsko), italština (Itálie), Japonština (Japonsko), korejština (Korea), norština (Norsko), polština (Polsko), portugalština (Brazílie), portugalština (Portugalsko), rumunština (Rumunsko), ruština (Rusko), slovenština (Slovensko), španělština (Mexiko), španělština (Španělsko), švédština (Švédsko), thajština (Thajsko), turečtina (Turecko), ukrajinština (Ukrajina), vietnamština (Vietnam), Velština (Spojené království)
Důležité informace: Když změníte nastavení mluveného jazyka, změní se jazyk přepisu a titulků pro všechny uživatele.
Přepis přeložený živě
Při schůzce si lépe rozumíte tím, že přepis schůzky přeložíte do jazyka, který vám nejvíce vyhovuje.
Živě přeložený přepis je k dispozici jako součást Teams Premium. Pokud chcete získat přístup k Teams Premium, obraťte se na správce IT.
Spuštění živě přeloženého přepisu:
-
Připojte se ke schůzce v Teams.
-
V podokně přepisu vyberte Nastavení přepisu

-
Najeďte myší na Jazyk přepisu a vyberte jazyk, do kterého chcete přepis přeložit.
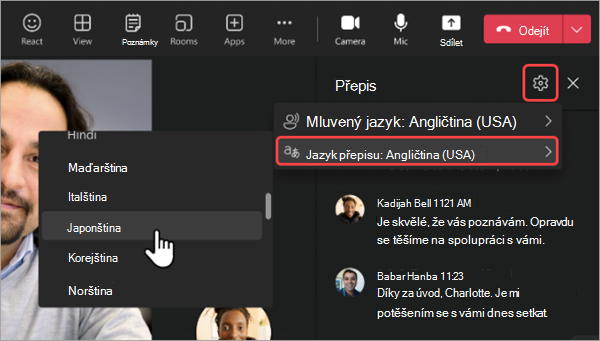
Poznámka: Minulé přeložené přepisy se neukládají. Uloží se pouze původní přepis. Pokud se účastníci ke schůzce připojí pozdě, budou si moct přeložený přepis zobrazit jenom z místa, kde se připojili ke schůzce.
Skrytí nebo zobrazení živého přepisu
-
V ovládacích prvcích schůzky vyberte Další akce

-
Najeďte myší na Záznam a přepište

-
Vyberte Skrýt


Zastavit živý přepis
Organizátor schůzky, spoluorganizátoři a prezentující můžou během schůzky zastavit a restartovat přepis.
-
Přejděte na ovládací prvky schůzky a vyberte Další akce

-
Vyberte Nahrát a přepsat

Přepis se automaticky ukončí, jakmile všichni účastníci opustí schůzku.
Stažení přepisu
Po skončení schůzky je přepis okamžitě k dispozici v události schůzky v kalendáři. Ve výchozím nastavení si ho můžou organizátoři schůzky a spoluorganizátoři stáhnout jako soubor .docx nebo .vtt.
V závislosti na zásadách nastavených správcem IT můžete také udělit oprávnění ke stažení přepisu ostatním uživatelům.
Stažení přepisu:
-
Vyberte Chat

-
Otevřete minulý chat schůzky.
-
Vyberte Rekapitulace.
-
V části Rekapitulace vyberte šipku rozevíracího seznamu vedle položky Stáhnout

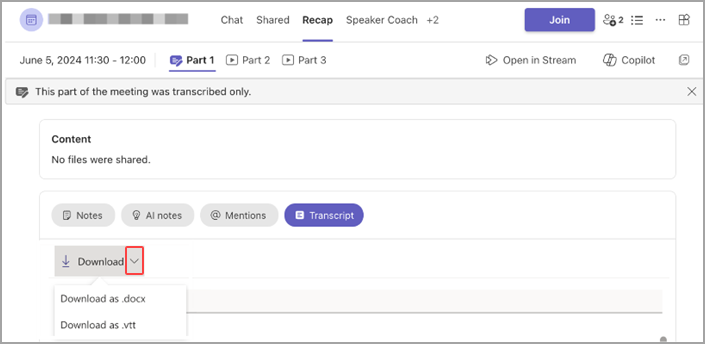
Odstranění přepisu
Organizátor schůzky a spoluorganizátoři můžou přepis odstranit.
Odstranění přepisu:
-
Vyberte Chat

-
Otevřete minulý chat schůzky.
-
Vyberte Rekapitulace.
-
Vyberte Odstranit

Další informace najdete v tématu Úprava nebo odstranění přepisu schůzky v Microsoft Teams.
Kdo může přepis spustit, zastavit, zobrazit a stáhnout?
S Teams Premium a Copilotem můžou organizátoři schůzek spravovat oprávnění k záznamu a přepisu při plánování schůzek v Teams.
Existují tři možnosti, jak nahrávat a přepisovat schůzku:
-
Organizátoři a spoluorganizátoři
-
Organizátoři, spoluorganizátoři a prezentující
-
Nikdo
Informace o rolích organizátora a prezentujícího najdete v tématu Role ve schůzce v Teams.
|
Typ účastníka schůzky |
Spustit a zastavit přepis |
Zobrazit přepis v reálném čase |
Zobrazit přepis po schůzce |
Stáhnout přepis po schůzce |
|---|---|---|---|---|
|
Organizátor |
Ano |
Ano |
Ano |
Ano |
|
Osoba ze stejné organizace |
Ano |
Ano |
Ano |
Ne, ale organizátoři můžou nakonfigurovat, kdo bude moct stream stahovat. |
|
Osoba z jiného tenanta |
Ne |
Ano |
Ne |
Ne |
|
Anonymní |
Ne |
Ne |
Ne |
Ne |
Lidé, kteří volají do schůzky, nemůžou přepis zobrazit.
Poznámky:
-
Živé přepisy schůzek v Teams se záznamem nebo přepisem se ukládají na OneDrive pro firmy organizátora schůzky. Přepis je přístupný prostřednictvím chatu schůzky a karty Rekapitulace v Teams, dokud organizátor schůzky přepis neodstraní.
-
Pokud pro připojení ke schůzkám Teams používáte Cloud Video Interop (CVI), obraťte se na svého poskytovatele CVI, aby zajistil, že účastníci CVI dostanou oznámení o zahájení přepisu.
Důležité informace: Microsoft si vyhrazuje právo s přiměřeným předstihem omezit přepisovací a překladatelské služby, aby omezila jejich nadměrné využívání a/nebo podvody a zachovala výkonnost služeb. Mezi tyto služby patří živé titulky, titulky a funkce přepisu dostupné v produktech Office 365, jako jsou Microsoft Teams, PowerPoint, Stream a další.
Během schůzky v Teams můžete zahájit živý přepis, který zachytí všechno, co říkáte. Text se zobrazí společně s videem nebo zvukem schůzky v reálném čase, včetně jména a časového razítka mluvčího.
Spuštění/zastavení přepisu
-
Během schůzky zahajte přepis klepnutím na Další akce


-
Pokud chcete přepis zastavit, klepněte na Další akce


Přístup k přepisu
Po skončení schůzky si můžete její přepis zobrazit v historii chatu schůzky.
Přístup k přepisu:
-
Klepněte na Chatovat

-
Klepněte na předchozí chat schůzky.
-
Najděte zprávu Schůzka skončila a klepněte na Přepis níže.
Poznámka: Mobilní aplikace Teams aktuálně podporuje zobrazení přepisu po skončení schůzky. Živý přepis je k dispozici jenom v Teams pro stolní počítače.











