Planen einer Microsoft Teams-Besprechung in Outlook
Microsoft Teams enthält das Outlook-Add-In, mit dem Sie neue Teams-Besprechungen direkt aus Outlook heraus erstellen können. Sie können besprechungen auch in beiden Apps anzeigen, annehmen oder daran teilnehmen.
Hinweise:
-
Gegenwärtig können Sie Teams-Besprechungen von Outlook aus planen, aber keinen Kanal auswählen, in dem sie stattfinden sollen.
-
Das Outlook-Add-In unterstützt derzeit nicht das Erstellen von Besprechungen in Teams (kostenlos).
Inhalt dieses Artikels
Planen einer Teams-Besprechung
Entfernen von Teams aus einer Besprechung
Planen einer Teams-Besprechung
So planen Sie eine Teams-Besprechung in der Outlook-Desktop-App:
-
Öffnen Sie Outlook für Desktop oder Web.
-
Wählen Sie Kalender

-
Wählen Sie neues Ereignis

-
Aktivieren Sie den Umschalter Teams-Besprechung .
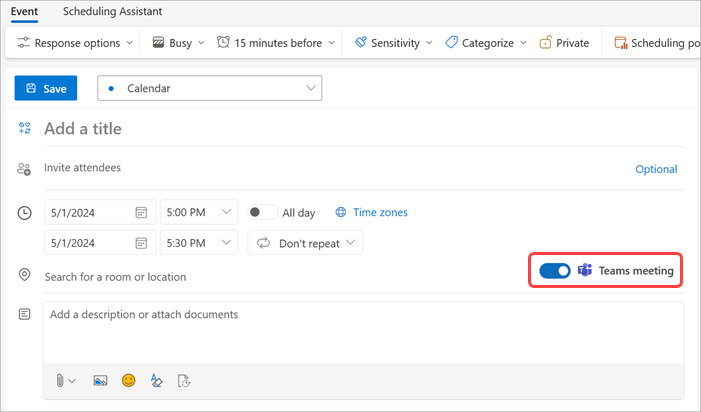
-
Wählen Sie im Dropdownmenü Kalender das Konto aus, mit dem Sie eine Teams-Besprechung planen möchten.
-
Fügen Sie Besprechungsdetails hinzu, und laden Sie Teilnehmer ein.
-
Wählen Sie

Hinweis: Die Details zur Teilnahme an Teams-Besprechungen werden der Besprechungseinladung automatisch hinzugefügt.
-
Öffnen Sie die Outlook-Desktop-App.
-
Wählen Sie auf der Registerkarte Start den Dropdownpfeil neben Neuer Email aus.
-
Wählen Sie Besprechung aus.
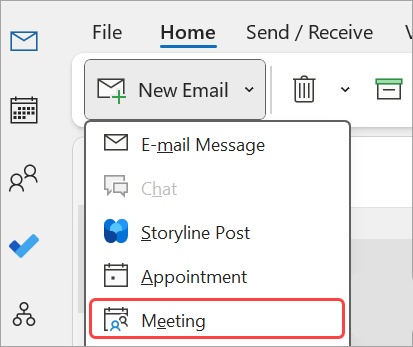
-
Wählen Sie auf der Registerkarte Besprechung den Dropdownpfeil neben Teams-Besprechung aus.
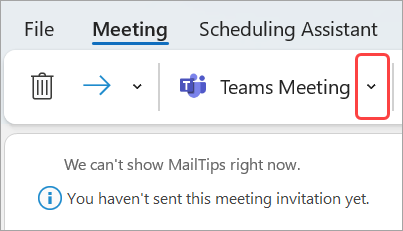
-
Wählen Sie Besprechung planen aus.
-
Informationen zur Teilnahme an Teams-Besprechungen werden unter den Details angezeigt.
-
-
Fügen Sie Besprechungsdetails hinzu, und laden Sie Teilnehmer ein.
-
Wählen Sie

Entfernen von Teams aus einer Besprechung
Sie können Teams aus einer Besprechung entfernen, während Sie die Besprechung erstellen, aber nicht nach dem Senden der Einladung.
-
Deaktivieren Sie den Umschalter für Teams-Besprechungen in den Ereignisdetails.
-
Wählen Sie oben im neuen Besprechungsformular Weitere Befehle

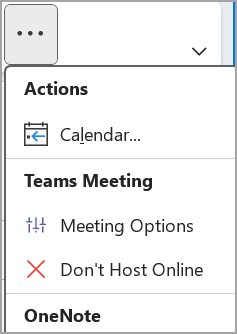
Alle Besprechungen zu Teams-Besprechungen machen
Sie können eine Kalenderoption aktivieren, sodass alle Besprechungen, die Sie in Outlook planen – einschließlich Outlook im Web und Mobilgeräten – mit Teams online abgehalten werden.
Hinweis: Je nach Releaseupdatezeitplan für Ihre organization haben Sie derzeit möglicherweise keinen Zugriff auf dieses Feature.
Neues Outlook (Desktop & Web)
-
Öffnen Sie Outlook für Desktop oder Web.
-
Wählen Sie Kalender

-
Wählen Sie Kalendereinstellungen

-
Wählen Sie in den Kalendereinstellungendie Option Ereignisse und Einladungen aus.
-
Wählen Sie unter Von Ihnen erstellte Ereignisse die Option Onlinebesprechung zu allen Besprechungen hinzufügen aus. Stellen Sie unter Besprechungsanbieter auswählen sicher, dass Microsoft Teams ausgewählt ist.
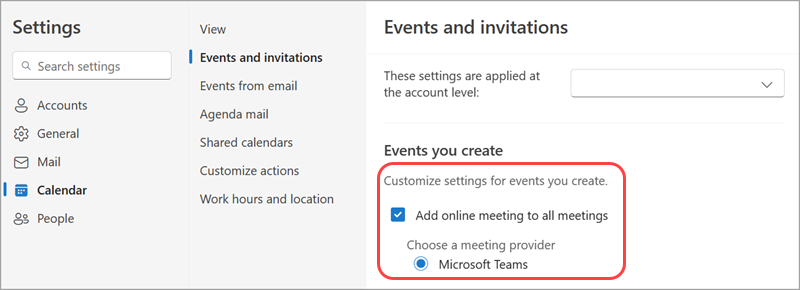
-
Wenn Microsoft Teams nicht angezeigt wird, stellen Sie sicher, dass im Dropdownmenü Diese Einstellungen werden auf Kontoebene angewendet: das richtige Konto ausgewählt ist.
-
-
Wählen Sie Speichern aus.
Klassisches Outlook (Desktop)
-
Öffnen Sie Outlook für Desktop.
-
Wählen Sie oben auf dem Outlook-Bildschirm Datei > Optionen aus.
-
Wählen Sie auf der Seite Outlook-Optionen auf der linken Seite Kalender aus.
-
Wählen Sie unter Kalenderoptionen die Option Onlinebesprechung zu allen Besprechungen hinzufügen aus.
-
Wählen Sie Besprechungsanbieter... aus, und legen Sie Microsoft Teams auf Ihren Standardanbieter fest.
-
Wählen Sie OK aus.
Problembehandlung
In den Menüs für die Personenauswahl in den Besprechungsoptionen werden keine eingeladenen Personen angezeigt, die ich zu einem Vorkommen einer Besprechungsreihe hinzugefügt habe.
In diesem Szenario müssen Sie Personen zur Besprechungsreihe und nicht zum Besprechungsereignis einladen.
In der Webansicht der Besprechungsoptionen werden nicht alle Personen angezeigt, die ich eingeladen habe.
Nachdem Sie eingeladene Personen zur Besprechung in Outlook hinzugefügt haben, müssen Sie Update senden auswählen, damit die zusätzlichen eingeladenen Personen in der Webansicht der Besprechungsoptionen angezeigt werden.
Inhalt dieses Artikels
Planen einer Teams-Besprechung
Planen einer Teams-Besprechung
-
Öffnen Sie die mobile Outlook-App.
-
Tippen Sie auf Kalender

-
Tippen Sie auf Neues Ereignis.
-
Aktivieren Sie die Umschaltfläche Teams-Besprechung .
-
Geben Sie Besprechungsdetails ein, und laden Sie Teilnehmer ein.
-
Tippen Sie auf Speichern

Entfernen von Teams aus einer Besprechung
Sie können Teams aus einer Besprechung entfernen, während Sie die Besprechung erstellen, aber nicht nach dem Senden der Einladung. Deaktivieren Sie in den Besprechungsdetails den Umschalter Teams-Besprechung .
Alle Besprechungen zu Teams-Besprechungen machen
Sie können eine Kalenderoption aktivieren, sodass alle Besprechungen, die Sie in Outlook planen – einschließlich Outlook auf dem Desktop und im Web – mit Teams online abgehalten werden.
Hinweis: Je nach Releaseupdatezeitplan für Ihre organization haben Sie derzeit möglicherweise keinen Zugriff auf dieses Feature.
-
Tippen Sie in Outlook in der oberen linken Ecke auf Ihr Profilbild oder -symbol.
-
Tippen Sie auf Einstellungen

-
Tippen Sie auf Kalender > Onlinebesprechungen.
-
Suchen Sie das Konto, in dem Sie alle Besprechungen als Teams-Besprechungen festlegen möchten.
-
Aktivieren Sie den Umschalter Jede Besprechung online machen.
-
Stellen Sie unter Besprechungsanbieter sicher, dass Microsoft Teams ausgewählt ist.










