Einblicke in Versammlung in Microsoft Teams
Gewinnen Sie wertvolle Einblicke in Ereignisse und Zielgruppen der Versammlung mit Versammlungsberichten und Analysen in Microsoft Teams. Sehen Sie sich Echtzeitdaten während einer Versammlung an, einschließlich der Anzahl der Zuschauer, aus welchen Ländern oder Regionen Personen beitreten und vieles mehr. Erfahren Sie mehr über frühere Details zur Versammlung mit Versammlungsberichten.
Inhalt
Analyse des Organisators in Echtzeit
Analyse des Organisators in Echtzeit
Hinweis: Organisatoranalysen in Echtzeit sind als Teil von Teams Premium verfügbar, einer Add-On-Lizenz, die zusätzliche Features bereitstellt, um Teams-Besprechungen personalisierter, intelligenter und sicherer zu gestalten. Wenden Sie sich an Ihren IT-Administrator, wenn Sie Microsoft Teams Premium nutzen möchten.
In einer Versammlung können Organisatoren und Mitorganisatoren Echtzeit-Ereignisanalysen wie die Anzahl der Zuschauer, das Land oder die Region der Teilnehmer und vieles mehr anzeigen. Die Analyse besteht aus mehreren Datenwidgets, einschließlich Diagrammen und Grafiken, Aufschlüsselungstabellen und einer Zeitachse für die Anzeigeerfahrung.
Diagramme und Grafiken
Vier Übersichtsdiagramme zeigen die Kernmetriken einer Versammlung.
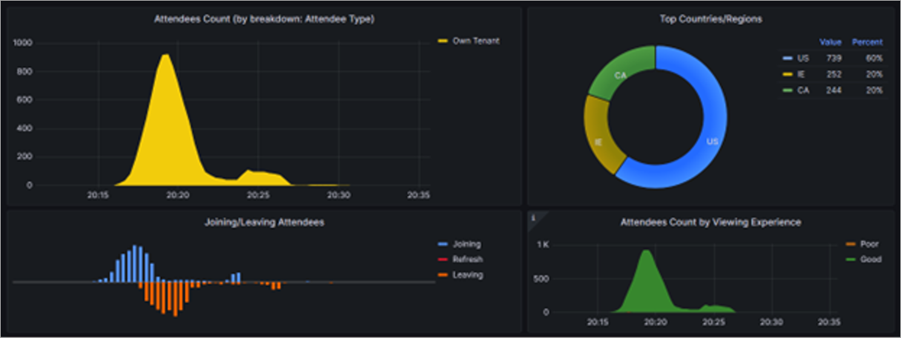
-
Teilnehmeranzahl: Zeigt die Anzahl der verbundenen Zuschauer im Zeitverlauf an. Kann geändert werden, um Zuschauer einer bestimmten Aufschlüsselung (d. h. Teilnehmertyp) anzuzeigen.
-
Top-Länder/Regionen: Zeigt die Verteilung der Zuschauer nach ihren Ländern oder Regionen an.
-
Teilnehmende/Verlassende Teilnehmer: Zeigt an, ob Teilnehmer während des Ereignisses an bestimmten Punkten teilnehmen, aktualisieren oder verlassen.
-
Teilnehmeranzahl nach Anzeigeerfahrung: Zeigt an, ob die Zuschauer eine gute (grüne) oder schlechte Erfahrung (orange) haben.
Aufschlüsselungstabellen
Die Aufschlüsselungstabellen bieten eine detaillierte Aufschlüsselung nach Dimension, einschließlich Zuschaueranzahl, Erfahrung, Prozentsatz des Rebuffering und Sitzungslänge.
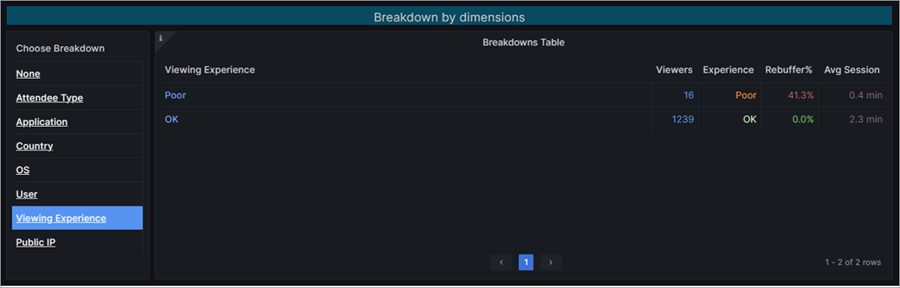
Zu den Dimensionen gehören:
-
Keine: Zeigt alle Zuschauer an.
-
Teilnehmertyp: Gruppiert Zuschauer basierend auf ihrer Organisation (gleiche Organisation, Gast usw.).
-
Eigener Mandant: Diese Teilnehmer stammen aus Ihrer Organisation.
-
Mandantenübergreifend: Diese Teilnehmer werden authentifiziert (vor dem Beitritt zum Rathaus bei einem Konto angemeldet) und von außerhalb Ihrer Organisation.
-
Gäste: Diese Teilnehmer sind anonym oder nicht authentifiziert (vor dem Beitritt zum Rathaus nicht bei einem Konto angemeldet) und von außerhalb Ihrer Organisation.
-
-
Anwendung: Gruppiert Zuschauer basierend auf der Anwendung, mit der sie angezeigt werden (z. B. Microsoft Edge, Teams für Desktop usw.).
-
Land: Zeigt Zuschauer basierend auf Regionen an.
-
Betriebssystem: Gruppiert Zuschauer nach ihren Betriebssystemen.
-
Benutzer: Listet Zuschauer einzeln nach ihrer Azure Active Directory (AAD)-Objekt-ID auf.
-
Anzeigeerfahrung: Gruppiert Zuschauer nach ihrer Erfahrung (gut oder schlecht).
-
Öffentliche IP-Adresse: Gruppiert Zuschauer nach den ersten drei Oktetten ihrer öffentlichen IP-Adresse.
Zeitachse für die Anzeigeerfahrung
Die Zeitachse für die Anzeigeerfahrung zeigt, wann die Teilnehmer während einer Versammlung eine gute oder schlechte Anzeigeerfahrung hatten. Diese wird auf der Grundlage der Frage erstellt, ob die Teilnehmer Rebuffering oder Standbilder erlebt haben.
|
Rebuffering % |
Farbcode |
koeffizient |
|---|---|---|
|
Weniger als 2,5 % |
Green |
Eine Erfahrung gilt als gut, wenn es während des Ereignisses weniger als 2,5 % Rebuffering gibt. |
|
Mehr als 2,5 % |
Orange |
Eine Erfahrung gilt als schlecht, wenn mehr als 2,5 % Rebuffering aufgetreten ist und eine beträchtliche Benutzerbasis davon betroffen ist. |
Sie können Zeitachsendaten basierend auf verschiedenen Dimensionen anzeigen.
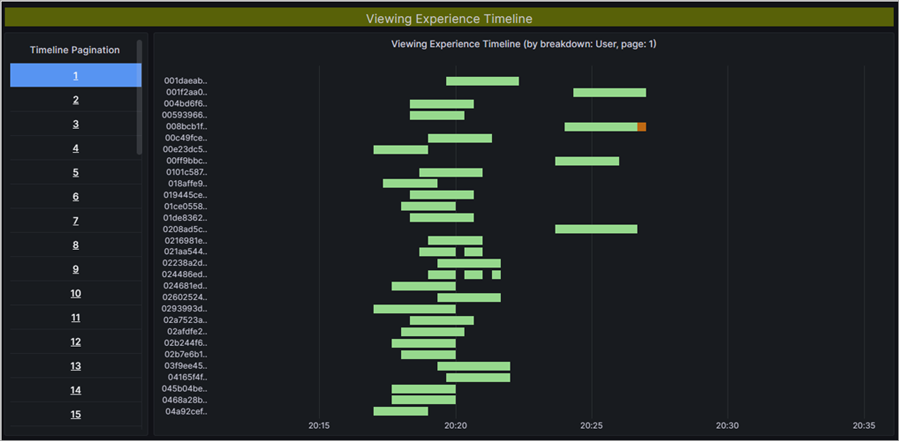
Um detailliertere Daten anzuzeigen, markieren Sie einen Teil eines Diagramms, indem Sie auf den Abschnitt klicken und den Cursor über den Abschnitt ziehen, zu dem Sie weitere Details wünschen. Wenn Sie die Daten freigeben, werden die Daten aktualisiert, um nur den hervorgehobenen Zeitbereich widerzuspiegeln.
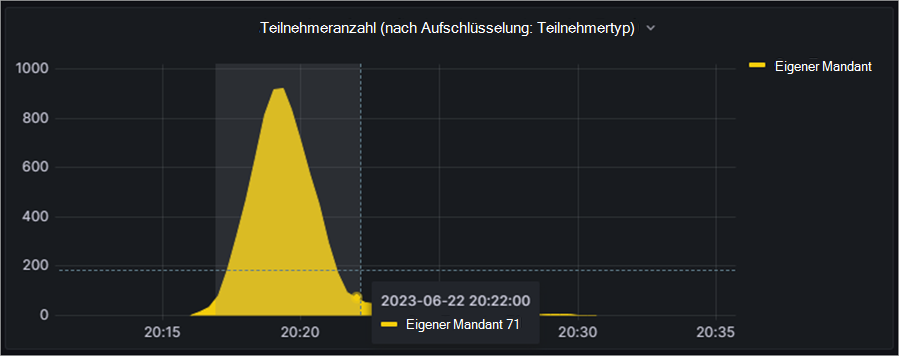
Zugreifen auf und Exportieren von Echtzeitanalysen
Hinweis: Organisatoranalysen in Echtzeit sind als Teil von Teams Premium verfügbar, einer Add-On-Lizenz, die zusätzliche Features bereitstellt, um Teams-Besprechungen personalisierter, intelligenter und sicherer zu gestalten. Wenden Sie sich an Ihren IT-Administrator, wenn Sie Microsoft Teams Premium nutzen möchten.
So greifen Sie auf Echtzeitanalysen zu:
-
Wechseln Sie zu Ihrem Teams-Kalender.
-
Öffnen Sie eine Versammlung.
-
Wählen Sie Ereignis verwalten aus.
-
Wechseln Sie zu Berichte, und wählen Sie Ereigniserkenntnisse anzeigen

Daten sind verfügbar, sobald die Versammlung beginnt, und sind bis zu 28 Tage lang zugänglich.
So exportieren Sie Zuschaueranalysedaten:
-
Öffnen Sie das Datenwidget, das Sie exportieren möchten.
-
Wählen Sie neben dem Widgetnamen den Dropdownpfeil aus.
-
Wählen Sie Inspizieren > Daten, um die Exportoptionen anzuzeigen.
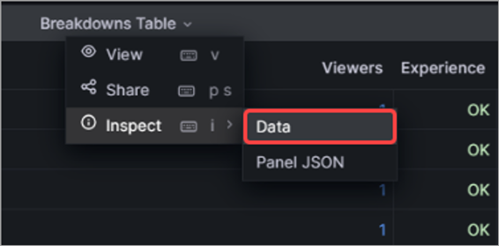
-
Wählen Sie Ihre bevorzugten Exportoptionen aus.
-
Wählen Sie CSV herunterladen aus.
Anzeigen und Herunterladen von Versammlungsberichten
Sehen Sie sich nach dem Ende einer Versammlung die Versammlungsberichte an, um herauszufinden, wie viele Teilnehmer an Ihrem Ereignis teilgenommen haben, wie lange das Ereignis gedauert hat und wie lange die durchschnittliche Anwesenheitszeit war. Sehen Sie die Rollen der Teilnehmer, die Zeiten, zu denen sie das Ereignis betreten und verlassen haben, und wie lange sie anwesend waren.
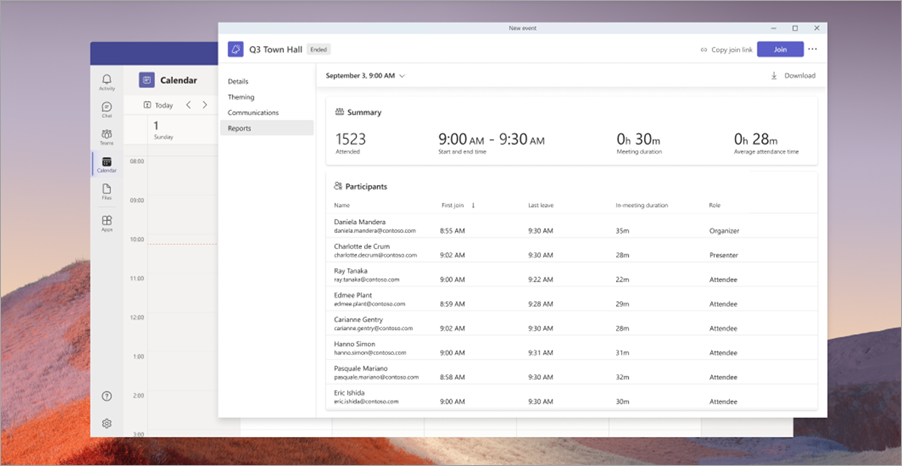
So zeigen Sie einen Versammlungsbericht an:
-
Wechseln Sie zu Ihrem Teams-Kalender.
-
Öffnen Sie ein früheres Versammlungsereignis.
-
Wählen Sie Berichte aus.
-
Wählen Sie die Datums- und Uhrzeitangabe aus, um andere Berichte in der Versammlung anzuzeigen. Wählen Sie dann das Datum des Berichts aus, den Sie anzeigen möchten.
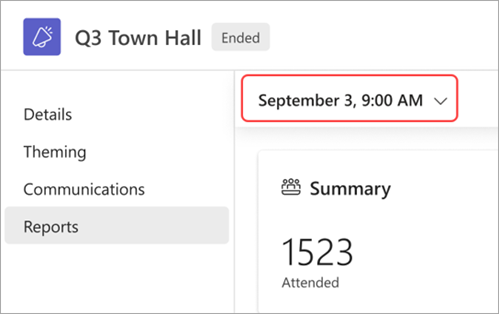
-
Wählen Sie Herunterladen aus, um den Bericht zu speichern und auf Ihr Gerät herunterzuladen.










