Verwalten von Besprechungsteilnahmeberichten in Microsoft Teams
Aktivieren Sie Anwesenheitsberichte, um wichtige Anwesenheitsdetails während und nach Ihrer Besprechung anzuzeigen und herunterzuladen.
Erfahren Sie, wer an Ihrer Besprechung teilgenommen hat, wann jede Person beigetreten ist und welche Personen sie verlassen haben und vieles mehr.
Aktivieren oder Deaktivieren von Anwesenheitsberichten
Organisatoren können Anwesenheitsberichte in von ihnen erstellten Besprechungen aktivieren oder deaktivieren.
Vor einer Besprechung
So aktivieren oder deaktivieren Sie Anwesenheitsberichte vor einer Besprechung:
-
Wechseln Sie zu Ihrem Teams-Kalender.
-
Wählen Sie eine Besprechung aus.
-
Wählen Sie unter Detailsdie Option Optionen

-
Aktivieren oder deaktivieren Sie in Engagement

-
Wählen Sie Speichern aus.
Wenn Sie weitere Hilfe bei der Verwaltung von Besprechungsteilnahmeberichten benötigen, wenden Sie sich an Ihren IT-Administrator.
Während einer Besprechung
So aktivieren oder deaktivieren Sie Anwesenheitsberichte während einer Besprechung:
-
Nehmen Sie an einer Teams-Besprechung teil.
-
Wählen Sie in Ihren Besprechungssteuerelementen weitere Aktionen



-
Aktivieren oder deaktivieren Sie in Engagement

-
Wählen Sie Speichern aus.
Anzeigen von Anwesenheitsberichten
Berichte werden zusammen mit anderen Daten des Organisators gespeichert, z. B. E-Mails und Kontakte. Nur Organisatoren und Mitorganisatoren können Anwesenheitsberichte anzeigen und herunterladen.
In der Besprechungseinladung
-
Wechseln Sie in Teams zu Kalender

-
Wählen Sie eine vergangene Besprechung aus.
-
Wählen Sie Zusammenfassung aus. Sie können die Daten direkt in Teams anzeigen.
Nach der Besprechung können Mitorganisatoren keine Anwesenheitsberichte aus der Besprechungseinladung anzeigen oder herunterladen.
In einem Besprechungschat
Organisatoren können den Anwesenheitsbericht aus dem Besprechungschat anzeigen, nachdem die Besprechung beendet wurde.
Der Anwesenheitsbericht wird etwa fünf Minuten nach Ende Ihrer Besprechung in den Chat eingeblendt. Wählen Sie sie aus, um die .csv-Datei anzuzeigen und herunterzuladen.

Nach Abschluss einer Besprechung können Mitorganisatoren nur Anwesenheitsberichte aus dem Besprechungschat anzeigen.
Hinweise:
-
Für besprechungsseriende Besprechungen erhalten Sie nach jedem Vorkommen einen eindeutigen Anwesenheitsbericht. Die Kachel wird im Besprechungschat für Besprechungen mit weniger als 2 Teilnehmern nicht angezeigt. Sie können diese Berichte weiterhin anzeigen, indem Sie zur Registerkarte "Teilnahme einladen" wechseln.
-
Berichte werden endgültig gelöscht, wenn ein Organisator die Organisation verlässt und niemand sonst auf sie zugreifen kann.
Anwesenheitsberichte herunterladen
Besprechungsorganisatoren und Mitorganisatoren sind die einzigen, die einen Anwesenheitsbericht herunterladen können. Mitorganisatoren können nur Berichte für Besprechungen anzeigen und herunterladen, die in Teams und nicht in Outlook geplant wurden.
Während einer Besprechung
-
Wählen Sie personen

-
Wählen Sie im Bereich Teilnehmer die Option Weitere Aktionen


-
Suchen Sie im Ordner Downloads Ihres Geräts nach der Datei.
Nach einer Besprechung
-
Wechseln Sie in Teams zu Kalender

-
Wählen Sie die letzte Besprechung aus.
-
Wählen Sie Zusammenfassung aus.
-
Um die CSV-Datei für die Teilnahme für die Besprechung herunterzuladen, wählen Sie Herunterladen

Identität in Anwesenheitsberichten ausblenden
Sie können entscheiden, ob Ihre Identität in Anwesenheitsberichten angezeigt werden soll.
So blenden Sie Ihre Identität in Anwesenheitsberichten aus:
-
Wechseln Sie zu Einstellungen und mehr


-
Wählen Sie Datenschutz

-
Aktivieren oder deaktivieren Sie die Umschaltfläche Mich in Anwesenheitsberichten identifizieren.
Engagementinformationen
Organisatoren mit Teams Premium können Nach einer geplanten Besprechung oder einem Webinar auf der Registerkarte Anwesenheitsdaten anzeigen und herunterladen, z. B. Gesamtreaktionen, erhobene Hände, aktivierte Kameras und mehr.
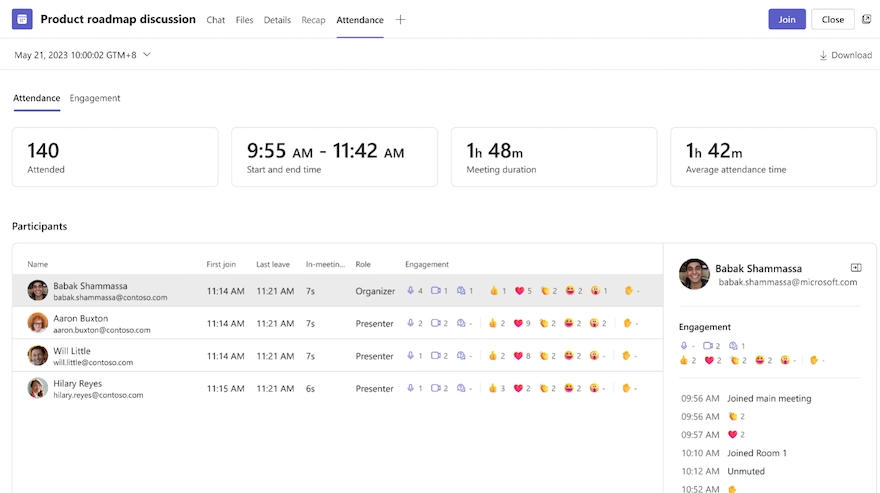
Bekannte Probleme und Einschränkungen
-
In Besprechungen mit mehr als 120 Teilnehmern enthält der während der Besprechung verfügbare Anwesenheitsbericht nur einige Teilnehmer. Der Bericht nach der Besprechung enthält alle Teilnehmer.
-
Der Bericht enthält keine Erkenntnisse aus gelöschten Gruppenräumen.
-
Der Bericht enthält derzeit keine teilnehmer, die nur zum Anzeigen sind.
-
Wenn eine Kanalbesprechung in Bearbeitung ist und jemand eine zweite Besprechung innerhalb derselben Kanalunterhaltung startet, ist ein Anwesenheitsbericht nur für die zweite Besprechung verfügbar.
-
Wenn jemand im Wartebereich wartet und nicht zur Besprechung eingeladen wird, wird diese Person nicht in den Bericht aufgenommen.
-
Wenn sich ein Teilnehmer in einer Besprechung in der Warteschleife befindet, sind seine Informationen für diesen Zeitraum weiterhin im Anwesenheitsbericht enthalten.
-
Anwesenheitsberichte werden für Sofortkanalbesprechungen nicht unterstützt.
Zeigen Sie Anwesenheitsberichte direkt in der mobilen Microsoft Teams-Appan, um Einblicke in Ihre Besprechungen und Webinare zu erhalten. Weitere Informationen finden Sie unter Webinarregistrierungsdaten, Zeiten, zu denen Teilnehmer an Besprechungen teilgenommen haben und die Besprechungen verlassen haben, und vieles mehr.
Hinweis: Um alle Anwesenheitsberichtsdaten anzuzeigen, zeigen Sie den Bericht in Teams für Desktop oder Web an.
Aktivieren oder Deaktivieren von Anwesenheitsberichten vor einer Besprechung
So aktivieren oder deaktivieren Sie Anwesenheitsberichte vor Ihrer Besprechung:
-
Wechseln Sie zu Ihrem Teams-Kalender.
-
Öffnen Sie eine Besprechung.
-
Tippen Sie

-
Aktivieren oder deaktivieren Sie die Umschaltfläche Anwesenheitsbericht zulassen.
-
Tippen Sie auf Speichern.
Teilnehmer können entscheiden, ob ihre Informationen in Anwesenheitsberichten angezeigt werden sollen, indem sie zu Einstellungen und mehr 

Wenden Sie sich an Ihren IT-Administrator, um weitere Hilfe bei der Verwaltung Ihrer Besprechungsteilnahmeberichtseinstellungen zu erfahren.
Öffnen eines Anwesenheitsberichts
So öffnen Sie einen Anwesenheitsbericht:
-
Öffnen Sie den Chatverlauf Ihrer Besprechung.
-
Tippen Sie auf die Nachricht "Besprechung beendet ".
-
Tippen Sie auf Weitere > Anwesenheitsbericht.
Freigeben eines Anwesenheitsberichts
So teilen Sie einen Anwesenheitsbericht:
-
Öffnen Sie einen Anwesenheitsbericht.
-
Tippen Sie auf Freigeben

-
Tippen Sie auf











