Értekezleti jegyzetek készítése a Microsoft Teamsben
Az értekezletek rendszerezetten és hatékonyan tarthatók az értekezletek jegyzeteivel. Napirendet, jegyzeteket és feladatokat adhat hozzá másoknak, amelyeket közvetlenül a Teamsben tekinthet meg és szerkeszthet. A hozzáadást követően az értekezletek jegyzetei is megoszthatók és szerkeszthetők Office.com hurokdokumentummal.
Kapcsolatok, akiket nem hívnak meg közvetlenül egy értekezletre, korlátozott hozzáféréssel rendelkezhetnek az értekezlet jegyzeteihez. A legjobb élmény érdekében szerkessze a jegyzeteket értekezlet előtt vagy után a Teams naptárából vagy a webböngészőből.
Megjegyzés: A külső résztvevők nem fogják tudni elérni vagy szerkeszteni az értekezlet jegyzeteit.
Jegyzetek indítása értekezlet előtt
Tervezze meg az értekezletet, és segítsen a résztvevőknek a felkészülésben egy olyan napirend hozzáadásával, amelyet mások is láthatnak és szerkeszthetnek. Minden résztvevő vagy szervező elkezdheti a jegyzeteket, és megtekintheti az elvégzett módosításokat.
Értekezlet létrehozása értekezletjegyzetekkel
-
Nyissa meg a Teams naptárát.
-
Értekezlet ütemezéséhez válassza az + Új értekezlet lehetőséget.
-
A Részletek területen válassza a Napirend hozzáadása

-
Napirend, jegyzetek vagy feladatok hozzáadása.
-
Válassza a Küldés gombot. A résztvevők egy eseménymeghívót kapnak, amelyhez csatolva vannak az értekezlet jegyzetei.
Értekezletjegyzetek hozzáadása vagy módosítása meglévő értekezleten
-
Nyissa meg a Teams naptárát.
-
Jelölje ki azt az értekezletet, amelyhez értekezletjegyzeteket szeretne hozzáadni.
-
Ha az értekezlet egy sorozat része, válassza a Sorozat megtekintése lehetőséget a teljes sorozat módosításához.
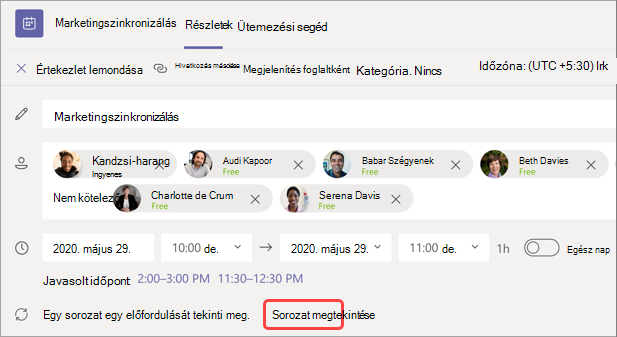
-
-
Vegye fel a napirendet, vagy válassza a Napirend hozzáadása

Frissítések a program automatikusan menti a napirendet, és automatikusan megjelenik mások számára.
Fontos: Az értekezletsorozat módosításai az adott sorozat összes jövőbeli értekezletére érvényesek lesznek. Az egyetlen értekezleten végzett módosítások csak az adott értekezletre lesznek hatással.
Jegyzetek elérése értekezlet közben
Az értekezletek során együttműködhet egy napirend megtervezésével, a fontos részletek nyomon követésével és a feladatok létrehozásával. Az értekezlet jegyzeteinek módosításait élőben tekinthetik meg az értekezlet résztvevői. Bármely résztvevő vagy szervező hozzáférhet az értekezlet jegyzeteihez, és címkézéssel napirendi elemeket vagy feladatokat rendelhet hozzá adott személyekhez.
Értekezleti jegyzetek hozzáadása értekezlet közben:
-
Csatlakozzon a Teams-értekezlethez.
-
Válassza a Jegyzetek

-
Napirend, jegyzetek vagy feladatok hozzáadása.
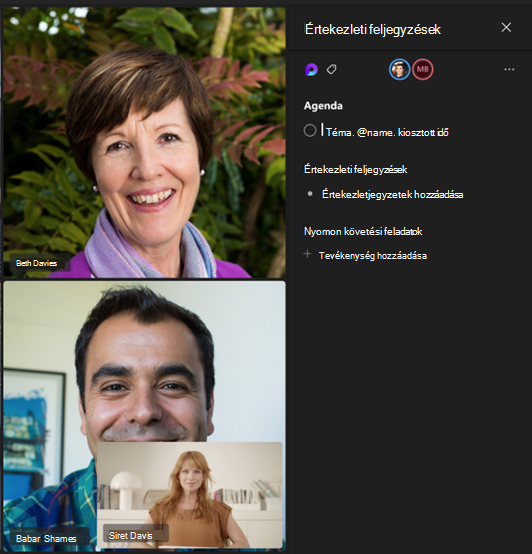
Tipp: @mention valakit, aki megjelöli őket egy napirenden vagy tevékenységelemen.
Jegyzetek elérése értekezlet után
Az értekezleti jegyzetek mentése automatikusan megtörténik, és az értekezlet befejezése után megtekinthetők és szerkeszthetők.
Az értekezletek jegyzeteinek elérése értekezlet után:
-
Nyissa meg a Teams naptárát.
-
Jelölje ki azt a korábbi értekezletet, amelyben meg szeretné tekinteni a jegyzeteket.
-
Válassza az Értekezlet részleteinek kibontása lehetőséget.
-
Válassza a Részletek > Megjegyzések

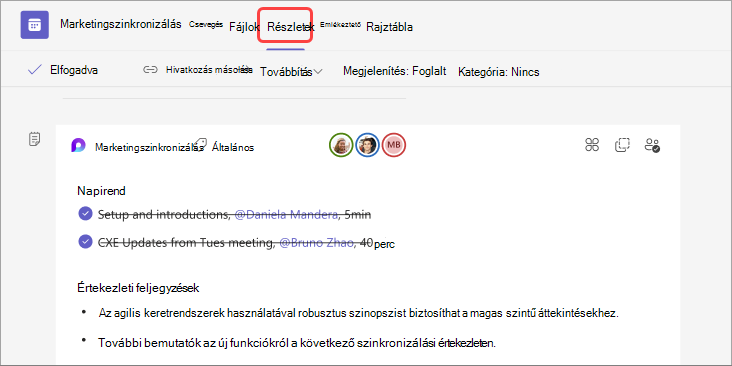
-
A módosítások mentéséhez és elküldéséhez válassza a Frissítés küldése > lehetőséget.
Értekezleti jegyzetek az összefoglalóban
Az értekezlet részletesebb lebontását az értekezlet összefoglalójában találja, ahol elérheti az értekezlet jegyzeteit, átiratait és egyebeket.
Az értekezlet összefoglalójában szereplő értekezletjegyzetek elérése:
-
Nyissa meg a Teams naptárát.
-
Jelölje ki azt a korábbi értekezletet, amelyben meg szeretné tekinteni a jegyzeteket.
-
Válassza az Értekezlet részleteinek kibontása lehetőséget.
-
Válassza a Jegyzetek > összegzése

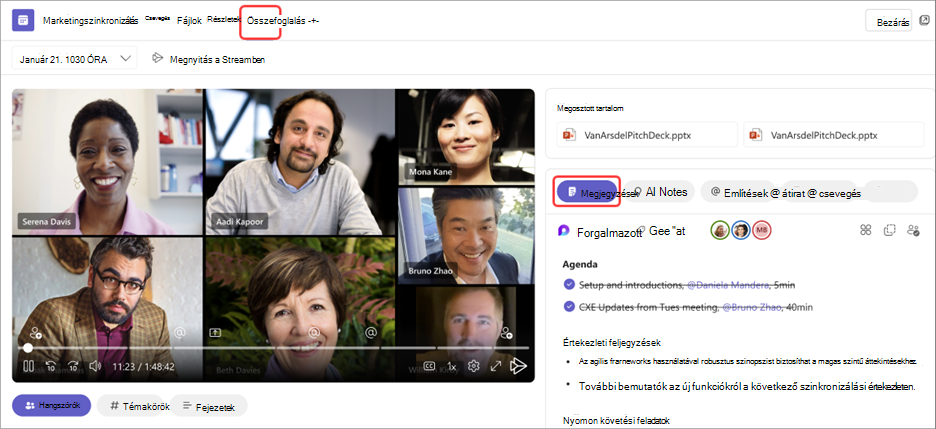
Ha mobileszközéről csatlakozik egy Teams-értekezlethez, az értekezlet közben és után is hozzáférhet a jegyzetekhez.
Megjegyzés: Amikor mobileszközről ütemez, nem tud jegyzeteket hozzáadni a naptármeghívóhoz. Ha értekezlet előtt szeretne jegyzeteket hozzáadni a meghívóhoz, ütemezzen az asztali eszközről.
Jegyzetek elérése értekezlet közben
Az értekezletek során együttműködhet egy napirend megtervezésével, a fontos részletek nyomon követésével és a feladatok létrehozásával.
Jegyzetek elérése értekezlet közben:
-
Bekapcsolódás Teams-értekezletbe.
-
Koppintson a További beállítások... > Jegyzetek

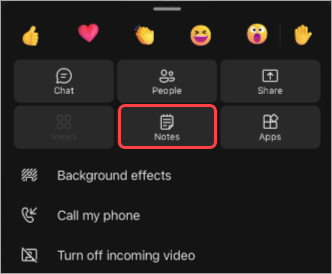
Innen felveheti a napirendet, jegyzeteket szerkeszthet, és nyomon követési feladatokat végezhet. A jegyzeteken végzett módosítások élőben jelennek meg. A napirendelemeket és feladatokat címkézéssel rendelheti hozzá az értekezlet adott résztvevőihez.
Jegyzetek elérése értekezlet után
Az értekezleti jegyzetek mentése automatikusan megtörténik, és az értekezlet befejezése után is elérhetők.
Jegyzetek elérése értekezlet után:
-
Nyissa meg annak az értekezletnek a csevegését, amelyből jegyzeteket szeretne elérni.
-
A csevegésben koppintson az Alkalmazások > Jegyzetek

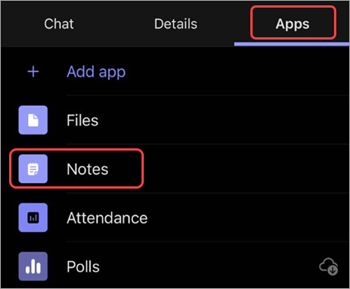
Innen folytathatja a jegyzetek szerkesztését, az utánkövetési feladatok elvégzését és egyebeket. A módosítások mindenki számára megjelennek, amint elkészültek.










