A közönség Engage előadói módokkal a Microsoft Teamsben
Az értekezlet résztvevői általában jobban összpontosítanak, és jobb felhasználói élményben lesznek részük, amikor egy előadót és egy bemutatót látnak. Az interaktív előadók vizuális jelzésekkel is segítik a közönséget, miközben csökkentik az információ túlterhelését.
Ha a képernyő vagy az ablak tartalmának megosztása helyett olyan előadói módot használ, mint a Standout, a Side-by-side vagy a Reporter egy Teams-értekezleten, akkor vonzóbb és szervesebb részévé válik a bemutatónak.
Az alábbi példák bemutatják, hogyan jelennek meg az egyes előadói módok a közönség számára:
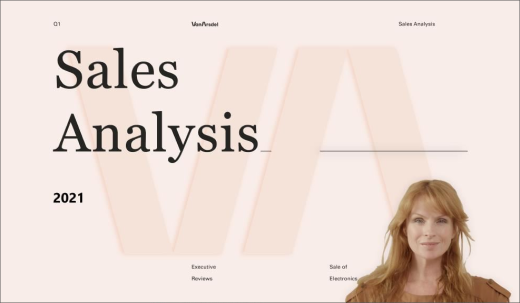
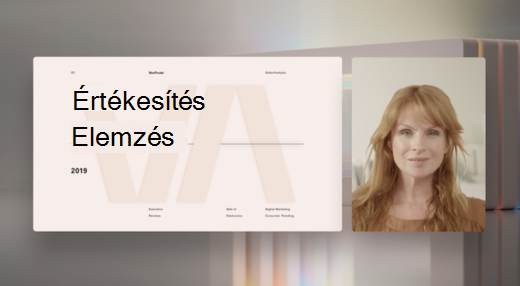
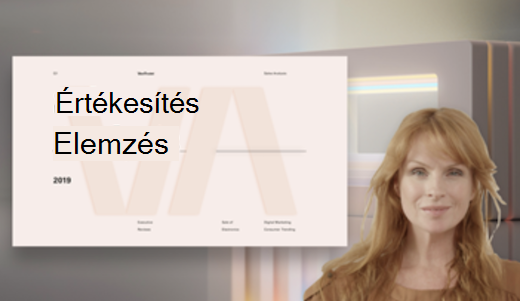
Előadói mód használata
-
Az értekezlet megkezdése után a Teams jobb felső sarkában válassza a Tartalom megosztása

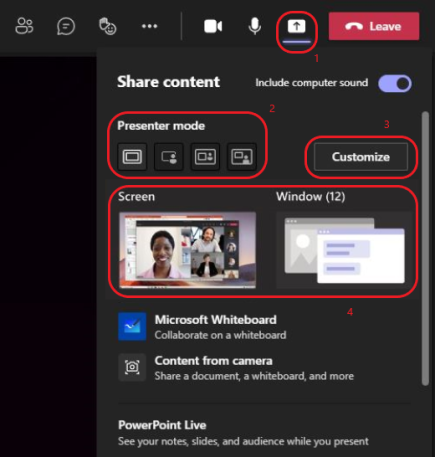
-
Az Előadói mód területen válassza ki a kívánt módot. Győződjön meg arról is, hogy a kamera be van kapcsolva.
-
A bemutató indítása előtt válassza a Testreszabás lehetőséget, és válasszon egy háttérképet.
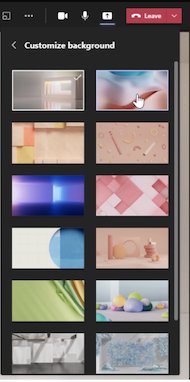
-
A bemutató elindításához válassza az Screen vagy a Window megosztását a pc-n vagy az eszközön.
Megjegyzés: Az interaktív előadói módok használata Élő PowerPoint hamarosan elérhető lesz.
-
A bemutató kezdetekor az előadói eszköztár rövid időre megjelenik a képernyő tetején. Az eszköztáron menet közben módosíthatja az előadói üzemmódot, átadhatja az irányítást egy másik személynek, és számítógéphangot is felvehet.
Ha ismét meg szeretné jeleníteni az eszköztárat, helyezze az egérmutatót a képernyő felső szélére, ahol először megjelent.
Tipp: Ha meg szeretné tartani az eszköztárat a képernyőn, tegye ismét láthatóvá, mutasson rá, majd válassza az Eszköztár rögzítése

-
Ha le szeretné állítani egy képernyő vagy ablak megosztását, válassza az Előadói eszköztár Megosztás leállítása elemét, vagy a jobb alsó sarokban válassza a Megosztás leállítása az értekezletvezérlőkben lehetőséget.
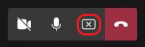
Megjegyzés: Az előadói mód testreszabása a nyilvános előzetes verziós program részeként érhető el, és további módosításokon eshet át, mielőtt nyilvánosan megjelenne. Ha hozzá szeretne férni ehhez és más közelgő funkciókhoz, váltson a Teams nyilvános előzetes verziójára.
Az Előadói módok lehetővé teszik az előadók számára, hogy testre szabják a tartalom képernyőn való megjelenítésének módját, és a videó méretét a bemutatóhoz jobban illeszkedően módosíthassák.
Videómegjelenítés testreszabása
1. Az előnézeti ablakban található Pozíció gombokkal irányíthatja, hogy a videók hol jelenjenek meg a tartalomhoz képest.
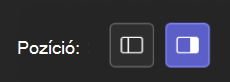
2. Nagyítsa vagy csökkentse a videó méretét a Méret csúszkával. Húzza a kört balra a videó méretének csökkentéséhez, vagy jobbra a videó méretének növeléséhez.

További tudnivalók
-
Az interaktív előadói módok csak a Teams asztali verziójához érhetők el.
-
A Teams mobil- vagy online verzióját használó értekezlet résztvevői külön láthatják a megosztott ablakot vagy képernyőt és előadói videót.
-
Ha interaktív előadói módot használ, megjelenik egy kis, mozgatható kép a képen ablak, amely megmutatja, mit lát a közönsége. Ha bezárja ezt az ablakot, és ismét szüksége van rá, indítsa újra az előadói módot.
Kapcsolódó hivatkozások
Értekezletek a Teamsben
Értekezlet ütemezése a Teamsben
Tartalom megosztása értekezleten
A Élő PowerPoint bemutatása a Teamsben










