Csatlakozás Microsoft Teams-értekezlethez egy második eszközön
Ha egy eszközön csatlakozott egy értekezlethez, akkor egy másik eszközön is csatlakozhat hozzá. Ha például már egy értekezleten van a laptopján, a telefonon is csatlakozhat élő videó megosztásához, a bemutatók telefonnal való vezérléséhez és sok máshoz.
Átviheti az értekezletet a második eszközre, vagy megtarthatja mindkét eszközt az értekezleten.
Értekezlet áthelyezése egyik eszközről a másikra
-
Ha egy eszközön értekezletet tart, nyissa meg a Teamst a másodikon (arra az eszközre, ahová át szeretné vinni az értekezletet).
-
Az új eszközön válassza a Csatlakozás híváshoz lehetőséget.
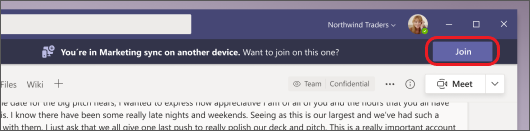
-
Válassza az Átvitel erre az eszközre lehetőséget.
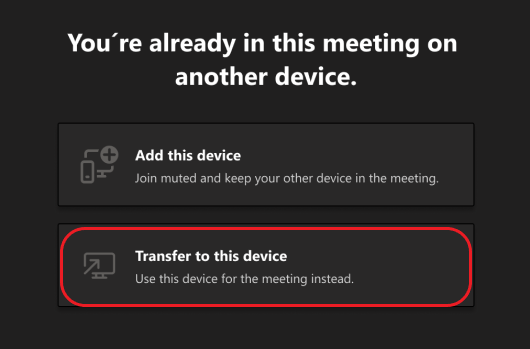
-
Az új eszközön megadhatja az értekezlet hang- és videobeállításait, majd kiválaszthatja a Csatlakozás lehetőséget.
Miután az új eszközön részt vesz az értekezleten, az első eszköz elhagyja az értekezletet.
Második eszköz hozzáadása értekezlethez
-
Amíg egy eszközön értekezleten van, a másodikon nyissa meg a Teamst.
-
A második eszközön válassza a Csatlakozás lehetőséget.
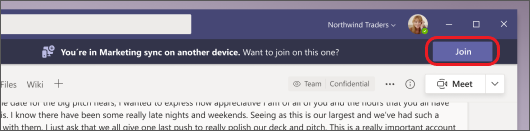
-
Válassza az Eszköz hozzáadása lehetőséget.
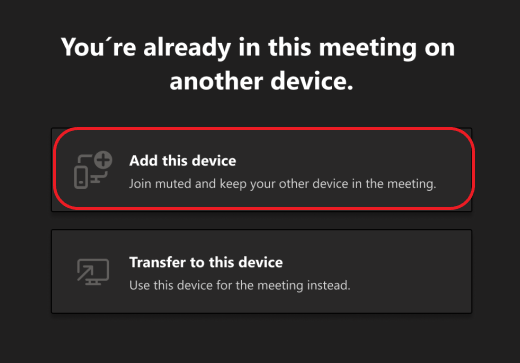
A visszhanghatás elkerülése érdekében a Teams automatikusan kikapcsolja a kamerát és a mikrofont a második eszközön, mielőtt belép az értekezletbe. A csatlakozás után szükség szerint be- és kikapcsolhatja a mikrofont és a kamerát.
Ha az értekezleten mindkét eszköz szerepel, bármelyik eszközről megoszthatja a tartalmat.
Értekezlet elhagyása minden eszközön
Az összes csatlakoztatott eszközről egyetlen koppintással gondoskodhat az adatvédelemről. Akár mobiltelefonról, asztali gépről, akár Teams-szobából lépett be az értekezletbe, mindent egyszerre zárhat be.
Értekezlet elhagyása az összes eszközön:
-
A Teams-értekezlet ablakában válassza a Kilépés gomb melletti nyilat az Értekezlet elhagyása legördülő menü megnyitásához.
-
Válassza a Kilépés az összes eszközömön lehetőséget.
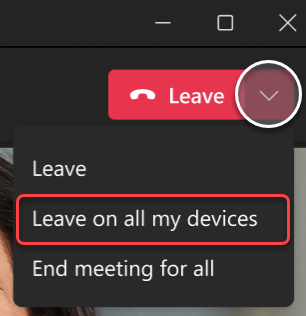
Kapcsolódó cikkek
A telefonját személyes és virtuális értekezletekhez is használhatja társeszközként.
Fontos: Mielőtt társeszközként csatlakozna, győződjön meg arról, hogy frissített a Teams legújabb verziójára a telefonon.
Mobileszköz hozzáadása társeszközként egy közeli értekezlethez
Ha olyan személyes értekezleten vesz részt, amelyen a Microsoft Teams-szoba vagy a Surface Hub van beállítva helyként, akkor a mobileszközével is csatlakozhat, ha már ott van. Az értekezlet kezdetekor vagy az értekezlet során bármikor bekapcsolódhat.
Megjegyzés: Ahhoz, hogy az iPhone-t társeszközként használhassa, ugyanabban a szervezetben kell lennie, mint a Teams-teremben vagy a Surface Hub-értekezleten.
Megjegyzés: Ez a funkció Android és iPhone készülékeken érhető el. A Surface Hub esetében előfordulhat, hogy az iPhone-on nem működik a helyiség távoli beállítása. Hamarosan elérhető a Helyiség távoli támogatása a Surface Hubon.
-
Az eszközén kapcsolja be a Bluetooth-t, és győződjön meg arról, hogy engedélyezve van a Teamsben.
-
Nyissa meg a Teamst, amíg a tárgyalóban van.
-
Koppintson a Bekapcsolódás szobával elemre a képernyő alján vagy a Bekapcsolódás elemre a képernyő tetején. Egyidejűleg csatlakozik a szobában és az iPhone-on.
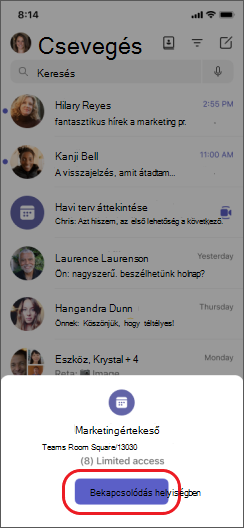
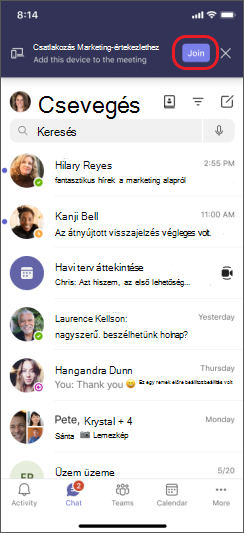
A visszhanghatás elkerülése érdekében a Teams automatikusan kikapcsolja a hangszórót, a kamerát és a mikrofont a második eszközön, mielőtt belép az értekezletbe. Miután csatlakozott, és elmozdult a tárgyalóból, szükség szerint be- és kikapcsolhatja a hangszórót, a kamerát és a mikrofont, és reagálhat, cseveghet, megoszthat stb.
Telefon hozzáadása társeszközként egy virtuális értekezlethez
Ha laptopján bekapcsolódott egy értekezletbe, lehetősége van arra, hogy egyszerre csatlakozzon a telefonján. Ez hasznos lehet, ha például van néhány tartalom a telefonon, amit meg szeretne osztani.
-
Amíg egy eszközön értekezleten van, a másodikon nyissa meg a Teamst. Koppintson a Csatlakozás elemre.
-
Koppintson az Eszköz hozzáadása elemre.
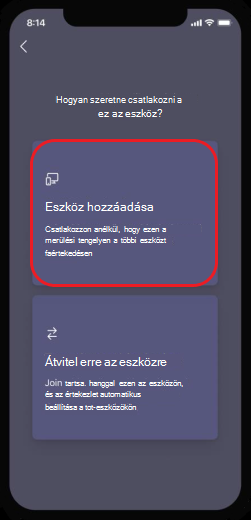
A visszhanghatás elkerülése érdekében a Teams automatikusan kikapcsolja a hangszórót, a kamerát és a mikrofont a második eszközön, mielőtt belép az értekezletbe. Miután csatlakozott, és eltávolította a tárgyalót, szükség szerint be- és kikapcsolhatja a hangszórót, a kamerát és a mikrofont.
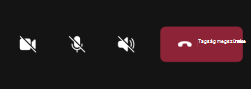
A telefonról reagálhat, cseveghet, oszthat meg és még sok mást.
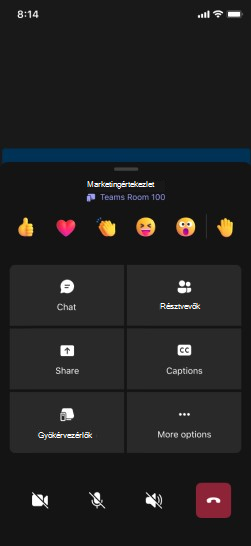
A hangszóró, a kamera vagy a mikrofon bekapcsolása társeszközről
Ha egy közeli vagy virtuális értekezletről távolodott el, bekapcsolhatja a hangszóróját, a kameráját vagy a mikrofonját a társeszközről, hogy részt vegyen a beszélgetésben.
-
A hangszóró bekapcsolásához koppintson a Hangszóró

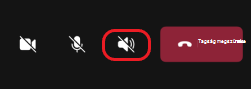
-
A kamera vagy a mikrofon bekapcsolásához koppintson a Kamera


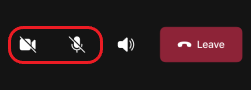
-
Ezután koppintson az Engedélyezés gombra.
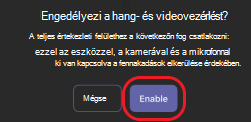
Most már szükség szerint használhatja a hangszórót, a kamerát vagy a mikrofont.
Értekezlet elhagyása minden eszközön
Az összes csatlakoztatott eszközről egyetlen koppintással gondoskodhat az adatvédelemről. Akár mobiltelefonról, asztali gépről, akár Teams-szobából lépett be az értekezletbe, mindent egyszerre zárhat be.
Értekezlet elhagyása az összes eszközön:
-
A Teams-értekezlet ablakában koppintson a Kilépés

-
Koppintson a Kilépés az összes eszközömön elemre.










