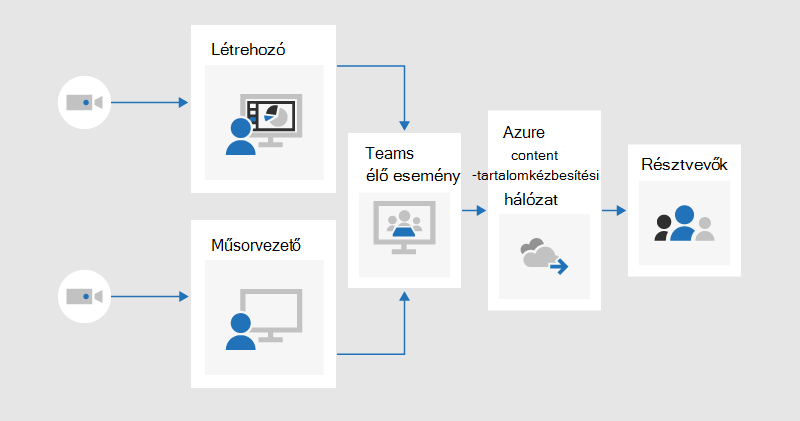A Microsoft Teams élő eseményeinek használata az 1. rétegbeli eseményekhez
Fontos:
-
A Teams élő eseményeit 2024 szeptemberében a városháza váltja fel.Ismerkedés a Városházával a Teamsben a továbbfejlesztett virtuális eseményélményekért.
-
További információ: Váltás a Microsoft Teams élő eseményeiről a városházára.
Az 1. rétegbeli események, más néven nagy profilú események vagy városházák általában nagy közönségnek közvetítenek tartalmakat, gyakran magas termelési értékekkel, például több videó- és hangforrással, valamint egy dedikált eseménycsapattal.
A Microsoft Teams hatékony eszköz ezekhez az eseményekhez, megfelelő tervezéssel, próbával és esetleg további hardverekkel vagy szoftverekkel kombinálva.
Ha már használta Skype-értekezlet Broadcastt
Előfordulhat, hogy korábban már futtatott 1. szintű eseményeket a Skype-értekezlet Broadcast szolgáltatással. Ebben az esetben hasznos lehet átgondolni, hogy mi változott a Teams élő eseményeivel.
Az élő események Teamsben való futtatása hasonló a Skype-értekezlet Broadcasthez, de néhány új funkcióval:
-
Képernyőmegosztás
-
Közvetlen kódoló-összekötő
-
Közvetítés a Teamsben, a Yammerben és a Microsoft Stream
-
Beállítás és előállítás közvetlenül a Teams alkalmazásból
Élő eseményekben még nem lehet szavazást hozzáadni vagy mérni a közönség hangulatát. Egy hasonló funkció hamarosan elérhető lesz.
A Microsoft 365 élő eseményeinek részletes bemutatásáért olvassa el az Élő események a Microsoft 365-ben a Yammerben, a Microsoft Teamsben és Microsoft Stream (előzetes verzió) című cikket.
Az élő streamelés alapjai
Mielőtt megismerkednénk az ajánlott eljárásokkal, tekintsük át az élő streamelés fő összetevőit, és hogy ezek hogyan kapcsolódnak a Teams élő eseményeihez.
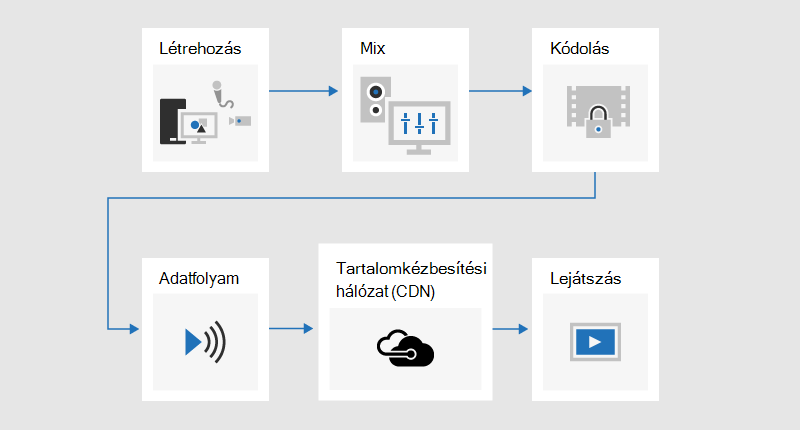
A célközönséggel megosztani kívánt tartalommal kell kezdenie. Ez valószínűleg a következő kombinációjából áll:
-
Élő videó
-
Előre rögzített videó
-
Képernyőmegosztás
-
Távoli előadók
Attól függően, hogy milyen (ha van) további hardvert használ, a Teams használható keverési és kódolási képességek biztosítására; vagy csak szabályozhatja a külső alkalmazással vagy eszközzel előállított közvetítést.
Ezt követően az eseményt a Microsoft Stream streameli, gerincként az Azure Media Servicest használva.
Ezután a tartalom egy tartalomkézbesítési hálózaton (CDN-en) halad át, amely ebben az esetben az Azure-on keresztül integrálható a külső optimalizálással a nagy webhelyek sávszélességének csökkentése érdekében.
Végül a Teamsben a résztvevők figyelik a tartalmait.
Termelés a Teamsben külső alkalmazás vagy eszköz helyett
A Teams segítségével tartalmakat hozhat létre és keverhet. Az előállító szempontjából a Teamsben létrehozott élő események a szokásos videoértekezletekhez hasonlóan néznek ki és működnek – kivéve, ha az előállító kiválasztja, hogy melyik videó- és tartalomforrást használja élő hírcsatornaként. A gyorsindítási események lehetővé tehetik a résztvevők névtelenségét, vagy megkövetelhetik a hitelesítésüket.
A külső alkalmazással vagy eszközzel létrehozott élő események egyetlen előre kevert bemenetet fogadnak egy hardver- vagy szoftverkódolótól. A további tartalomforrások nem keverhetőek külső kódoló eseményekkel, de lehetővé teszi az előállítók számára a meglévő rendszer összes keverési funkciójának használatát. A kódoló közvetlenül a Teamsbe küldi a tartalmat egy széles körben támogatott iparági szabvány, az RTMP-betöltésen keresztül. A Teamsen kívül létrehozott események a Microsoft Steam használatával kerülnek be a Teamsbe, ami azt jelenti, hogy a résztvevőket hitelesíteni kell, és nem lehet névtelen.
A két eseménytípus képességeiről további információt a Teams élő esemény ütemezése című témakörben talál.
A hibrid megközelítés egy Teamsben létrehozott esemény létrehozása, és egy külső kódoló bemenetének belefoglalása az egyik videóforrásba. A Teamsben létrehozott események nem használhatják az RTMP betöltési módszert, ezért ezt HDMI rögzítőeszközön keresztül kell elérni. Ez további rugalmasságot biztosít, mivel ez azt jelenti, hogy az előállító professzionális keverőpultot használhat a fő tartalomcsatornához, de továbbra is használhatja a Teamst távoli előadók hozzáadására, például egy szabványos webkameráról csatlakozva. Azt is jelenti, hogy az események névtelenek lehetnek. Így készült el a Microsoft Future Decoded Live 2018-ban.
Stúdió szintű kamerák használata hardverrögzítő eszközzel vagy kódolóval
Bár egy vagy több webkamerát is használhat az 1. rétegbeli eseményekhez – akárcsak egy szokásos videohíváshoz vagy értekezlethez –, sok gyártó szívesebben használ professzionális kamerát vagy bemenetet egy keverőpultról.
Az élő események bármilyen videoforrást használhatnak, amely Teams-kompatibilis webkameráként jelenik meg a Windowsban, és bármilyen Windows-hangforrást.
-
Használhat stúdió szintű kamerákat vagy egy keverőpultot, amely HDMI vagy SDI formátumban adja ki a tartalmat, ha a tartalmat rögzítőkártyával vagy dongle-rel betöltik. A hardverbővítő kártyák számos gyártótól elérhetők, amelyeket a közvetítéshez használt asztali pc-be kell illeszteni. Vagy több hardver dongles, amely képes fogadni a HDMI vagy SDI bemenetet, és átalakítani USB-kapcsolat, amely megjelenik a Windowsban, mint egy szabványos USB webkamerát. Ezt a rögzítési forrást az értekezlet beállításai között választhatja ki. Ha az eszköz használható egy szabványos Teams-videohívásban, akkor egy Élő Teams-eseményen is használható.
-
Ha a HDMI- vagy SDI-adatfolyam videokép mellett hangot is küld, válassza ugyanazt a webkamerás illesztőprogramot, mint a mikrofonforrást az értekezlet beállításai között.
-
Több hardveres rögzítőeszközt is használhat, egyet a közvetítéshez használt számítógépeken, és a kamerafelvételek közötti váltáshoz válassza ki az aktív videót a Teamsben való közvetítéshez (1. ábra).
-
Alternatív megoldásként, ha az eseményt egy gyártó cég vagy egy speciális házon belüli részleg állítja elő, előfordulhat, hogy már rendelkezik HDMI-csatornával egy keverőpultról vagy más berendezésről, amely több kamerából és hangforrásból származó felvételeket kevert össze. Ebben az esetben elegendő egyetlen forrás a Teamsbe – vagy egy rögzítési kártyán vagy egy kódtáron keresztül a Teamsben létrehozott eseménybe lesz betöltve; vagy közvetlenül RTMP-n keresztül egy külső alkalmazás vagy eszköz használatával létrehozott eseményben (2. ábra).
1. ábra – Élő esemény létrehozása a Teams használatával
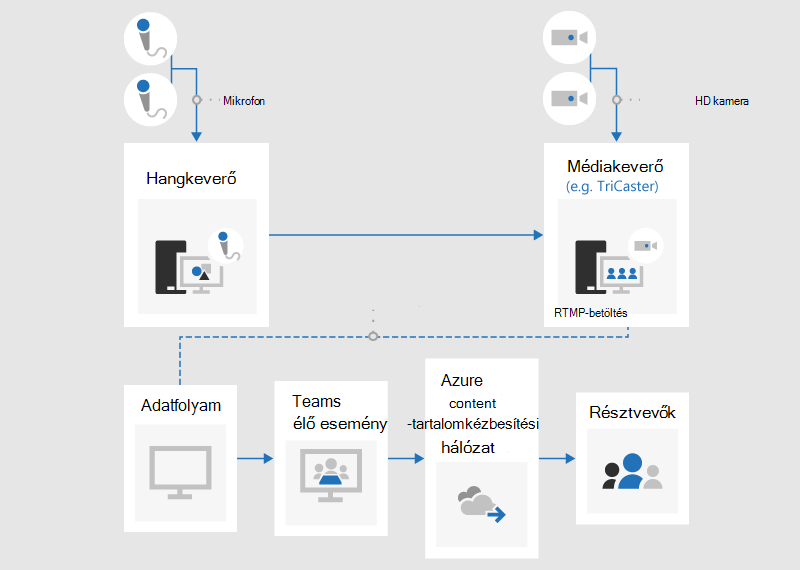
2. ábra – Élő esemény létrehozása külső műsorszóró eszközökkel
Képernyőmegosztás és előre rögzített videó hozzáadása
Bár az aktív videóforrást át lehet váltani a Teamsben egy élő esemény során, több videó- és hangforrással könnyebb lehet vizuális keverőpultot használni, és egyetlen, előre kevert hírcsatornát betölteni az eseménybe. Ez azzal az előnnyel is jár, hogy kevesebb rögzítőeszközt és bemutató pc-t igényel.
A képernyőn megjelenő grafikák, más néven alsó harmadok hozzáadásával értékes információkat adhat a közönségnek a beszélő személyről, és gyakran a kiváló minőségű produkciók egyik jellemzője.
Számos belépési szintű keverőpult támogatja az alfa-kulcsot (más néven chroma-kulcs), hogy egy adott szín elnyomásával átfedje az egyik képet a másikon. Ez hasznos lehet feliratok és ábrák hozzáadásához.
Az egyik módszer az, hogy a feliratokat és a grafikus elemeket kék vagy zöld háttérrel rendelkező PowerPoint-bemutatóhoz adja hozzá (a látáskeverő igényeinek megfelelően), majd a vizuális mixer alfa-kulcs effektusával ráfedi ezeket a képeket a kameraforrásra. A PowerPoint segítségével animálhatja a képeket a képernyőn, és ki is kapcsolhatja őket.
Távoli szobák és nézőtér kezelése
Ne feledje, hogy a résztvevők körülbelül 20–30 másodperces késéssel fogják figyelni az eseményt. Ez nem jelent problémát a saját eszközeiken egyenként nézők számára, de ez hatással van arra, ha a közvetítést egy előadóterembe streameli, amely távoli előadókat is tartalmaz.
A résztvevőket és a távoli előadókat is tartalmazó szobáknak valós idejű értekezlet-hírcsatornát kell kapniuk a Teamsen keresztül, és nem watch a késleltetett közvetítést résztvevőként. Ezért érdemes csatlakoznia a távoli előadókat tartalmazó szobákhoz előadóként a Teamsben.
Ha lehetséges, adja hozzá a távoli helyiséget előadóként és nem producerként. Ez leegyszerűsíti a Teams alkalmazást, és megkönnyíti a közvetített tartalom teljes méretűre állítását a nagy képernyőn való megjelenítéshez. Ha elrejti a Windows tálcáját, teljes méretűre állíthatja a tartalmat, így az majdnem kitölti a képernyőt – a Teams címsor kivételével –, amelyet nem lehet eltávolítani. Vegye figyelembe, hogy az előadók az összes videóforrást – például egy szokásos Teams-értekezletet – láthatják, és nem csak a kijelölt videót vagy tartalmat, amelyet közvetítenek. Ezért érdemes a távoli terem beállítását az esemény során használni kívánt előadók és források számával elpróbálnia, hogy meggyőződjön arról, hogy az előadók milyen nézetet fognak látni.
Az élő eseményen való előadás a Teamsben felvázolja az előállítók és az előadók közötti különbségeket, és segít megtervezni, hogy melyik szerepkört kell hozzárendelnie az eseménycsapat minden egyes tagjához.
Alaposan próbálja ki a hangot a távoli előadóteremben, különösen a nemkívánatos visszhangok keresésekor. Ha lehetséges, ugyanazzal a Teams-alkalmazással játssza le a hangot a teremben, és rögzítse a hangokat a szobából. Ez lehetővé teszi, hogy a Teams hatékonyan használja az alapértelmezett zajszűrőt, és a szoba hangjának "tiszta keverékét" hozza létre.
A közvetítés ellenállóvá tétele a hálózatkezeléssel vagy a hardverhibákkal szemben
Tekintse meg az ajánlott eljárásokat ismertető útmutatót , amely arra vonatkozik, hogy több eszköz és az eseménycsapat több tagja is szabályozhatja a közvetítést, ha egy eszköz vagy hálózat meghibásodik. Ezek a további lépések hasznosak lehetnek:
-
Ha videorögzítő eszközt használ, fontolja meg egy HDMI- vagy SDI-felosztó használatát a kimenet duplikálásához, majd töltse be a videót külön két rögzítőeszközzel két gépre. Ez több ponton biztosít rugalmasságot.
-
Érdemes lehet különböző hálózatokat használni a biztonsági mentési eszközökön, például nagy sebességű mobilhálózatot a vállalati vezetékes vagy vezeték nélküli hálózat mellett.
-
Fontolja meg a Hive Insights által a közvetítés során elérhető valós idejű monitorozási funkciók használatát a résztvevők számának és a streamelési minőség szintjének ellenőrzéséhez.
-
Ne feledje, hogy még ha néhány résztvevő sem tudja sikeresen watch a közvetítést élőben, mert hálózati problémák vannak a helyükön, a rendszer rögzíti, és igény szerint visszanézheti, ha jobb kapcsolattal rendelkező helyen tartózkodik.
Végső gondolatok
Ellentétben Skype-értekezlet Szórással – és ellentétben egy tipikus Teams-értekezletsel – a közvetítés elindítása után jelenleg nem lehet további előadókat hozzáadni a közvetítéshez. Ezért a közvetítés megkezdése előtt győződjön meg arról, hogy az összes előadó hozzá van adva. Ne felejtsen el távoli előadókat és biztonsági mentési gépeket is használni, ha használja őket.
Csábító előre elindítani a közvetítést, hogy biztos lehessen abban, hogy megfelelően elindult. Általában ezt a tanácsot adjuk, beleértve a Teams élő esemény készítésének ajánlott eljárásait is. A közvetítést azonban nem lehet "levágni", így azoknak, akik watch a felvételt, watch vagy át kell haladnia a halott levegőn. Ez ellentétes egy kiváló minőségű 1. szintű esemény érzésével, amely általában pontosan időben kezdődik és végződik. Feltételezve, hogy más útmutatást is követtek – a megfelelő előkészítés, a próbák és a közvetítés meghibásodással szembeni ellenállóvá tétele érdekében – magabiztosan kell kezdenie a közvetítést időben, nem pedig korán.
Segítségre van szüksége az eseményeivel kapcsolatban?
A Microsoft 365 Live Event Assistance Program (LEAP) segítségével jobban megismerheti az események, webináriumok vagy nagy méretű értekezletek beállítását és futtatását, és az esemény alatt elérhetőek lesznek, hogy segítsenek, ha bármilyen kérdés vagy probléma merül fel.
Az előzetes verzióban a támogatási program ingyenesen elérhető a Teamst, Stream vagy Yammert használó ügyfelek számára az események továbbításához. Regisztráljon most az első lépésekhez.