Outlook から Microsoft Teams 会議をスケジュールする
Microsoft Teams には Outlook アドインが含まれており、これにより新しい Teams の会議を Outlook から直接作成することができます。 いずれかのアプリで会議を表示、承諾、または参加することもできます。
注: 現在、Teams の会議は Outlook からでもスケジュール設定を行えますが、会議を開催するチャネルを選ぶことはできません。
この記事の内容
Teams 会議をスケジュールする
デスクトップ版 Outlook
-
Outlook を開き、予定表ビューに切り替えます。
-
ページの上部にある [ホーム] タブの [Teams 会議] を選択します。
-
Teams 会議のスケジュールを設定するアカウントを選択します。
-
[ 会議のスケジュール] を選択します。 または、該当する場合は、会議テンプレートを選択します。
-
招待者を [必須] フィールドまたは [オプション] フィールドに追加します。連絡先グループ (以前は配布リストと呼ばれていました) 全体を招待することもできます。
-
会議の件名、場所 (該当する場合)、開始時刻、終了時刻を追加します。
-
メッセージを作成します。
-
[送信] を選択します。
注: Teams 会議参加の詳細は、会議出席依頼に自動的に追加されます。
Outlook on the web
-
新しいイベント フォームで、[ Teams 会議 ] トグルを選択してオンにします。
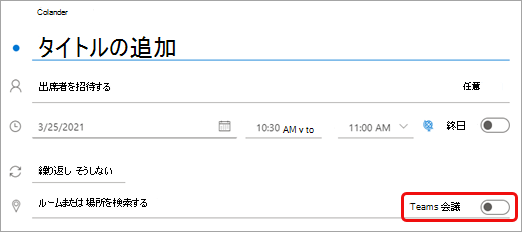
招待が送信されると、イベントに会議参加の詳細が表示されます。
会議から Teams を削除する
会議の作成中は会議から Teams を削除できますが、招待を送信した後は削除できません。
デスクトップ版 Outlook
-
新しい会議フォームの上部にある [ その他] ... > [ オンラインをホストしない] を選択します。
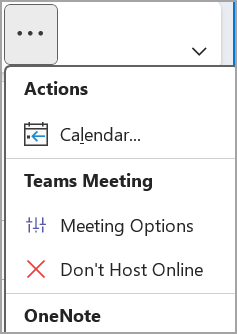
Outlook on the web
-
新しいイベント フォームで、[ Teams 会議 ] トグルを選択してオフにします。
すべての会議を Teams 会議にする
[予定表] オプションをオンにすると、Outlook からスケジュールするすべての会議 (Outlook on the webやモバイルなど) が Teams とオンラインで開催されます。
注: 組織のリリース更新スケジュールによっては、現在この機能にアクセスできない場合があります。
デスクトップ版 Outlook
-
Outlook 画面の上部にある [ ファイル ] > [オプション] を選択します。
-
[Outlook のオプション] ページで、左側の [予定表 ] を選択します。
-
[ 予定表のオプション] で、[ すべての会議にオンライン会議を追加する] を選択します。
![[すべての会議にオンライン会議を追加] を選択する](https://support.content.office.net/ja-jp/media/5118ad30-0861-444a-b703-7a106631fb07.png)
Outlook on the web
-
画面の右上にある [ 設定]
![[設定] ボタン](https://support.content.office.net/ja-jp/media/fe3fb52d-f1db-49e6-88cf-7d1ec1e8022e.png)
-
[ 予定表 ]> [ イベントと招待 ] > [ すべての会議にオンライン会議を追加する] を選択します。
![[すべての会議にオンライン会議を追加] を選択する](https://support.content.office.net/ja-jp/media/8d1ea642-5427-43b5-b32e-cf8c01b04b9a.png)
-
[保存] を選択します。
トラブルシューティング
[会議] オプションの [人] 選択メニューには、会議シリーズの出現に追加した招待者は表示されません。
このシナリオでは、会議の発生ではなく、会議シリーズにユーザーを招待する必要があります。
[会議] オプションの Web ビューには、招待したすべてのユーザーが表示されるわけではありません。
Outlook で会議に招待者を追加したら、追加の招待者を会議オプションの Web ビューに表示するには、[ 更新の送信] を選択する必要があります。
この記事の内容
Teams 会議をスケジュールする
-
Outlook で、アプリの右下隅にある予定表アイコンをタップし、次に
![[追加] ボタン](https://support.content.office.net/ja-jp/media/8410fdac-0d94-46b0-84cb-a944c53e455e.png)
-
[Teams の会議] が表示されるまで下にスクロールし、切り替えスイッチをオンにします。
-
招待者を [必須] フィールドまたは [オプション] フィールドに追加します。連絡先グループ (以前は配布リストと呼ばれていました) 全体を招待することもできます。
-
会議の詳細情報を追加し、アプリの右上隅にあるチェック マークをタップします。
会議から Teams を削除する
会議の作成中は会議から Teams を削除できますが、招待を送信した後は削除できません。
-
[新しいイベント] フォームで、[ Teams 会議 ] トグルをタップしてオフにします。
すべての会議を Teams 会議にする
予定表オプションをオンにすると、デスクトップ版 Outlook や Outlook on the web を含む、Outlook からスケジュールしたすべての会議が Teams を使用してオンラインで開催されるようになります。
注: 組織のリリース更新スケジュールによっては、現在この機能にアクセスできない場合があります。
-
Outlook で、左上のプロフィール写真(または Office アイコン)をタップし、[設定]
![[設定] ボタン](https://support.content.office.net/ja-jp/media/fe3fb52d-f1db-49e6-88cf-7d1ec1e8022e.png)
-
[メール アカウント] で、[Office 365] をタップします。
-
[ アカウント設定] で、[ オンライン会議] をタップしてトグル スイッチをオンにします。
この記事の内容
Teams 会議をスケジュールする
-
Outlook で、アプリの右下隅にある予定表アイコンをタップし、次に
![[追加] ボタン](https://support.content.office.net/ja-jp/media/8410fdac-0d94-46b0-84cb-a944c53e455e.png)
-
[Teams の会議] が表示されるまで下にスクロールし、切り替えスイッチをオンにします。
-
招待者を [必須] フィールドまたは [オプション] フィールドに追加します。連絡先グループ (以前は配布リストと呼ばれていました) 全体を招待することもできます。
-
会議の詳細情報を追加し、アプリの右上隅にあるチェック マークをタップします。
会議から Teams を削除する
会議の作成中は会議から Teams を削除できますが、招待を送信した後は削除できません。
-
[新しいイベント] フォームで、[ Teams 会議 ] トグルをタップしてオフにします。
すべての会議を Teams 会議にする
予定表オプションをオンにすると、デスクトップ版 Outlook や Outlook on the web を含む、Outlook からスケジュールしたすべての会議が Teams を使用してオンラインで開催されるようになります。
注: 組織のリリース更新スケジュールによっては、現在この機能にアクセスできない場合があります。
-
Outlook で、左上のプロフィール写真(または Office アイコン)をタップし、[設定]
![[設定] ボタン](https://support.content.office.net/ja-jp/media/fe3fb52d-f1db-49e6-88cf-7d1ec1e8022e.png)
-
[メール アカウント] で、Office 365 アカウントをタップします。
-
下にスクロールし、[ オンライン会議] をタップしてトグル スイッチをオンにします。










