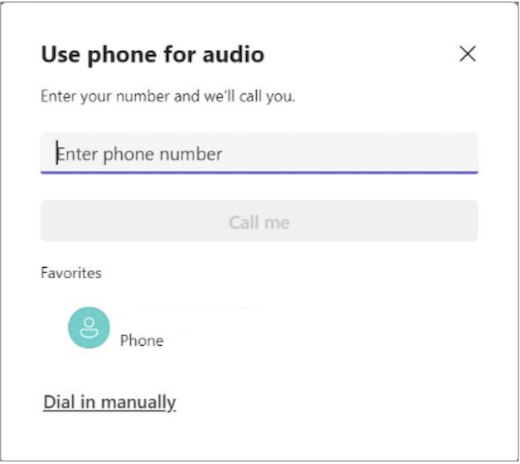Min mikrofon fungerar inte i Microsoft Teams
Om du har problem med att höra andra i samtal och möten i Teams är problemet antingen att högtalaren inte fungerar eller med mikrofonen. Om andra deltagare kan höra varandra bra beror problemet troligtvis på din mikrofon.
Här är några lösningar som hjälper dig att komma igång igen.
Viktigt!: För bästa prestanda kontrollerar du att du har den senaste versionen av Teams och den senaste Windows-uppdateringen eller Mac OS-uppdateringen installerad.
Mer information om hur du ändrar mikrofoninställningar i Microsoft Teams (kostnadsfritt) finns i Hantera enhetsinställningar i Microsoft Teams (kostnadsfritt).
Kontrollera mikrofonen
Vissa enheter har ett fysiskt ljudavstängningsalternativ på själva enheten, så kontrollera att hörlursboomen inte är i ljudavstängningsläget (vanligtvis upprätt eller bort från munnen) eller att den externa mikrofonens fysiska ljudavstängningsknapp inte är påslagen.
Kontrollera inställningarna på din enhet eller webbläsare
Om du vill använda din mikrofon i Teams kan du behöva ändra sekretessinställningarna på din enhet eller på webben för att ge Teams åtkomst till den.
Ändra enhetsinställningar
Om du använder Teams skrivbordsapp dubbelkollar du enhetsinställningarna för att se till att Teams har åtkomst till din mikrofon.
-
Öppna enhetsinställningarna och välj Sekretess & säkerhet.
-
Under Appbehörigheter väljer du Mikrofon.
-
Aktivera växlingsknappen Mikrofonåtkomst .
-
Aktivera växlingsknappen Låt appar använda din mikrofon .
-
Aktivera växlingsknappen för Microsoft Teams (arbete eller skola).
-
Aktivera växlingsknappen Låt skrivbordsappar använda din mikrofon .
Obs!: Om dessa växlingsknappar redan är aktiverade kan du prova att inaktivera och aktivera dem igen för att kontrollera att inställningarna gäller.
-
Stäng alla appar och starta om enheten.
När mikrofonen inte fungerar i Windows 10 kan det vara problem med drivrutinerna. Här finns stegvisa instruktioner för att kontrollera dina Windows-drivrutiner.
-
Öppna Systeminställningar på enheten.
-
Välj Säkerhet & Sekretess.
-
Välj Mikrofon.
-
Under Sekretess kontrollerar du att Microsoft Teams är markerat.
-
Stäng alla appar och starta om enheten.
-
Öppna Inställningar.
-
Tryck på Sekretess > mikrofon.
-
Kontrollera att växlingsknappen för Microsoft Teams är aktiverad.
-
Stäng alla appar och starta om enheten.
Ändra webbläsarinställningar
Om du använder Teams för webben kontrollerar du att dina standardwebbläsare tillåter Teams åtkomst att använda din mikrofon.
Obs!: Microsoft Teams på webben stöds för närvarande i Chrome, Edge, Firefox och Internet Explorer 11.
-
I Edge väljer du Inställningar med mera


-
Välj Cookies och webbplatsbehörigheter.
-
Välj Mikrofon.
-
Aktivera växlingsknappen Fråga innan åtkomst (rekommenderas).
Obs!: Om detta är inaktiverat blockeras åtkomsten till kameran i Edge.
-
-
I Google Chrome väljer du Inställningar.
-
Välj Sekretess och säkerhet > Webbplatsinställningar > Behörigheter.
-
Välj Mikrofon.
-
Kontrollera att rätt enhet är vald i den nedrullningsbara menyn högst upp på den här skärmen.
-
Under Standardbeteende väljer du Webbplatser kan be att få använda din mikrofon.
-
-
Öppna Inställningar i Safari.
-
Välj Webbplatser.
-
I Allmänt väljer du Mikrofon.
-
Bredvid När du besöker andra webbplatser: välj Fråga eller Tillåt.
-
Stäng alla appar och starta om enheten.
Slå på mikrofonen
Om personer i ett möte inte kan höra dig kan det bero på att ljudet är avstängt. Se till att slå på mikrofonen före eller under mötet.
Vissa enheter har ett fysiskt ljudavstängningsalternativ på själva enheten, så kontrollera att hörlursboomen inte är i ljudavstängningsläget (vanligtvis upprätt eller bort från munnen) eller att den externa mikrofonens fysiska ljudavstängningsknapp inte är påslagen.
Återanslut mikrofonen
Se om din mikrofon är ansluten i Teams-inställningarna.
Före ett möte
-
I Teams väljer du Inställningar med mera


-
Välj Enheter

-
Kontrollera att mikrofonen är vald på den nedrullningsbara menyn Mikrofon under Ljudinställningar.
-
Välj Ring ett testsamtal

Meddelanden:
-
Funktionen för testsamtal är för närvarande endast tillgänglig på engelska. Ytterligare språk kommer snart.
-
Din testinspelning tas bort direkt efter samtalet. Den behålls inte eller används inte av Microsoft.
-
Funktionen för testsamtal är för närvarande inte tillgänglig i Teams för webben.
-
Under ett möte
-
I teams-mötesfönstret väljer du listrutepilen bredvid Mikrofon.
-
Välj Fler ljudinställningar.
-
Kontrollera att rätt mikrofon är vald
Om mikrofonen inte finns i den nedrullningsbara menyn Mikrofon kopplar du ur och ansluter den igen. Om du har problem med att använda en Bluetooth-mikrofon kontrollerar du att den är laddad och inte ansluten till en annan enhet. Försök sedan ansluta igen.
Kontrollera ljudinställningarna (Windows)
Gå till Windows-inställningarna och kontrollera att mikrofonen är aktiverad och på.
-
Öppna enhetens inställningar från Windows Start.
-
Välj System > Ljud.
-
Under Inmatning:
-
Välj mikrofonen i Välj en enhet för att tala eller spela in. Om du inte ser din mikrofon här väljer du Lägg till enhet för att koppla den.
-
Kontrollera att mikrofonen är på, bredvid Volym.
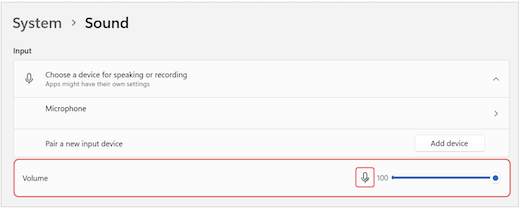
-
Om du fortfarande har problem kan du prova att aktivera högtalaren igen genom att gå till Avancerat > Fler ljudinställningar. Högerklicka på mikrofonen på fliken Inspelning . Välj sedan Aktivera.
Kontrollera inställningar för fjärrskrivbord (Windows)
Om du använder Fjärrskrivbord dubbelkollar du ljudinställningarna på din lokala Windows-enhet.
-
Sök i Windows Start och välj Anslutning till fjärrskrivbord.
-
Öppna fliken Lokala resurser .
-
Under Fjärrljud väljer du Inställningar....
-
Under Fjärrljuduppspelning väljer du Spela upp på den här datorn.
-
Under Fjärrljudinspelning väljer du Spela in från den här datorn.
-
-
Välj OK för att spara ändringarna.
Använda telefonens ljud
Om mikrofonen inte fungerar när du har provat lösningarna ovan och du ser något av meddelandena nedan väljer du Ring upp mig för att använda telefonens mikrofon.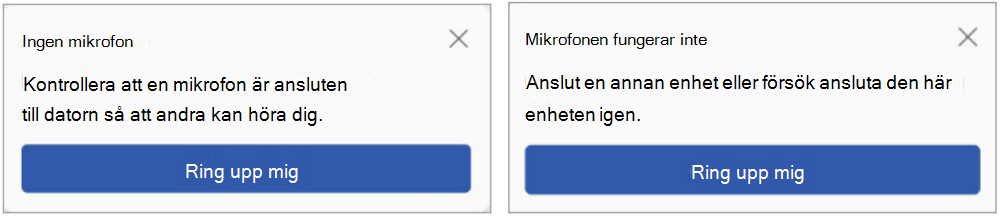
Ange ditt telefonnummer och välj Ring mig för att ta emot ett samtal från Teams som ansluter dig till mötet. Ljudet kommer från telefonen, men annan delning av innehåll sker fortfarande på skrivbordet.