在 Microsoft Teams 会议中使用分组讨论室
在除最小型会议之外的所有会议中,很难进行开放式讨论和有意义的思想交流。 借助分组讨论室,人员可以小组形式聚集在一起,从而进行生动的对话和头脑风暴会话。
只有桌面版 Teams (Windows、Mac 和 VDI) 上的会议组织者才能创建和管理分组讨论室。 组织者或演示者必须首先加入会议,以创建或管理分组讨论室。
注意: 以下功能当前在分组讨论室中不可用:
-
从参与者面板将人员添加到会议
-
将其他人添加到会议聊天
-
将 "加入会议" 信息
重要: 如果会议人数超过 300 人 ,则无法创建分组讨论室。 同样,如果在会议前创建分组讨论室,则将无法邀请超过 300 人。
有关管理大型 Teams 会议的详细信息,请参阅 大型 Teams 会议的最佳做法。
本文内容
提示: 有关其他帮助,请参阅 分组讨论室故障排除指南。
创建分组讨论室
创建分组讨论室时,可以自动向其中分配人员。 如果要在会议后期移动人员,则必须手动执行。
若要创建分组讨论室,你必须是会议组织者或主持人,他们被任命为 分组讨论室经理,并且来自会议组织者所在的同一组织。
在会议前创建分组讨论室
组织者或演示者必须首先加入会议,以创建或管理分组讨论室。
-
转到 Teams 日历 并打开会议邀请。
-
转到“分组讨论室”并选择“创建会议室”。
-
选择所需的会议室数(最多 50 个)并选择“添加会议室”。
在此示例中,创建了三个会议室,但尚未向其分配任何人员。
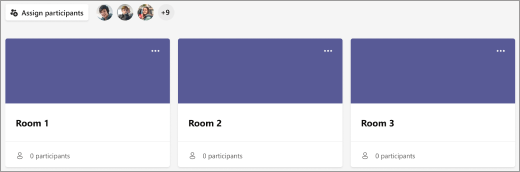
-
选择分配参与者。
-
选择是希望 Teams 将人员均匀分配到会议室(自动)还是自行分配人员(手动)。
启动会议后,即可打开分组讨论室。
在会议期间创建分组讨论室
-
启动会议。
-
在会议控件中,选择“ 分组讨论室”

-
请执行以下操作:
-
选择所需的会议室数(最多 50 个)。
-
选择是希望 Teams 将人员均匀分配到会议室(自动)还是自行分配人员(手动)。
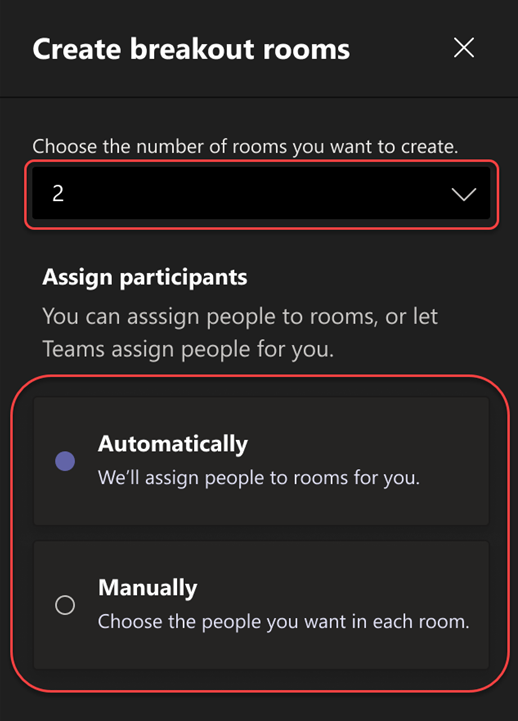
注意: 将无法在会议后期自动将人员分配到分组讨论室。
-
-
选择“创建会议室”。
会议前更改分组讨论室设置
通过在会议开始前调整分组讨论室设置,提高会议的效率。 会议组织者可以通过创建和命名分组讨论室、将与会者分成会议室、设置计时器等方式提前计划。
若要更改已组织的会议的分组讨论室设置,必须首先加入会议:
-
转到 Teams 日历并打开会议邀请。
-
转到分组讨论室,然后选择“设置”。
手动向分组讨论室分配人员
如果未自动将参与者分配到每个分组讨论室或需要将某人重新分配到另一个会议室,请将参与者分配到每个分组讨论室。 若要分配人员,你必须是会议组织者或已被任命为 分组讨论室经理的演示者,并且必须首先加入会议。
在会议前手动分配人员
-
转到 Teams 日历并打开会议邀请。
-
转到“分组讨论室”并选择“分配参与者”。
-
选择“手动”并选择“下一步”。
-
选择人员姓名旁边的复选框,从而选择希望其进入会议室的人员。
-
选择“分配”旁边的向下箭头并为人员选择会议室。
-
重复上述步骤 ,直到会议中的每个人都分配到会议室。 完成后,选择“确认”。
在会议期间手动分配人员
-
在会议控件中,选择“ 分组讨论室”

-
选择分配参与者。 在此窗口中,选择“姓名”或“会议室”旁边的向下箭头,从而对人员进行排序以查看其分配到的位置。
-
选择人员姓名旁边的复选框,从而选择希望其进入会议室的人员。
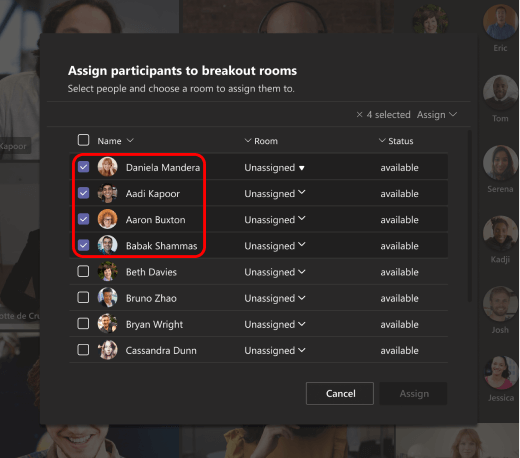
-
选择“分配”旁边的向下箭头并为人员选择会议室。
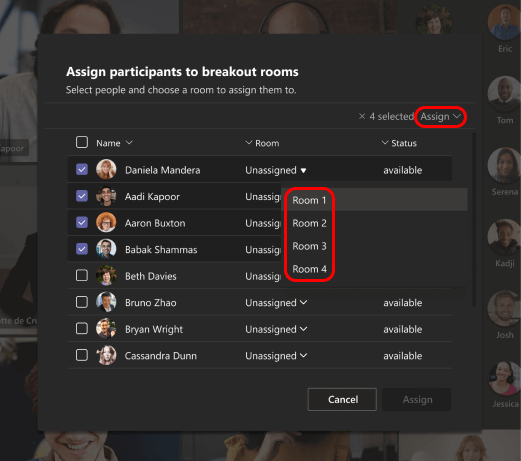
-
重复上述步骤 ,直到会议中的每个人都分配到会议室。 完成后,选择“确认”。
如果有人加入会议晚了,请再次选择“分配参与者 ”以将其分配到会议室。
在频道会议之前手动分配人员
若要在频道会议开始前将频道成员分配到分组讨论室,必须先加入会议:
-
在桌面上打开 Teams,然后转到团队频道。
-
选择“ 分组讨论室 ”选项卡。
-
选择“ 分配参与者并将频道成员排序到分组讨论室”。
具有分组讨论室功能的会议限制为 300 名参与者。 如果通道包含超过 300 个成员,则预分配将不可用。 会议组织者还可以在会议期间将参与者分配到分组讨论室。
在分组讨论室中随机参加
在会议之前和会议期间随机将参与者分配到分组讨论室。 随机分配尚未分配到房间的所有人或只是人员。
在会议前随机选择参与者
-
在 Teams 日历中,打开包含分组讨论室的会议。
-
选择“> 随机分配参与者 ”。
-
从 “随机” 下拉菜单中:
-
选择“ 所有人 ”以随机分配所有参与者。
-
选择“ 仅未分配的人员 ”,对尚未分配到聊天室的参与者进行随机筛选。
-
-
选择“ 保存 ”,将参与者重新分配到新的分组讨论室。
在会议期间随机选择参与者
-
从会议工具栏中选择“ 会议室 ”。
-
在 分组讨论室中,选择“ 分配参与者 > 随机”。
-
从 “随机” 下拉菜单中:
-
选择“ 所有人 ”以随机分配所有参与者。
-
选择“ 仅未分配的人员 ”,对尚未分配到聊天室的参与者进行随机筛选。
-
-
选择“ 保存 ”,将参与者重新分配到新的分组讨论室。
任命分组讨论室管理员
如果你是会议组织者,则可以委派演示者管理会议的分组讨论室。
分组讨论室管理员可以:
-
添加和删除会议室
-
将参与者分配并重新分配到会议室
-
打开和关闭会议室
-
加入任何会议室
-
设置会议室会话的时间限制
-
发送公告
-
重新创建会议室
重要: 一次只能有一个人管理会议的分组讨论室。
在会议前任命管理员
-
转到 Teams 日历并打开会议邀请。
-
转到“分组讨论室”,然后选择“会议室设置”

-
打开“分配演示者以管理会议室”开关。
-
选择“搜索演示者”,并选择想要其成为分组讨论室管理员的人员。
在会议期间任命管理员
-
在会议控件中,选择分组讨论室

-

-
打开“分配演示者以管理会议室”开关。
-
如果会议中没有人被指定为演示者,请选择“ 转到会议选项”以添加演示者,然后选择想要成为会议室经理的人员。
-
从下拉菜单中选择演示者。
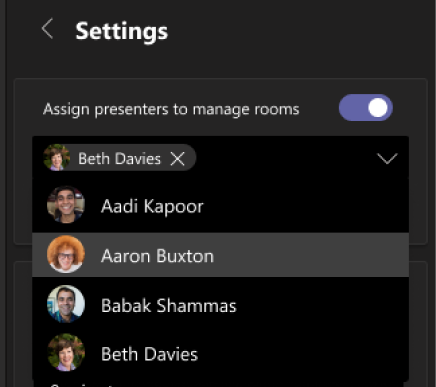
-
选择“后退”按钮 "<" 以保存更改。
控制分组讨论室
你可能是会议中几个会议室管理员中的一个。 不过,一次只有一个人可以控制会议室。
-
在会议控件中,选择分组讨论室

可以看到当前谁是管理员(例如,当前由 Daniela 控制)。
-
选择“管理会议室”。
你现在是分组讨论室管理员。 加入打开的会议室、发布公告等。
重命名分组讨论室
如果需要,请重命名每个会议室以反映其用途(例如,该会议室中的人员将处理哪些内容)。
-
在会议控件中,选择“ 分组讨论室”

-
将鼠标悬停在会议室上,选择“更多选项”,然后选择“重命名会议室”。
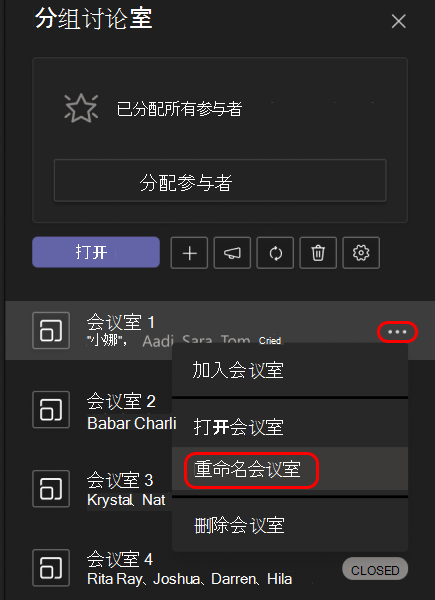
-
输入新名称,然后选择 重命名会议室。
提示: 在会议期间,可以删除所有分组讨论室并以不同方式设置它们(请参阅 从头开始重新创建分组讨论室)。
设置分组讨论室会话的时间限制
设置时间限制时,每个分组讨论室中会显示一个计时器,以便参与者可以知道会话将何时结束。 当时间结束后,会议室关闭,参与者返回到主会议。
注意: 如果关闭“自动将人员移动到会议室”设置 (请参阅关闭自动进入分组讨论室) ,则参与者可以选择返回main会议或离开会议(时间已到)。
-
在会议控件中,选择“ 分组讨论室”

-

-
选择“ 设置时间限制”,然后选择会话长度。
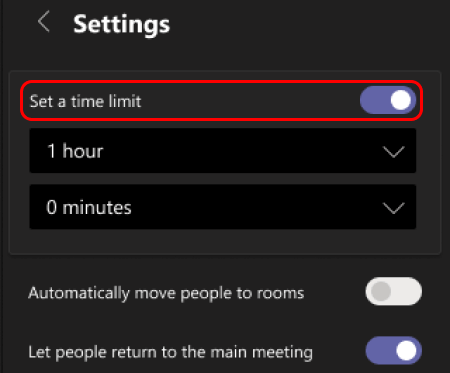
-
选择“后退”按钮 "<" 以保存更改。
开始使用分组讨论室
默认情况下,打开会议室后,会议参与者就会被移动到分配的会议室,但可以关闭此设置;(请参阅 关闭自动进入分组讨论室)。
-
在会议控件中,选择“ 分组讨论室”

-
执行以下操作之一:
-
要同时打开所有会议室,请选择“打开”。
-
若要打开单个会议室,请将鼠标悬停在该会议室上,选择“ 更多选项”,然后选择“打开会议室”。
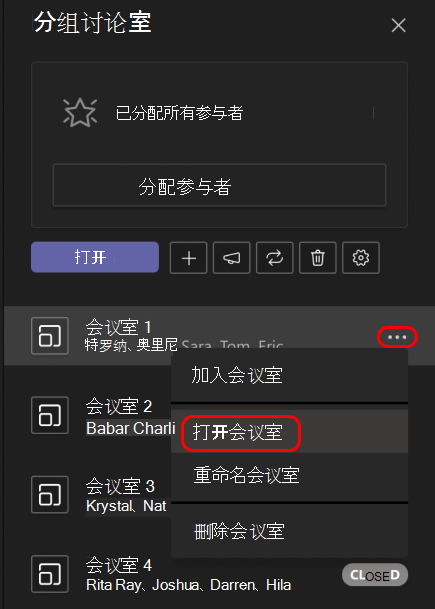
-
您可以在会议期间多次打开和关闭分组讨论室。
加入分组讨论室
如果你是会议组织者或 分组讨论室管理员,则可以加入任何会议室。
-
在会议控件中,选择“ 分组讨论室”

-
将鼠标悬停在会议室上,选择“更多选项”,然后选择“加入聊天室”。
离开分组讨论室
在会议控件中,选择“返回”。
与分组讨论室参与者交互
作为会议组织者,可以将公告发送到所有分组讨论室,并参与任何会议室聊天。
向所有分组讨论室发送公告
你可能想要告诉每个人剩余的分组讨论会议时间,提供讨论想法,或只是提供一般更新。
-
在会议控件中,选择“ 分组讨论室”

-
选择“发布公告”

-
输入公告,然后选择 发送。
参与者会在会议聊天中收到通知,从而检查你的公告。
在分组讨论室中聊天
每个分组讨论室都有其自己的聊天功能。 所有聊天在主要 Teams 聊天 列表中提供。 可在此处与任何分组讨论室的成员聊天。
加入分组讨论室后,还可以选择聊天室中的“聊天
注意: 当分组讨论室关闭时,会议室聊天将结束,并且不可以继续。 但是,你仍然能够查看聊天历史记录和任何共享的文件。
关闭分组讨论室
当你关闭分组讨论室时,参与者返回到主会议。
注意: 如果关闭 自动将人员移动到已打开会议室 设置(请参阅 关闭自动进入分组讨论室),参与者可选择返回到主会议或在会议室关闭时离开会议。
单独关闭会议室
-
在会议控件中,选择“ 分组讨论室”

-
将鼠标悬停在会议室上,选择“更多选项”,然后选择“关闭会议室”。
同时关闭所有会议室
-
在会议控件中,选择“ 分组讨论室”

-
选择“关闭”。
当会议室的状态更改为“已关闭”时,你将知道其已成功关闭。
当每个人都回到其分组讨论室,并且准备再次作为较大的组进行会议时,请选择继续。
注意:
-
在组织者手动关闭分组讨论室或设置计时器之前,分组讨论室会保持打开状态。
-
如果会议室稍后在会议中重新打开,参与者将保持之前相同的会议室分配。
定期会议中的工作室分配
除非组织者手动取消分配分组讨论室中的人员,否则下一次会议将使用相同的会议室和会议室分配。
分组讨论室的出席情况报告
如果组织会议,可以通过出席报告深入了解其参与者及其分组讨论室活动。 了解每个人已加入哪个分组讨论室、何时进入分组讨论室以及何时离开。
若要查看会议中的分组讨论室数据,请执行以下操作:
-
打开 Teams 并选择“ 日历”。
-
找到想要深入了解的会议,然后选择它以查看会议详细信息。
-
选择“出席”。
-
在 “参与者”下,选择与会者以查看他们进入的分组讨论室以及他们加入和离开的时间。
若要稍后引用分组讨论室数据, 请下载 CSV 格式的出席报告 。
注意:
-
只有会议组织者可以查看出席情况报告。
-
出席报告不包括来自已删除分组讨论室的数据。
其他选项
关闭分组讨论室的自动输入
默认情况下,参与者打开时会自动移动到分组讨论室。 关闭此选项时,参与者将收到一条消息,要求他们加入分组讨论室。 他们在移动之前选择加入房间(在移动设备上加入)。
-
在会议控件中,选择“ 分组讨论室”

-

-
关闭“自动将人员移动到会议室”开关。
-
选择“后退”按钮 "<" 以保存更改。
与会者可在此处了解有关加入和参与分组讨论室了解得更多信息: 加入 Teams 会议中的分组讨论室。
允许人员返回主会议
默认情况下,此设置已关闭。 启用后,参与者可选择离开分组讨论室并返回到原始会议以重新加入更大的讨论。
-
在会议控件中,选择“ 分组讨论室”

-

-
打开“允许人员返回主会议”开关。
-
选择“后退”按钮 "<" 以保存更改。
将人员移动到其他分组讨论室
当分组讨论室打开或关闭时,可以移动参与者。
-
在会议控件中,选择“ 分组讨论室”

-
依次选择“分配参与者”、要移动的人员姓名旁边的复选框。
-
为该人员选择新的会议室,依次选择“分配 ”、“移动”。
添加另一个分组讨论室
-
在会议控件中,选择“ 分组讨论室”

-
选择“

删除单独的分组讨论室
-
在会议控件中,选择“ 分组讨论室”

-
将鼠标悬停在会议室上,然后选择“更多选项”,然后选择“删除聊天室”。
一次删除所有分组讨论室
-
在会议控件中,选择“ 分组讨论室”

-
选择 “删除会议室”

从头开始重新创建分组讨论室
在会议期间,可以删除所有分组讨论室、创建新分组讨论室,并为其重新分配参与者。
-
在会议控件中,选择“ 分组讨论室”

-
选择“删除会议室

-
按照上述说明创建新的分组讨论室,并将人员分配到分组讨论室。







