Připojení ke schůzce v Microsoft Teams
Připojte se ke schůzkám Teams kdykoli, kdekoli a z libovolného zařízení.
Schůzky v Teams jsou nejlepší, když se k nim připojíte z aplikace Teams nebo Teams na webu. Existuje několik způsobů, jak to udělat – podrobnosti o připojení pomocí odkazu, z kalendáře a další informace najdete v tomto článku. Pokud nemůžete používat aplikaci nebo web, některé schůzky vám umožní zavolat pomocí telefonního čísla.
Pokud máte potíže s připojením ke schůzce Teams, vyzkoušejte tyto tipy: Nemůžu se připojit ke schůzce Teams .
V tomto článku
Pokud chcete získat další informace, podívejte se na video Připojení se ke schůzce Teams.
Připojit se odkazem
K připojení ke schůzce v Teams potřebujete jen odkaz. Když v pozvánce na schůzku vyberete Připojit se ke schůzce, přejdete na stránku, na které se můžete připojit na webu nebo stáhnout desktopovou aplikaci.
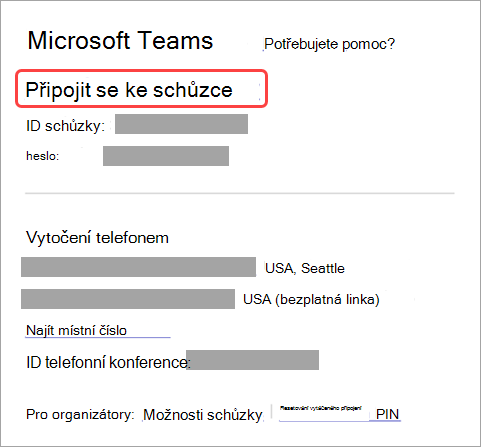
Pokud už máte aplikaci Teams, schůzka se otevře automaticky v ní.
Pokud nemáte účet Teams a organizátor ho povolil, můžete pro připojení ke schůzce zadat svoje jméno. Pokud máte účet Teams, vyberte Přihlásit se a připojte se s přístupem k chatu schůzky a dalším možnostem. Pak se můžete v závislosti na nastavení organizátora připojit ke schůzce hned nebo přejít do předsálí, kde vás můžou účastníci schůzky přijmout.
Připojení ke schůzce uspořádané uživatelem osobního účtu Teams
Pokud se chcete připojit ke schůzce organizované uživatelem osobního účtu Teams, můžete k účasti na schůzce použít svůj pracovní nebo školní účet Teams. Když dostanete pozvánku na schůzku, můžete se připojit z kalendáře Teams. Pokud vám někdo pošle pozvánku na schůzku v Chatu, vyberte odkaz > Připojit se.
-
V Teams vyberte Kalendář a zobrazte si schůzky.
-
Najděte schůzku, které se chcete zúčastnit, a vyberte Připojit se.
Nemusíte přepínat mezi aplikací Teams pro osobní použití a Teams (pracovní nebo školní). Někdy může použití jednoho účtu Teams pro připojení ke schůzce vyhovovat vašim potřebám, ale může se stát, že přepnutí účtu je pro vás to nejlepší.
Pokud se rozhodnete připojit ke schůzce v Teams pro osobní použití, připojíte se ke schůzce pomocí identity účtu Teams pro osobní použití. Zásady ochrany osobních údajů a podmínky zpracování dat vaší organizace se nevztahují na účast v Aplikaci Microsoft Teams pro osobní použití. Místo toho se na zpracování dat pro schůzky aplikace Teams pro osobní použití řídí Prohlášení společnosti Microsoft o zásadách ochrany osobních údajů .
Poznámka: Některé funkce nemusí být dostupné pro osobní uživatele Teams, kteří se účastní schůzky. Přečtěte si další informace o tom, co bude fungovat a co ne pro účastníky Microsoft Teams (zdarma).
Pokud jste správce IT, spravujte externí schůzky a chatujte s lidmi a organizacemi pomocí identit Microsoftu.
Pokud jste správce IT, spravujte chaty a schůzky s externími uživateli Teams, které nespravuje organizace.
Pokud jste správce IT, spravujte profily externích uživatelů.
Připojení z kalendáře nebo ID
-
Vyberte Kalendář na levé straně Teams a zobrazte si schůzky.
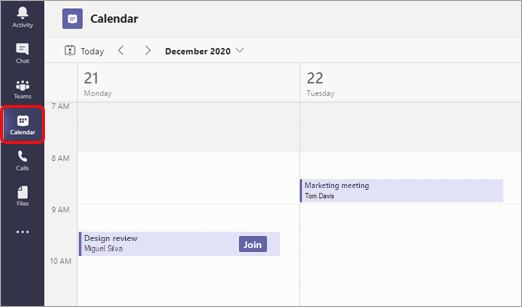
-
Najděte požadovanou schůzku a vyberte Připojit se.
Nebo pokud někdo zahájí schůzku, dostanete oznámení, které můžete použít k připojení.
Připojení pomocí ID schůzky z aplikace Teams
-
V kalendáři Teams vyberte Připojit se pomocí ID.
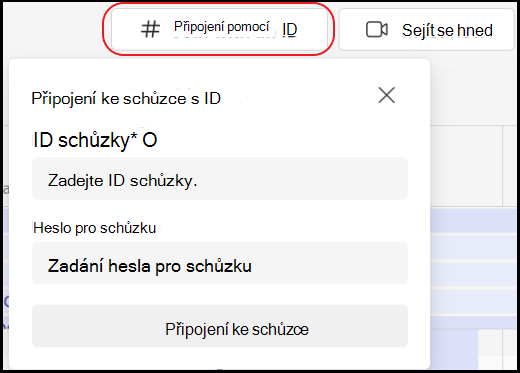
2. Zadejte ID schůzky a heslo.
-
Pokud chcete najít ID schůzky i heslo, přejděte do kalendáře v Outlooku. Otevřete schůzku, ke které se chcete připojit. V pozvánce na schůzku uvidíte ID schůzky a heslo.
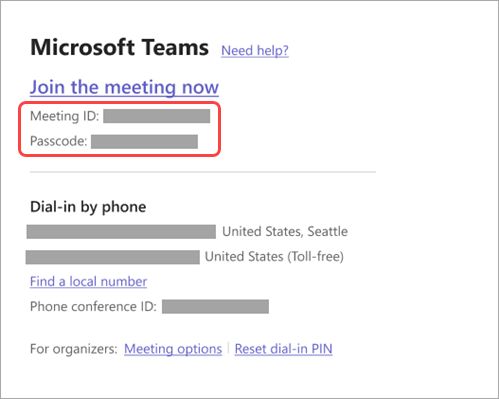
3. Vyberte Připojit se ke schůzce a připojte se ke schůzce jako účastník.
Připojit se v rámci kanálu
Pokud schůzka probíhá v kanálu, uvidíte pozvánku k připojení, relevantní obsah a kdo je na schůzce přímo v kanálu. Stačí vybrat Připojit se .
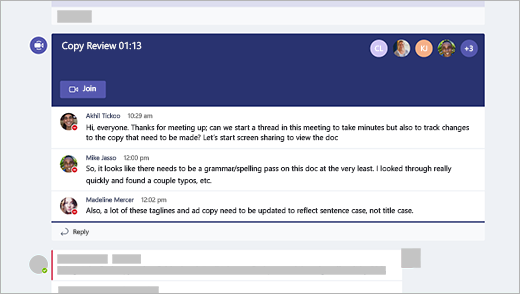
Připojit se z chatu
Pokud už schůzka začala, zobrazí se v seznamu posledních chatů. Vyberte schůzku v seznamu chatů a pak v horní části chatu vyberte Připojit se .

Přivolat
Pokud nemůžete používat aplikaci Teams nebo Teams na webu, můžete se k některým schůzkám připojit zavoláním na telefonní číslo. Další informace najdete tady: Připojení ke schůzce Teams telefonicky
Pokud je v pozvánce na schůzku telefonní číslo a ID konference, stačí číslo vytočit, abyste se mohli připojit.
Poznámka: Volání na schůzku v Teams nevyžaduje pin kód.
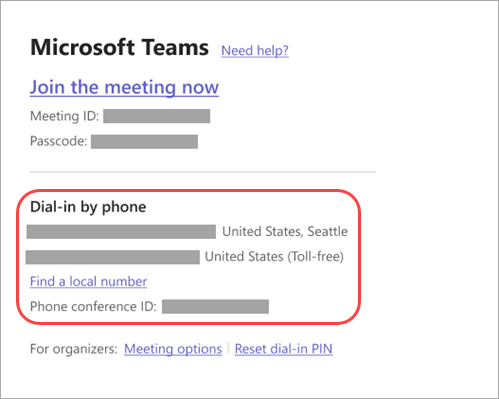
Číslo v pozvánce nemusí být místní. Vyberte Najít místní číslo , abyste získali číslo, které je.
Připojit se anonymně nebo z jiného účtu
Připojení ke schůzce v Teams pomocí jiného účtu:
-
Vyberte schůzku v kalendáři Teams.
-
Vyberte Připojit se.
-
V horní části obrazovky předběžného připojení ke schůzce vyberte Změnit .
-
Vyberte účet, se kterým se chcete připojit ke schůzce.
-
Pokud nevidíte účet, ze kterého se chcete připojit, vyberte Přidat další účet. Pak přidejte existující účet nebo vyberte Vytvořit nebo použít jiný účet a vytvořte nový účet nebo se k němu přihlaste.
-
-
Vyberte Připojit se a připojte se ke schůzce.
Anonymní připojení ke schůzce Teams:
-
Vyberte schůzku v kalendáři Teams.
-
Vyberte Připojit se.
-
V horní části obrazovky předběžného připojení ke schůzce vyberte Změnit .
-
Vyberte Připojit se bez přihlášení.
-
V horní části obrazovky před spojením zadejte své jméno.
-
Vyberte Připojit se a připojte se ke schůzce.
Připojení k místnosti během připojení
Když zvolíte nastavení zvuku a videa, máte možnost připojit se ke zasedací místnosti a používat její zvuková zařízení a videozačísadla.
Připojení k místnosti:
-
Připojte se ke schůzce. Než vstoupíte, počkejte na zjištění místnosti.
Důležité informace: Povolte na svém zařízení Bluetooth, aby bylo možné detekovat okolní místnosti.
-
Vyberte Zvuk místnosti a potvrďte místnost, ke které se chcete připojit.
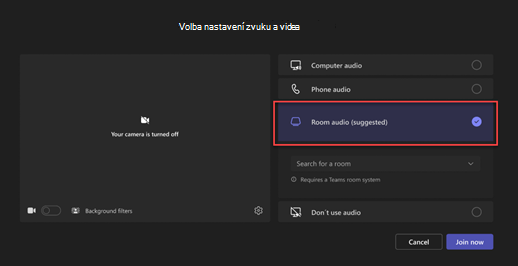
Poznámka: Výběrem X zavřete navrženou místnost a vyhledejte jinou místnost. Pokoje s ikonou Přetypování

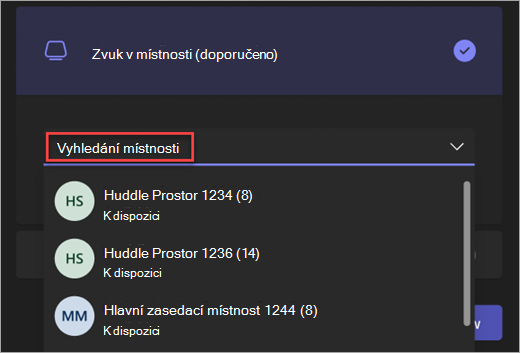
-
Vyberte Připojit se.
Připojení ke schůzce jako avatar
Podle pokynů zde se můžete připojit k libovolné schůzce Teams jako přizpůsobený avatar.
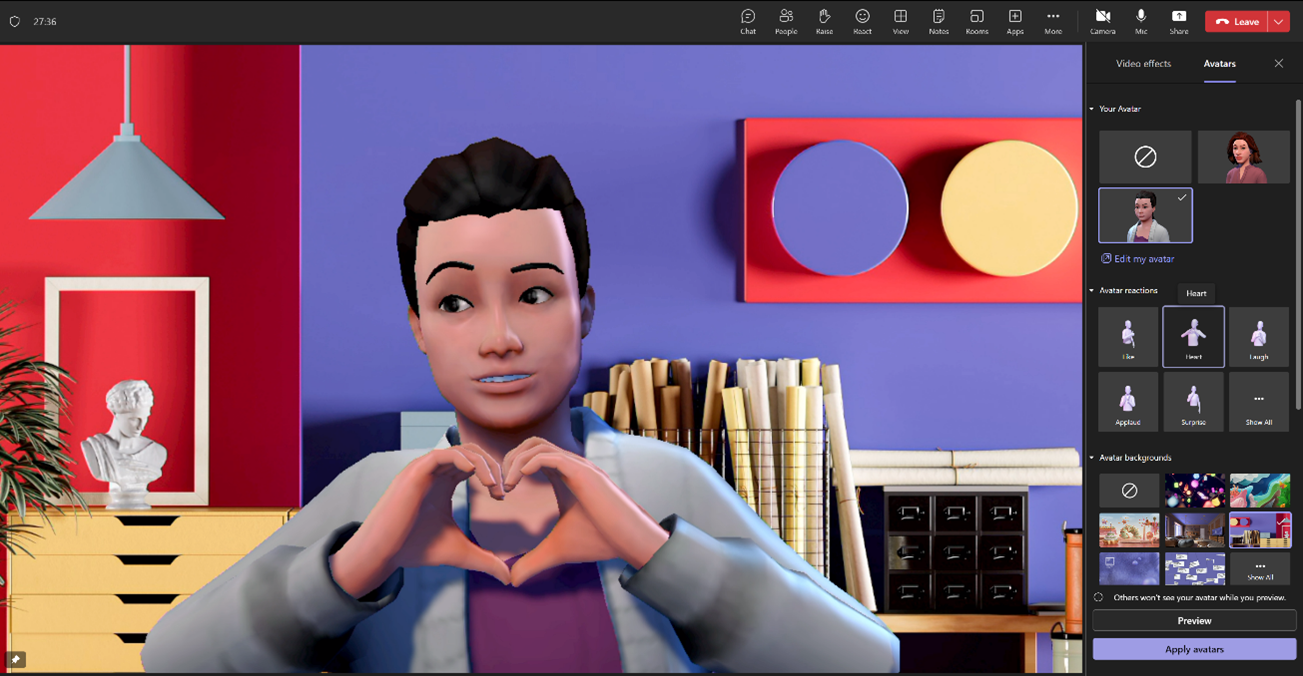
Existuje řada způsobů, jak se připojit ke schůzce v Teams z mobilního zařízení.
Poznámka: Když se poprvé připojíte ke schůzce Teams nebo zavoláte na zařízení Apple s iOS 14, může se vám v prohlížeči zobrazit zpráva, že Teams žádá o přístup k místní síti. Důvodem je změna vylepšení ochrany osobních údajů pro iOS 14. Týmy potřebují oprávnění místní sítě, aby podporovaly architekturu typu peer-to-peer (P2P), aby se mohly účastnit schůzek a hovorů.
V tomto článku
Přehled

Podívejte se na toto video, kde najdete rychlý přehled o připojení se ke schůzce v Teams přes mobilní zařízení.
Poznámka: Pokud se účastníte schůzky Teams na mobilním zařízení, obrazovka zařízení se nevypne, pokud neodcházíte z okna schůzky (nebo pokud přejdete pryč, ale vrátíte se, než se vypne). Pokud během schůzky vypnete obrazovku, zůstanete připojení, ale zařízení se zamkne.
Připojit se odkazem
Abyste mohli schůzky v Teams na mobilu využít naplno, včetně zvuku, videa a sdílení obsahu, budete si muset stáhnout a nainstalovat mobilní aplikaci Teams.
Pokud aplikaci máte, klepnutím na Připojit se ke schůzce v pozvánce na schůzku otevřete aplikaci a připojte se ke schůzce.
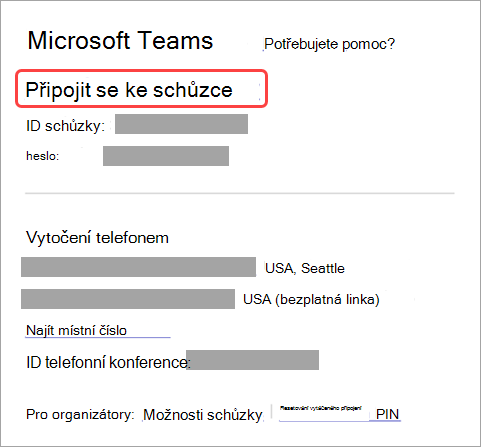
Pokud aplikaci nemáte, budete přesměrováni do App Storu, kde si ji můžete stáhnout.
Poznámka: Zkuste si aplikaci stáhnout před zahájením schůzky. Mohlo by to trvat jednu nebo dvě minuty v závislosti na připojení k internetu.
Pokud nemáte účet Teams, vyberte Připojit se jako host a zadejte svoje jméno a připojte se ke schůzce. V závislosti na nastavení schůzky se možná budete muset přihlásit k účtu, který byl pro schůzku autorizovaný. Podrobnosti najdete v tématu Připojení ke schůzce bez účtu Teams .
Pokud máte účet Teams, vyberte Přihlásit se a připojit se , abyste se připojili s přístupem k chatu schůzky a dalším možnostem. V závislosti na nastavení organizátora se můžete ke schůzce připojit hned nebo přejít do předsálí, kde vás můžou ostatní přijmout.
Připojení ke schůzce uspořádané uživatelem osobního účtu Teams
Pokud se chcete připojit ke schůzce organizované uživatelem osobního účtu Teams, můžete k účasti na schůzce použít svůj pracovní nebo školní účet Teams. Když dostanete pozvánku na schůzku, můžete se připojit z kalendáře Teams. Pokud vám někdo pošle pozvánku na schůzku v Chatu, klepněte na odkaz > Připojit se.
-
V Teams klepněte na Kalendář, aby se zobrazily vaše schůzky.
-
Najděte schůzku, které se chcete zúčastnit, a klepněte na Připojit se.
Nemusíte přepínat mezi aplikací Teams pro osobní použití a Teams (pracovní nebo školní). Někdy může použití jednoho účtu Teams pro připojení ke schůzce vyhovovat vašim potřebám, ale může se stát, že přepnutí účtu je pro vás to nejlepší.
Pokud se rozhodnete připojit ke schůzce v Teams pro osobní použití, připojíte se ke schůzce pomocí identity účtu Teams pro osobní použití. Zásady ochrany osobních údajů vaší organizace a podmínky pro zpracování dat se nevztahují na účast v Teams pro osobní použití. Místo toho se na zpracování dat pro schůzky aplikace Teams pro osobní použití řídí Prohlášení společnosti Microsoft o zásadách ochrany osobních údajů .
Poznámka: Některé funkce nemusí být při připojování ke schůzce dostupné pro osobní uživatele Teams. Přečtěte si další informace o tom, co bude fungovat a co ne pro účastníky Microsoft Teams (zdarma).
Připojit se z kalendáře
Klepnutím na Kalendář 
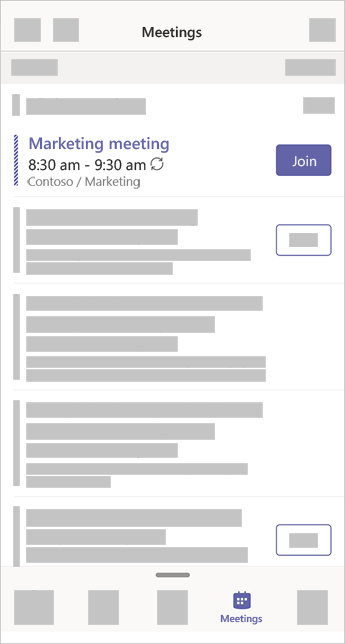
Připojení pomocí ID schůzky z aplikace Teams
-
Pokud jste přihlášení, přejděte do kalendáře Teams a klepněte na ikonu Meet v pravém horním rohu.
Poznámka: Pokud nejste přihlášení, klepněte na Připojit se ke schůzce a zadejte ID a heslo schůzky.
-
Klepněte na Připojit se pomocí ID schůzky .
-
Zadejte ID schůzky a heslo.
-
Pokud chcete najít ID schůzky i heslo, přejděte do kalendáře v Outlooku. Otevřete schůzku, ke které se chcete připojit. V dolní části pozvánky na schůzku v části Nebo se připojte zadáním ID schůzky najdete ID a heslo.
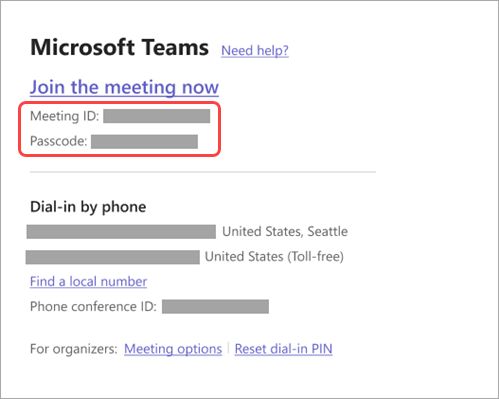
3. Vyberte Připojit se ke schůzce a připojte se ke schůzce jako účastník.
Připojit se z oznámení
Když se schůzka v Teams spustí, dostanete oznámení, které vás přímo přesměruje na schůzku, aniž byste ji museli najít v kalendáři. Jednoduše klepněte na oznámení, abyste se připojili.
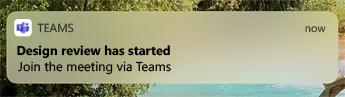
Poznámka: Pro tuto chvíli je funkce k dispozici jenom pro iOS. Brzo bude k dipozici pro Android.
Připojit se v rámci kanálu
Pokud schůzka probíhá v kanálu, uvidíte pozvánku k připojení, relevantní obsah a organizátora přímo v kanálu. Stačí vybrat Připojit se .
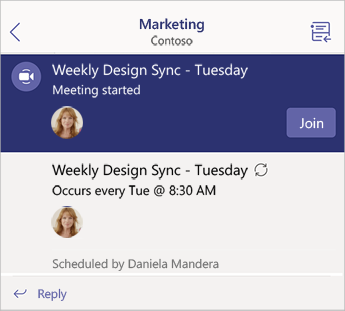
Připojit se z chatu
Pokud už schůzka nebo chat pro schůzky začal, zobrazí se v seznamu posledních chatů. Vyberte schůzku v seznamu chatů a pak v horní části chatu vyberte Připojit se .
Připojit se vytočením
Některé schůzky umožňují připojit se vytočením telefonního čísla, pokud nemůžete používat aplikaci Teams.
Pokud je v pozvánce na schůzku telefonní číslo, vyberte ho a vytočíte číslo a ID konference. Až budete připojení, vytočte číslo 1 a připojte se ke schůzce.
Pokud v pozvánce uvidíte číslo, které ale není místní, vyberte Najít místní číslo a získejte číslo, které vám bude vyhovovat.
Připojit se anonymně nebo z jiného účtu
Připojte se ke schůzce Teams anonymně nebo z jiného účtu přepnutím účtů na obrazovce předběžného připojení.
Přepnutí účtů:
-
Klepněte na schůzku v kalendáři Teams.
-
Klepněte na Připojit se.
-
V náhledu videa zkontrolujte, ke kterému účtu jste přihlášení.
-
Klepněte na Přepnout a změňte účty.
-
Vyberte účet v části Přihlášené účty nebo klepněte na Použít jiný účet a přidejte jiný účet.
-
Klepněte na Připojit se.
Anonymní připojení:
-
Klepněte na schůzku v kalendáři Teams.
-
Klepněte na Připojit se.
-
Klepněte na Přepnout > Připojit se bez přihlášení > Pokračovat jako host.
-
Do pole Vaše jméno zadejte jméno, se kterým se chcete spojit.
-
Klepněte na Připojit se.
Připojit se na několika zařízeních
Přihlaste se ke schůzce na více zařízeních, abyste měli víc možností spolupráce a sdílení obsahu. Pokud už jste se ke schůzce připojili přes přenosný počítač, můžete se například připojit taky pomocí telefonu, abyste mohli sdílet živý videozáznam, ovládat prezentaci telefonem a spoustu dalších věcí.
Poznámka: Další informace o používání telefonu jako doprovodné zařízení najdete v tématech Připojení ke schůzce v Teams na druhém zařízení a Sdílení obsahu ve schůzce .
Když jste se ke schůzce připojili na jednom zařízení, otevřete na mobilním telefonu aplikaci Teams. (Zkontrolujte, jestli jsou obě zařízení přihlášená ke stejnému účtu Teams.)
V horní části obrazovky mobilního zařízení se zobrazí zpráva s možností připojení se ke schůzce na tomto zařízení. Klepnutím na Připojit se můžete sdílet obsah z telefonu se všemi účastníky schůzky.
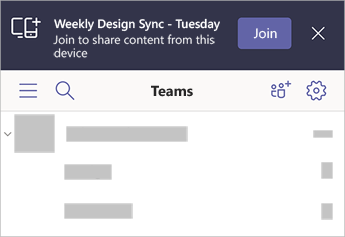
Pokud se připojíte tímto způsobem, ztlumíme reproduktor vašeho telefonu a mikrofonu, čímž zabráníme efektu ozvěny.
Připojení pomocí Apple CarPlay
Připojte se bezpečně k další naplánované schůzce na cestách pomocí Apple CarPlay. Další informace najdete v článku Volání přes Microsoft Teams pomocí Apple CarPlay.
Pro použití CarPlay s Teams potřebujete toto:
-
Vozidlo, které podporuje CarPlay
-
iPhone
-
Aplikace Teams pro iOS (verze vydaná 31. srp. 2021 nebo novější)
Při používání CarPlay mějte na paměti tyto věci:
-
K další naplánované schůzce se můžete připojit už 15 minut před a až pět minut po jejím zahájení.
-
Pokud máte konfliktní časy schůzky, Teams se připojí ke schůzce, která začíná jako první. Pokud schůzky začínají přesně ve stejnou dobu, Teams se k ní připojí podle toho, který název schůzky je v abecedním pořadí na prvním místě.
-
Kalendář Teams se neaktualizuje, pokud nemáte aplikaci otevřenou. Je možné, že se nedávná pozvánka na schůzku neprojeví ve vašem kalendáři.
-
Můžete použít jenom zvuk v Teams.
-
Když se připojíte ke schůzce, ztlumí se váš mikrofon.
-
Připojte svůj iPhone k vozidlu pomocí Bluetooth nebo kabelu USB.
Obrazovka vašeho zařízení se zobrazí na displeji vašeho auta.
-
Výběrem ikony Teams zobrazíte výzvu siri.
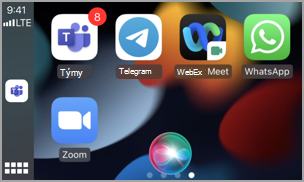
-
Připojte se ke schůzce pomocí hlasových příkazů Siri. Řekněte něco jako "Call next meeting using Teams" (Zavolat další schůzku pomocí Teams).
Poznámka: Pokud vám hlasové příkazy Siri nefungují, obraťte se na správce IT a ujistěte se, že povolí používání CarPlay s Teams .
-
Použijte ovládací prvky volání v Teams na displeji auta. Klepnutím například zrušíte ztlumení sami sebe, pokud potřebujete něco říct.
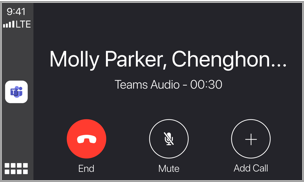
Doporučené články
Video: Připojení se ke schůzce Teams
Jak používat aplikaci Kontrola stavu osobního počítače










