Izolace hlasu při hovorech a schůzkách v Microsoft Teams
V rušných prostředích, jako jsou letiště, přetížené pracovní prostory nebo vzdálená nastavení s tlacháním na pozadí, může okolní hluk narušit hovory a schůzky v Teams. Izolace hlasu, pokročilá úroveň potlačení šumu, která pomocí umělé inteligence filtruje váš hlas pouze z okolního šumu a jiných hlasů, zajišťuje jasnou komunikaci bez rušivých prvků pro vaše kolegy nebo klienty během schůzek v Teams.
Jak to funguje
Izolace hlasu funguje pomocí pokročilých algoritmů AI v rámci platformy Teams. Když uživatel zaregistruje svůj hlasový profil, funkce analyzuje zvukový vstup v reálném čase, aby identifikovala hlas uživatele uprostřed šumu na pozadí a dalších hlasů. Po izolaci hlasu se používají techniky adaptivního filtrování, které potlačují rušivé reproduktory a nadbytečný šum a zajišťují, že se ostatním účastníkům bude přenášet jenom hlas uživatele.
Poznámka: Funkce izolace hlasu se nejprve spustí na počítači s Windows. Podpora pro MacOS, která se má sledovat.
Začínáme
-
Pokud chcete povolit izolaci hlasu pro hovory nebo schůzky v Teams, musíte mít nastavený hlasový profil. Informace o nastavení hlasového profilu najdete v tématu Použití inteligentních reproduktorů Microsoft Teams k identifikaci účastníků v místnosti v přepisu schůzky.
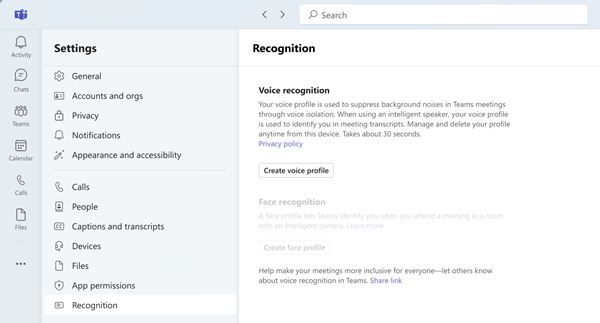
Poznámka: Pokud v desktopovém klientovi Microsoft Teams nevidíte kartu Rozpoznávání, je možné, že tato funkce není pro vašeho tenanta povolená. Další informace získáte od správce IT.
-
Ve výchozím nastavení je přepínač potlačení šumu povolený pro všechny uživatele Teams. Po dokončení nastavení hlasového profilu se pro vás automaticky vybere možnost izolace hlasu. Pokud to chcete ověřit, přejděte na nastavení zvuku ve schůzce v Teams a posuňte se dolů na přepínač Potlačení šumu . Pokud ještě není povolený přepínač Potlačení hluku, povolte ho a měla by se zobrazit dílčí možnost izolace hlasu.
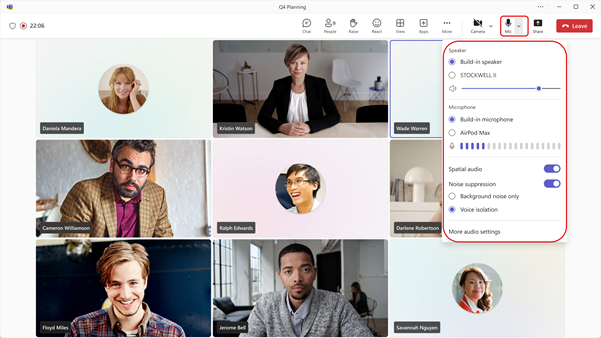
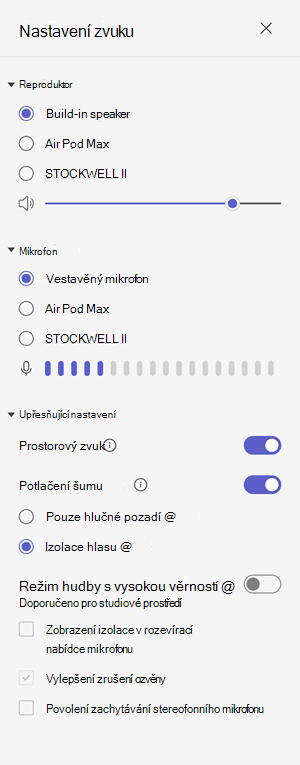
Způsob použití
Po povolení funkce izolace hlasu uvidíte na schůzce v Teams několik změn, které vás informují o tom, kdy a jak tato funkce funguje. Vysvětlení změn najdete v následující tabulce.
|
Změny uživatelského rozhraní |
Co to znamená |
|---|---|
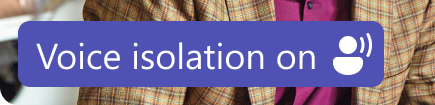 |
Funkce izolace hlasu je povolená a připravená pro váš hovor nebo schůzku v Teams. |
 |
Pokud do schůzky vstoupíte se ztlumeným zvukem, zobrazí se vedle banneru ikona Ztlumit. |
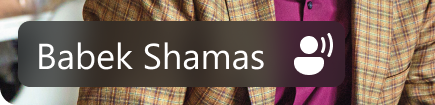 |
Zobrazí se jenom vaše jméno. Nebyl zjištěn žádný nežádoucí zvuk, izolace hlasu je ve stavu Připraveno. |
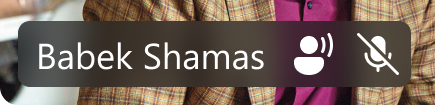 |
Je zjištěn nežádoucí zvuk, probíhá filtrování nežádoucího šumu a hlasů. |
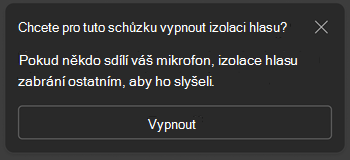 |
Toto oznámení obdržíte, pokud se zjistí někdo poblíž (například vy a kolega sdílíte svůj přenosný počítač pro aktuální schůzku). Pokud chcete, aby byly slyšet, vyberte možnost Vypnout izolaci hlasu. |
Řešení potíží
Víme, že izolace hlasu je důležitá pro zajištění kvality zvuku hovorů a schůzek v Teams. I když je to vzácné, v případě jakýchkoli problémů vás Teams okamžitě upozorní, abyste o tom informovali a poradili s řešením.
Pokud chtějí uživatelé používat funkci izolace hlasu, musí nejprve zaregistrovat svůj hlasový profil. Uživatelé můžou v desktopovém klientovi Microsoft Teams zaregistrovat svůj hlasový profil a profil tváře v části Nastavení –> Rozpoznávání , pokud jsou pro jejich organizaci povolené zásady registrace. Pokud máte nějaké problémy s registrací hlasu, ujistěte se, že jste v relativně tichém prostředí, nebo zkuste změnit připojený mikrofon a zlepšit kvalitu zvuku. Další informace najdete v článku Použití inteligentních reproduktorů Microsoft Teams k identifikaci účastníků v místnosti v přepisu schůzky.
Poznámky: Pokud se tato upozornění zobrazují často nebo zjistíte, že váš výstupní zvuk je často nejasný nebo potlačen, doporučujeme následující:
-
Ujistěte se, že je váš klient Teams aktualizovaný. Pokud se zobrazí možnost Aktualizovat klienta Teams, před dalším pokusem o izolaci hlasu se ujistěte, že jste to udělali.
-
Odstraněním a opětovnou registrací vašeho hlasového profilu zajistíte, aby aplikace Teams získala nejnovější hlasový profil, aby izolace hlasu fungovala správně.
|
Upozornění |
Co to znamená |
|---|---|
 |
Došlo k problému se zapnutím možnosti izolace hlasu pro schůzku v Teams. Vypněte a restartujte Teams a funkce izolace hlasu se znovu načte. |
 |
Na stolním počítači dochází k problémům s výkonem a v tuto chvíli nemůže podporovat spouštění pokročilých modelů potlačení šumu v Teams. Pokud chcete tento problém vyřešit, ukončete ostatní aplikace spuštěné na stolním počítači. Znovu povolte možnost izolace hlasu v rozevíracím seznamu Zvuk nebo nastavení Zvuk. |
Související články
Omezení šumu na pozadí při schůzkách Microsoft Teams – podpora Microsoftu
Set-CsTeamsMeetingPolicy (SkypeForBusiness) | Microsoft Learn










