Besprechungsbesprechung in Microsoft Teams
Sehen Sie sich die Highlights Ihrer Microsoft Teams-Besprechungsaufzeichnung in der Besprechungszusammenfassung schnell erneut an. In der Besprechungsbesprechung werden die wichtigsten Teile einer Besprechung erfasst und an einem Ort organisiert. Zeigen Sie Ihre Besprechungsaufzeichnung, freigegebene Inhalte und vieles mehr an, ohne zwischen Bildschirmen oder Apps zu wechseln.
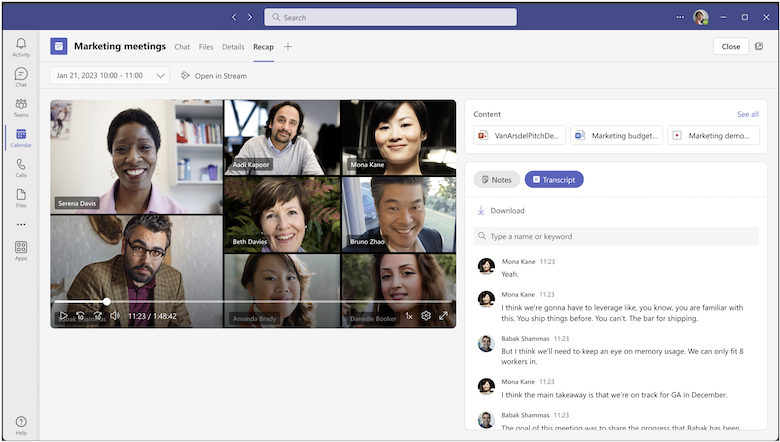
Recap ist nach ihren geplanten Besprechungen verfügbar, die aufgezeichnet und transkribiert werden. Wenn Sie Ihre Besprechung nicht aufzeichnen oder transkribieren können, wenden Sie sich an Ihren IT-Administrator.
In Zusammenfassung können Sie die Besprechungsaufzeichnung, das Besprechungsprotokoll, freigegebene Inhalte, Besprechungsnotizen, die Besprechungsagenda und Folgeaufgaben überprüfen.
Zu einem Abschnitt springen
Besprechungszusammenfassung anzeigen
Intelligente Besprechungsbesprechung (Teams Premium)
Zeitachsenmarkierungen (Teams Premium)
Sprechermarkierungen (Teams Premium)
Besprechungszusammenfassung anzeigen
Um die Besprechungszusammenkunft anzuzeigen, wählen Sie die Registerkarte Zusammenfassung im Besprechungschat oder im Teams-Kalenderereignis aus, nachdem die Besprechung beendet wurde. Sie können auch den Besprechungschat öffnen und die Aufzeichnungs- oder Transkriptminiaturansicht auswählen. 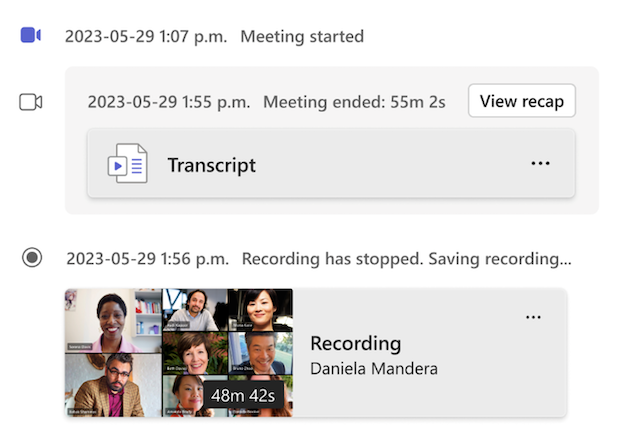
Um die Zusammenfassung in anderen Besprechungen innerhalb einer Reihe anzuzeigen, öffnen Sie die Einladungsserie in Ihrem Teams-Kalender, und wählen Sie im Dropdownmenü das Datum und die Uhrzeit der Besprechung aus, die Sie überprüfen möchten. 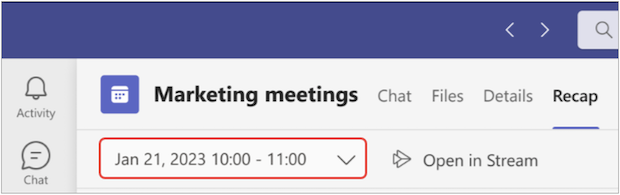
Hinweis: Besprechungsrecaps unterstützen derzeit keine sofortigen Besprechungen oder Teams-Anrufe.
Intelligente Besprechungsbesprechung
Hinweise:
-
Intelligente Zusammenfassung ist als Teil von Teams Premium verfügbar, einer Add-On-Lizenz, die zusätzliche Features bietet, um Teams-Besprechungen personalisierter, intelligenter und sicherer zu machen. Wenden Sie sich an Ihren IT-Administrator, wenn Sie Microsoft Teams Premium nutzen möchten.
-
Die intelligente Zusammenfassung ist auch als Teil der Copilot für Microsoft 365 Lizenz verfügbar.
Erhalten Sie einen personalisierteren Rundown Ihrer Besprechungen mit einer intelligenten Besprechungsbesprechung, die in Teams Premium verfügbar ist. Sparen Sie Zeit für die Überprüfung mit KI-gestützten Features, die Sie direkt zu den Momenten bringen, die Sie suchen.
Unterstützte Sprachen
Viele Sprachen werden in der intelligenten Zusammenfassung unterstützt. Weitere Informationen finden Sie unter Unterstützte Sprachen für Microsoft Copilot. Wenn die gesprochenen und transkribierten Sprachen Ihrer Besprechung unterstützt werden, sind alle KI-Features in Teams Premium verfügbar.
Wichtig: KI-generierte Inhalte basieren auf dem Besprechungstranskript und werden von GPT und anderen KI-Modellen unterstützt. Die von KI generierten Inhalte können gelegentlich ungenau, unvollständig oder unangemessen sein. Microsoft arbeitet ständig daran, die Technologie bei der Reduzierung dieser Fälle zu verbessern.
Zeitachsenmarkierungen
Zeitachsenmarkierungen werden als verschiedene Symbole entlang der Zeitleiste einer Besprechungsaufzeichnung angezeigt, die die Teile einer Besprechung markieren, die für Sie direkt relevant sind. Sie können Zeitleiste Marker anzeigen, indem Sie mit der Maus auf eine Besprechungsaufzeichnung zeigen. Wählen Sie einen aus, um direkt zu diesem Teil der Aufzeichnung zu wechseln.
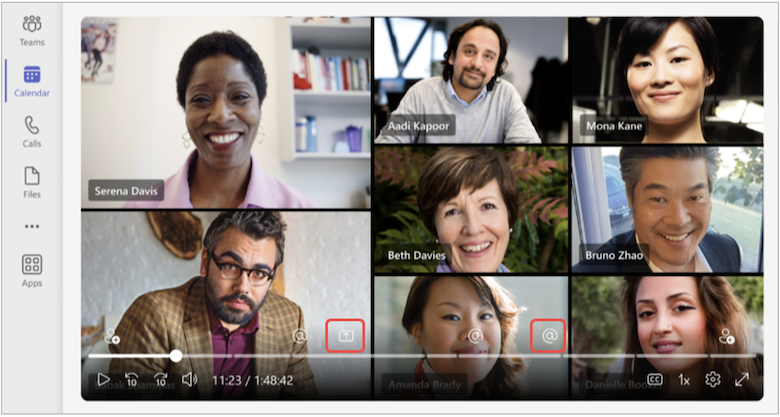
Name Erwähnung Marker
Wechseln Sie zu bestimmten Momenten, in denen Ihr Name während einer Besprechung mit Namen Erwähnung Zeitleiste Markern gesprochen wurde. Wenn Sie eine Besprechungsaufzeichnung wiedergeben, können Sie sehen, ob Ihr Name erwähnt wurde, indem Sie auf die Zeitleiste zeigen.
Wenn Ihr Name erwähnt wurde, wird das @ -Symbol angezeigt. Wählen Sie das @ -Symbol aus, um direkt zu diesem Teil der Aufzeichnung zu springen. Sie können auch eine Transkription dessen anzeigen, was gesagt wurde und wer es gesagt hat, indem Sie den Transkriptbereich öffnen. Name Erwähnung Marker sind personalisiert, sodass nur Sie sehen können, wann Ihr Name erwähnt wurde. 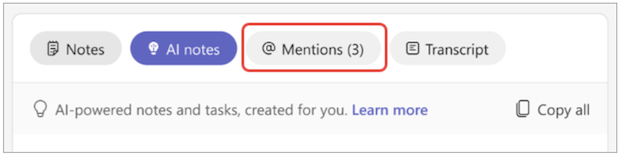
Hinweise:
-
Um Namen Erwähnung Markern verwenden zu können, muss Ihre Besprechung aufgezeichnet und transkribiert werden.
-
Namenserwähnungen funktionieren nur, wenn der Name einer Person in der Transkription ihrem Anzeigenamen entspricht.
Join- und Leave-Marker
Die Markierungen "Beitreten" und "Verlassen" werden angezeigt, wenn Sie ihrer Besprechung beigetreten sind und diese verlassen haben. Wenn Sie eine Markierung auswählen, springen Sie direkt zu den Teilen einer Besprechungsaufzeichnung, die Sie verpasst haben, wenn Sie zu spät beigetreten sind oder sie früh verlassen haben.
Wenn Sie eine Besprechungsaufzeichnung wiedergeben, bewegen Sie den Mauszeiger auf den Zeitleiste, um Ihre Teilnahme anzuzeigen und Markierungen an der Stelle zu lassen, an der Sie beigetreten sind oder die Sie verlassen haben. Diese Marker sind personalisiert– nur Sie können sehen, wenn Sie beigetreten sind und sie verlassen haben.
Bildschirmfreigabemarkierungen
Überprüfen Sie die Präsentation oder andere freigegebene Inhalte mit Bildschirmfreigabemarkierungen. Bildschirmfreigabemarkierungen werden in einer Besprechungsaufzeichnung Zeitleiste angezeigt, in der jemand seinen Bildschirm während der Besprechung geteilt hat.
Wenn Sie eine Besprechungsaufzeichnung wiedergeben, zeigen Sie mit der Maus auf die Zeitleiste, und das Bildschirmfreigabesymbol wird an der Stelle angezeigt, an der personen ihren Bildschirm während der Besprechung freigegeben haben. Wählen Sie die Markierung aus, um nach rechts zu diesem Teil der Aufzeichnung zu springen.
KI-Hinweise
Zeigen Sie KI-generierte Notizen und Folgeaufgaben aus Ihrer Besprechung an, indem Sie KI-Notizen auswählen. KI-Notizen sind für Besprechungen verfügbar, die länger als fünf Minuten dauerten und in Englisch transkribiert wurden.
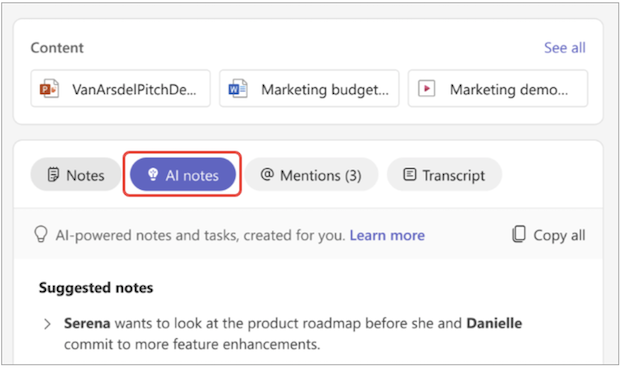
Hinweise:
-
Um dieses Feature verwenden zu können, muss Ihre Besprechung aufgezeichnet und transkribiert werden.
-
Aufgrund von Unterschieden bei KI-Sprachmodellen können KI-Notizen je nach Transkriptionssprache Ihrer Besprechung unterschiedlich formatiert werden. Wir verbessern diese Features weiter.
Sprechermarkierungen
Die Sprecheransicht ist ein KI-gestütztes Feature, mit dem Sie schnell bestimmte Sprecher und deren Standard Punkte in einer Besprechungsaufzeichnung finden können. Wählen Sie Sprecher aus, um zu sehen, wer wann gesprochen hat. Wählen Sie die Sprecherleiste einer Person aus, um watch, wenn sie während der Besprechung gesprochen hat.
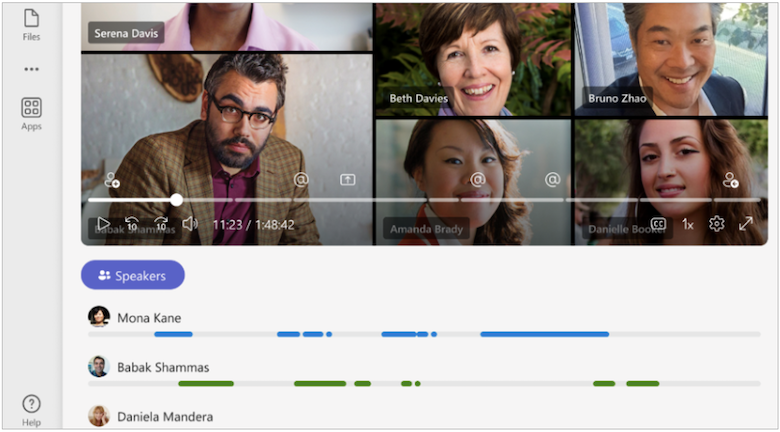
Hinweis: Um dieses Feature verwenden zu können, muss Ihre Besprechung aufgezeichnet und transkribiert werden.
Zusammenfassungen und Transkripte
Auf den Registerkarten Zusammenfassung und Aufzeichnung & Transkription werden verschiedene Kopien des Besprechungstranskripts verwendet:
-
Auf der Registerkarte Recap wird eine Kopie des ursprünglichen Transkripts verwendet, das in OneDrive gespeichert ist.
-
Auf der Registerkarte Aufzeichnung & Transkription wird das ursprüngliche Transkript verwendet, das während der Besprechung generiert wurde. Sie kann auf dieser Registerkarte oder in der Miniaturansicht der Transkription im Besprechungschat gelöscht werden.
Weitere Informationen finden Sie unter Anzeigen, Bearbeiten und Verwalten von Videotranskripten und -untertiteln.
Topics und Kapitel
Einfaches Überprüfen von Aufzeichnungen mit der automatischen Erstellung von Kapiteln und Themen in einer intelligenten Zusammenfassung.
Kapitel und Themen teilen die Besprechung in Abschnitte auf, sodass Es einfach ist, direkt zu dem Inhalt oder dem Moment zu springen, den Sie überprüfen möchten. Kapitel und Themen identifizieren Schlüsselwörter aus dem Besprechungstranskript oder Inhalte, die mit PowerPoint Live geteilt werden, um die Besprechung zu segmentieren.
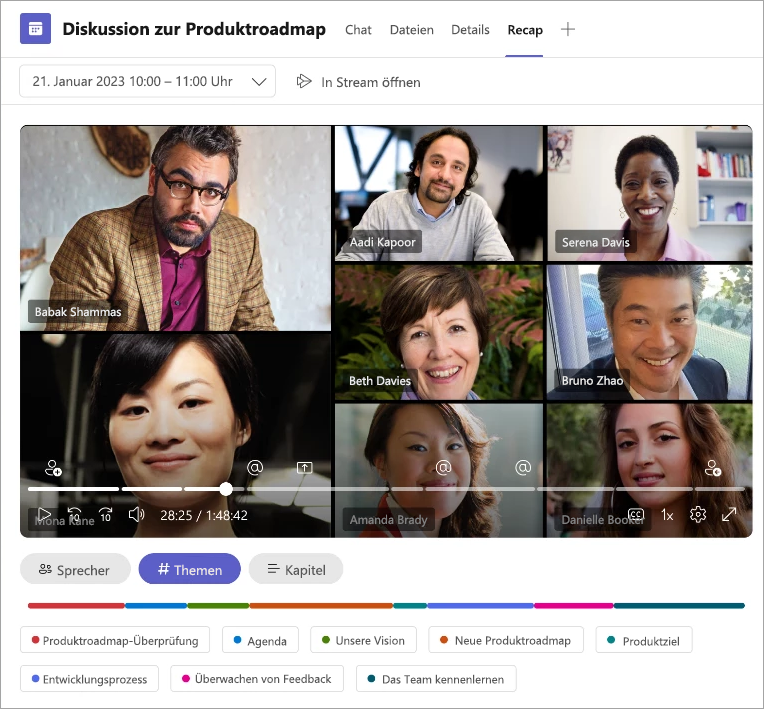
Erfahren Sie mehr über automatisch generierte Kapitel in Teams-Besprechungsvideos und in PowerPoint Live Besprechungsaufzeichnungen.
Microsoft Copilot
Wenn Sie Copilot in Teams verwenden, können Sie in Der Zusammenfassung auf die Copilot-Funktionalität zugreifen. Weitere Informationen finden Sie unter Erste Schritte mit Copilot in Microsoft Teams-Besprechungen.
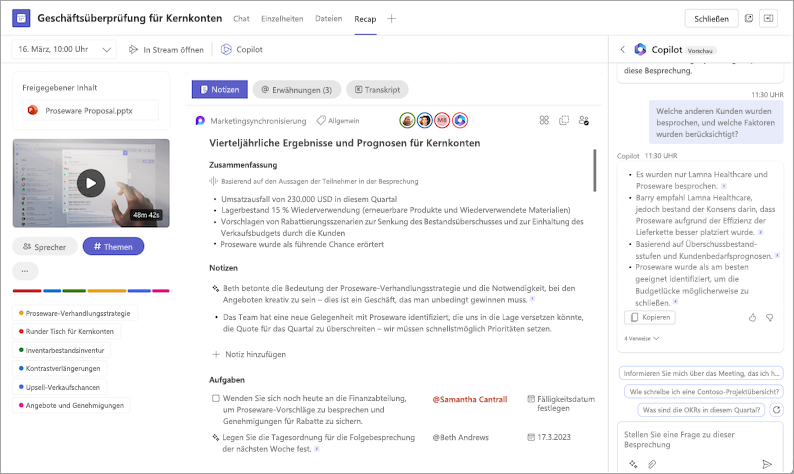
FAQ
Welche Daten verwendet Teams, um eine intelligente Zusammenfassung bereitzustellen?
Teams verwendet das Besprechungstranskript, Die Anwesenheitsdaten und PPT Live-Daten, um KI-gestützte Features in Intelligent Recap bereitzustellen.
Speichert Teams Besprechungsdaten?
Teams speichert Besprechungsdaten, aber Microsoft hat keinen Zugriff darauf. Wie es gespeichert wird, hängt von den Besprechungsrichtlinien ab, die von Ihrem IT-Administrator festgelegt werden. Ihre Besprechungsdaten werden in der geografischen Region gespeichert, die Ihrem organization zugeordnet ist. Besprechungsaufzeichnungen werden in OneDrive und SharePoint gemäß der Microsoft Purview-Richtlinie gespeichert. Weitere Informationen zum Verwalten Ihrer SharePoint-Governance finden Sie hier.
Laufen KI-generierte Notizen und KI-generierte Aufgaben ab?
KI-generierte Notizen und KI-generierte Aufgaben laufen gemäß den Richtlinien Ihrer organization ab. Wenden Sie sich an Ihren IT-Administrator, um weitere Informationen zu erfahren.
Wer kann auf die intelligente Zusammenfassung meiner Besprechungen zugreifen?
Personen in Ihrem organization, die zur Besprechung eingeladen wurden, können auf die intelligente Zusammenfassung zugreifen. Jeder, der nicht eingeladen wurde, hat keinen Zugriff, auch wenn er über den Aufzeichnungslink oder Teams Premium verfügt. Personen außerhalb Ihres organization haben auch keinen Zugriff, selbst wenn sie eingeladen wurden.
Verwandte Themen
Aufzeichnen einer Besprechung in Teams










