Freigeben von Inhalten in Microsoft Teams-Besprechungen
Wenn Sie remote in Microsoft Teams arbeiten, können Sie Inhalte präsentieren, indem Sie Ihren Bildschirm, Ihren gesamten Desktop, eine PowerPoint-Datei und vieles mehr freigeben.
Starten der Freigabe von Inhalten
Um Inhalte in einer Besprechung freizugeben, wählen Sie in Ihren Besprechungssteuerelementen 
Hinweis: Wenn Sie Teams im Web verwenden, können Sie Ihren Bildschirm nur dann freigeben, wenn Sie Google Chrome oder die neueste Version von Microsoft Edge verwenden. Die Bildschirmfreigabe ist für Linux-Benutzer nicht verfügbar.
|
Freigeben Ihres... |
Wenn Sie möchten... |
Toll, wenn... |
|---|---|---|
|
Desktop |
Zeigen Sie den gesamten Bildschirm an, einschließlich Benachrichtigungen und anderen Desktopaktivitäten. |
Sie müssen mehrere Fenster nahtlos freigeben. |
|
Fenster |
Zeigen Sie nur ein Fenster und keine Benachrichtigungen oder andere Desktopaktivitäten an. |
Sie müssen nur eine Sache anzeigen und möchten den Rest Ihres Bildschirms für sich selbst behalten. |
|
PowerPoint Live |
Präsentieren einer PowerPoint-Datei, mit der andere interagieren können. |
Sie müssen eine Präsentation freigeben und möchten, dass andere personen in ihrem eigenen Tempo durch sie navigieren können. |
|
Whiteboard |
Zusammenarbeiten mit anderen in Echtzeit. |
Sie möchten mit anderen skizzieren und Ihre Notizen an die Besprechung anhängen lassen. |
Wenn Sie mit der Freigabe fertig sind, wählen Sie Freigabe beenden in Ihren Besprechungssteuerelementen aus.
So deaktivieren Sie die Bildschirmfreigabe, wenn ihr Bildschirm gesperrt wird:
-
Wählen Sie in Teams Einstellungen und mehr



-
Schalten Sie die Umschaltfläche Kamera und Mikrofon bei Bildschirmsperren deaktivieren ein.
-
Starten Sie Teams neu, um diese Einstellung zu aktivieren.
Referentensteuerelemente
Während Sie Inhalte freigeben, verwenden Sie die Steuerelemente in der Referentensymbolleiste, um ihre Präsentation ansprechend und reibungslos zu gestalten. Die Referentensymbolleiste ist nur für die vorführende Person sichtbar.
So bringen Sie die Referentensymbolleiste auf den Bildschirm:
-
Bewegen Sie den Cursor auf den Bildschirmfreigabeindikator oben auf dem freigegebenen Bildschirm.

-
Die Symbolleiste bleibt einige Sekunden lang an ort und stelle, bis Sie mit der Anpassung der Steuerelemente fertig sind. Anschließend wird es nicht mehr angezeigt.
-
Damit die Referentensymbolleiste nicht mehr angezeigt wird, wählen Sie Symbolleiste anheften

Verschieben der Referentensymbolleiste
Damit die Referentensymbolleiste wichtige Inhalte auf dem Bildschirm nicht blockiert, verschieben Sie sie in einen beliebigen Bereich auf dem Bildschirm, den Sie freigeben.
So verschieben Sie die Referentensymbolleiste:
-
Wählen Sie den Symbolleistenziehpunkt aus, und halten Sie ihn


-
Ziehen Sie es an eine beliebige Stelle auf dem Bildschirm.
-
Lassen Sie den Ziehpunkt los, wenn Sie ihn im rechten Bereich platziert haben.
Tipp: Sie können die Symbolleiste auch verschieben, indem Sie auf einen beliebigen Bereich auf der Symbolleiste klicken und halten, der nicht interaktiv ist (z. B. zwischen Referentensteuerelementen), und ziehen Sie ihn.
Steuern der Kamera und des Mikrofons
Schalten Sie Kamera und Mikrofon während der Präsentation ein oder aus, indem Sie auf der Referentensymbolleiste Kamera -

Übergeben und -nehmen der Steuerung von geteilten Inhalten
Steuerung übergeben
Wenn Sie möchten, dass ein anderer Besprechungsteilnehmer eine Datei ändern, Ihnen präsentieren hilft oder etwas veranschaulichen soll, können Sie dieser Person die Kontrolle übergeben. Während jemand die Kontrolle hat, kann er Auswahlen, Bearbeitungen und andere Änderungen am freigegebenen Bildschirm vornehmen.
Sie haben beide die Kontrolle über die Freigabe, und Sie können jederzeit die Kontrolle übernehmen.
Achtung: Wenn Sie eine App freigeben, geben Sie nur Personen, deren Vertrauen Sie vertrauen, die Kontrolle. Personen, die Sie steuern, können Befehle senden, die sich auf Ihr System oder andere Apps auswirken könnten. Wir haben Maßnahmen ergriffen, um dies zu verhindern, aber noch nicht jede mögliche Systemanpassung getestet.
-
Beginnen Sie mit der Freigabe Ihres Bildschirms.
-
Wählen Sie Steuerung

-
Wählen Sie die Person aus, der Sie die Kontrolle erteilen möchten. Teams werden sie darüber informieren, dass Sie die Kontrolle freigeben.
-
Wählen Sie Zurücknehmen aus, um die Kontrolle zurück zu übernehmen.
Steuerung übernehmen
So übernehmen Sie die Kontrolle, während eine andere Person die Freigabe macht:
-
Wählen Sie Steuerelement anfordern aus. Die person sharing kann Ihre Anforderung genehmigen oder ablehnen.
-
Nehmen Sie Auswahlen, Bearbeitungen und andere Änderungen am freigegebenen Bildschirm vor, während Sie die Kontrolle haben.
-
Wählen Sie Steuerelement freigeben aus, um die Freigabesteuerung zu beenden.
Optimieren für Video
Verhindern Sie Unhackigkeit oder Verzögerungen bei der Freigabe von inhalten mit hoher Bewegung, indem Sie Videos optimieren.
Wählen Sie zum Optimieren des Videos in der Referentensymbolleiste Die Option Optimieren aus.

Ändern des Layouts
Wenn Sie Inhalte freigeben, können Sie aus verschiedenen Layouts auswählen, um Ihre Präsentation ansprechender zu gestalten.
So ändern Sie Ihr Layout, während Sie den Bildschirm freigeben:
-
Schalten Sie Ihre Kamera ein.
-
Wählen Sie auf der Referentensymbolleiste Layout aus.

-
Wählen Sie das Layout aus, das Sie verwenden möchten:
-
Nur Inhalt: Den Teilnehmern werden die Inhalte angezeigt, die Sie im Hauptfenster von Teams freigeben. Sie können Weiterhin Ihren Videofeed neben dem Inhalt sehen.
-
Hervorstechend: Dies erzeugt einen Effekt auf Ihren Hintergrund, der ihn blockiert und Ihnen hilft, sich in Ihrem Videofeed hervorzuheben.
-
Nebeneinander: In dieser Ansicht werden Sie und ein anderer Teilnehmer nebeneinander im Besprechungsfenster platziert. Dies hilft, den Fokus auf Sie und andere Teilnehmer zu lenken, die während der Besprechung sprechen.
-
Reporter: Dieses Layout isoliert Sie von Ihrem Videofeed und platziert Sie vor den Inhalten, die Sie teilen, genau wie ein Reporter vor einer Szene.
Kommentieren von Inhalten
Erstellen Sie Anmerkungen zu den Inhalten, die Sie freigeben, indem Sie auf der Referentensymbolleiste 
Wenn Sie Kommentieren 
Weitere Informationen finden Sie unter Verwenden von Anmerkungen beim Freigeben ihres Bildschirms in Microsoft Teams.
Teilnehmer anzeigen
Nachdem Sie mit der Präsentation begonnen haben, wird eine minimierte Ansicht des Besprechungsfensters neben Ihren freigegebenen Inhalten angezeigt.
Um die anderen Teilnehmer an Ihrer Besprechung anzuzeigen, wählen Sie auf der Referentensymbolleiste Personen 
Beenden der Freigabe
Wählen Sie auf der Referentensymbolleiste Freigabe beenden aus, um die Freigabe Ihres Bildschirms zu beenden und zum Hauptfenster der Teams-Besprechung zurückzukehren.
Zoomen in freigegebene Inhalte
Um einen besseren Einblick in freigegebene Inhalte zu erhalten, klicken Und ziehen Sie ihn, um verschiedene Bereiche anzuzeigen. Zum Vergrößern oder Verkleinern von Inhalten, die jemand während einer Besprechung oder eines Anrufs teilt, verwenden Sie die Schaltflächen unten links im Besprechungsfenster: [+] zum Vergrößern und zum Verkleinern .
Sie können auch Folgendes ausprobieren:
-
Heften Sie sich auf Ihrem Trackpad ein oder aus.
-
Verwenden Sie Teams-Tastenkombinationen.
-
Halten Sie die STRG-TASTE gedrückt, und scrollen Sie mit der Maus.
Hinweis: Mac-Trackpads unterstützen Zoom in Besprechungen nicht. Wenn Sie auf einem Mac arbeiten, verwenden Sie eine der anderen Optionen. Wenn Sie Linux verwenden, ist das Übergeben und -nehmen der Steuerung von geteilten Inhalten zu diesem Zeitpunkt nicht verfügbar.
Freigegebene Inhalte in neuem Fenster öffnen
Erweitern Sie Ihre Ansicht, indem Sie während Ihrer Teams-Besprechungen freigegebene Inhalte in einem separaten Fenster öffnen.
So öffnen Sie freigegebene Inhalte:
-
Nehmen Sie an Ihrer Besprechung über Teams für Desktop teil.
-
Wenn ein anderer Referent Inhalte im Besprechungsfenster freigibt, wählen Sie In neuem Fenster öffnen

-
Wählen Sie zum Minimieren des Inhalts X aus, um das Fenster zu schließen.
Inhalte freigeben
So geben Sie Inhalte von Ihrem mobilen Gerät aus weiter:
-
Tippen Sie in Ihren Besprechungssteuerelementen auf Weitere Optionen


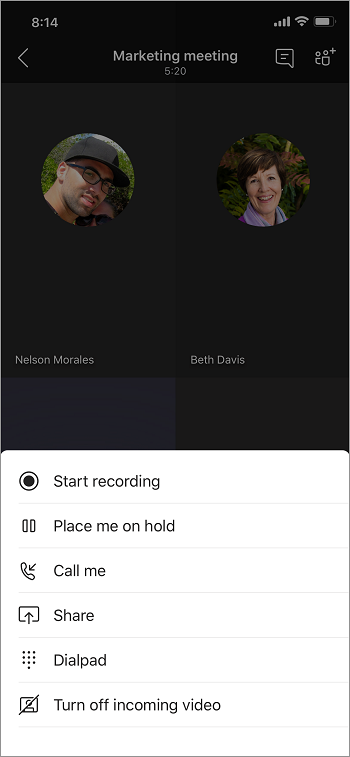
-
Wählen Sie den Inhaltstyp aus, den Sie freigeben möchten.
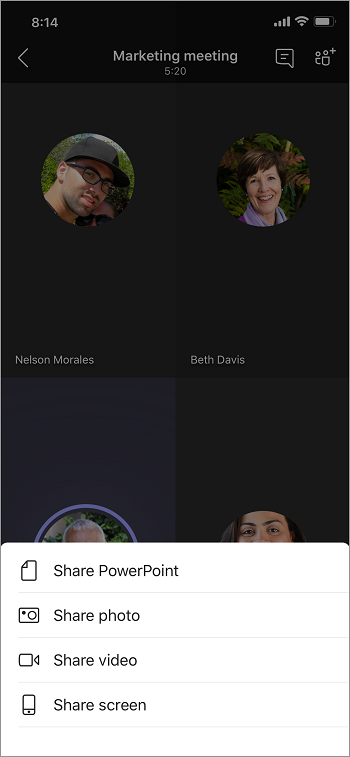
|
Option... |
Wenn Sie möchten... |
|---|---|
|
Freigeben von PowerPoint |
Präsentieren einer PowerPoint-Datei, mit der andere interagieren können. Wählen Sie die PowerPoint-Datei aus, die Sie freigeben möchten. Wenn Sie eine auswählen, wird die Freigabe automatisch gestartet. |
|
Foto teilen |
Nehmen Sie ein Foto auf, das Sie freigeben möchten, oder wählen Sie ein Foto aus Ihrem Katalog aus. Wählen Sie das Foto aus, das Sie freigeben möchten, und wählen Sie Präsentation starten aus, wenn Sie bereit sind, die Freigabe zu teilen. |
|
Video teilen |
Teilen Sie Livevideos von Ihrer Kamera aus. Tippen Sie auf Präsentation starten , wenn Sie bereit für die Freigabe sind. |
|
Freigeben des Bildschirms |
Zeigen Sie den gesamten Bildschirm an, einschließlich Benachrichtigungen und anderen Aktivitäten. Sie werden aufgefordert, auf Übertragung starten zu tippen, wenn Sie bereit für die Freigabe sind. Hinweis: Aktivieren Sie die Umschaltfläche Audio , um Audiodaten aus dem Inhalt auf dem Bildschirm zu teilen. |
|
Whiteboard teilen |
Freigeben oder Erstellen eines Whiteboards für die Zusammenarbeit. Whiteboardinhalte werden automatisch freigegeben. |
Tippen Sie auf Präsentation beenden oder Freigabe beenden , wenn Sie fertig sind.
Tipp: Um in einer PowerPoint-Präsentation vor oder zurück zu navigieren, wischen Sie in die gewünschte Richtung, oder tippen Sie unten auf dem Bildschirm auf die Schaltflächen "Weiter" und "Zurück".
Hinweis: Wenn sich Ihre Rolle während einer Besprechung von Referent zu Teilnehmer ändert und Sie präsentieren, wird die Bildschirmfreigabe beendet.
Zoomen in freigegebene Inhalte
Möchten Sie freigegebene Inhalte genauer betrachten?
Führen Sie zum Vergrößern oder -kleinern die Finger zusammen oder auseinander, und tippen und ziehen Sie, um die verschiedenen Bereiche anzuzeigen.
Hinweis: Zoom wird derzeit nicht unterstützt, wenn Sie Fotos und Videos freigeben.
Minimieren freigegebener Inhalte
Möglicherweise möchten Sie die Inhalte minimieren, die jemand freigibt, um die Personen in der Besprechung auf Ihrem mobilen Gerät besser zu sehen. So wird‘s gemacht:
-
Tippen Sie auf Weitere Aktionen

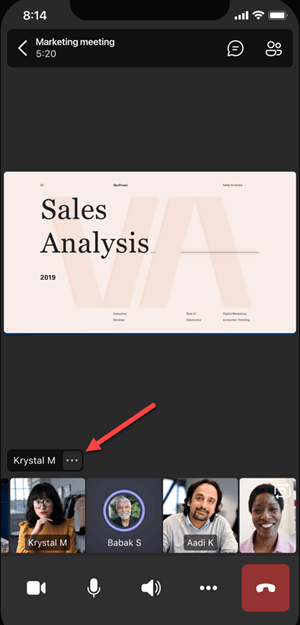
-
Tippen Sie im Menü auf Inhalt minimieren .
Dadurch erhalten Sie einen besseren Einblick in mehr Personen in der Besprechung. Die freigegebenen Inhalte werden weiterhin im unteren Bereich des Bildschirms angezeigt.
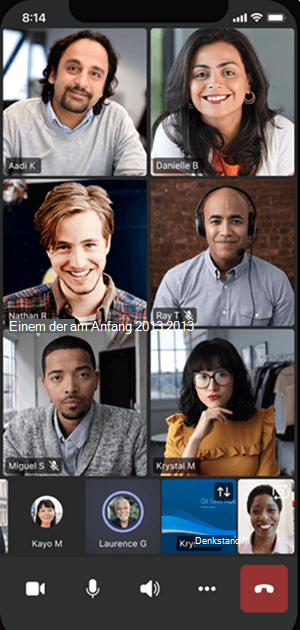
Verwenden des Smartphones als Begleitgerät in einer Besprechung
Teilnehmen an einer-Besprechung auf mehr als einem Gerät für mehr Zusammenarbeit und Optionen für die Inhaltsfreigabe.
Wenn Sie sich bereits auf Ihrem Laptop in einer Besprechung befinden, können Sie Ihr Smartphone als Begleitgerät hinzufügen, um Dateien zu präsentieren, Livevideos freizugeben und vieles mehr. Jedes Gerät mit der mobilen Teams-App kann als Begleitgerät hinzugefügt werden. Vergewissern Sie sich einfach, dass die von Ihnen verwendeten Geräte beim gleichen Teams-Konto angemeldet sind.
Wenn Sie ein Begleitgerät zu Ihrer Besprechungsumgebung hinzufügen, können Sie vieles damit tun:
-
Verwenden Sie ein mobiles Video, um Elemente anzuzeigen, die für Remoteteilnehmer nicht sichtbar sind.
-
Nehmen Sie ein Foto auf, das Sie für alle freigeben möchten, oder wählen Sie ein Foto aus Ihrer Kamerarolle aus.
-
Verwenden Sie Ihr Smartphone, um eine Präsentation zu steuern.
-
Geben Sie Ihren mobilen Bildschirm frei.
-
Wenn Sie ihn auf Ihrem Smartphone sehen können, können Sie ihn in der Besprechung freigeben!
Tipp: Weitere Informationen finden Sie unter Teilnehmen an einer Teams-Besprechung auf einem zweiten Gerät.
Hinzufügen eines Begleitgeräts zu einer Besprechung
-
Öffnen Sie Teams auf Ihrem Mobiltelefon, wenn Sie bereits auf einem anderen Gerät in einer Besprechung sind.
-
Am oberen Rand des Bildschirms wird eine Meldung angezeigt, in der Sie darüber informiert werden, dass Sie sich derzeit in einer Besprechung auf einem anderen Gerät befinden, und Sie werden gefragt, ob Sie auch auf diesem Gerät teilnehmen möchten. Tippen Sie auf Beitreten.
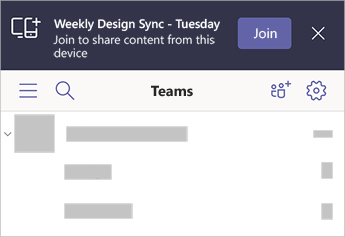
-
Es werden dann zwei Optionen angezeigt: Dieses Gerät hinzufügen und Auf dieses Gerät übertragen. Tippen Sie auf Dieses Gerät hinzufügen.
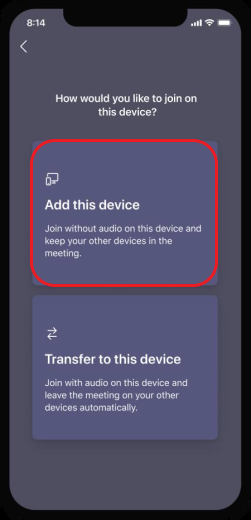
Wenn Sie auf diese Weise teilnehmen, werden das Mikrofon und die Lautsprecher des Begleitgeräts stumm geschaltet, um einen Echoeffekt zu vermeiden.
Wenn Sie etwas vom Begleitgerät freigeben möchten, tippen Sie am unteren Rand des Bildschirms auf Präsentation starten. Auf Ihrem anderen Gerät können Sie sehen, was Sie freigeben, genau wie alle anderen Personen in der Besprechung.
Wenn Sie fertig sind, tippen Sie auf Präsentation beenden oder einfach auflegen. Ihr anderes Gerät bleibt weiterhin verbunden.











