Kamerani ei toimi Microsoft Teamsissa
Jos sinulla on ongelmia Kameran kanssa Microsoft Teamsissa, meillä on joitakin ehdotuksia, joiden avulla pääset takaisin oikeille raiteilleen.
Vihje: Windows 10 käyttäjät voivat myös lukea täältälisätietoja yleisten kameraongelmien vianmäärityksestä.
Tarkista päivitysten saatavuus
Varmista, että olet asentanut uusimman Windows Update - tai Mac OS -päivityksen ja Teams-sovelluksen version.
Jos haluat tarkistaa päivitykset Teamsissa, siirry profiilikuvaasi Teams-sovelluksen oikeassa yläkulmassa ja valitse asetukset ja muuta ... > Tarkista päivitykset. Päivitykset asentaa taustalla, jos ne ovat käytettävissä.
Huomautus: Jos haluat tehdä vianmäärityksen Teamsin virtuaalityöpöytäinfrastruktuurissa (VDI), ota yhteyttä IT-järjestelmänvalvojaan tai siirry tännelisätietoja varten.
Tarkista, onko kamera käytössä
Voit varmistaa, että voit käyttää kameraasi Teamsissa:
-
Sulje kaikki muut sovellukset, jotka saattavat käyttää kameraasi (kuten Skype tai FaceTime).
-
Jos käytät ulkoista kameraa, kokeile irrottaa se ja kytkeä se takaisin.
-
Voit usein säästää aikaa ja vaivaa käynnistämällä laitteen uudelleen.
Soita testipuhelu
Testipuhelun soittaminen:
-
Valitse Asetukset ja muuta

-
Valitse Asetukset


-
Valitse Ääniasetukset-kohdassaSoita testipuhelu

Testipuhelun avulla voit varmistaa, kuinka mikrofoni, kaiutin ja kamera toimivat. Noudata Test Call Botin ohjeita ja tallenna lyhyt viesti. Viesti toistetaan puolestasi. Tämän jälkeen saat testipuhelun yhteenvedon ja voit tehdä muutoksia siirtymällä laitteen asetuksiin.
Huomautukset:
-
Testipuhelutoiminto on käytettävissä tällä hetkellä vain englanniksi. Lisää kieliä on tulossa pian.
-
Poistamme testipuhelun heti puhelun jälkeen. Microsoft ei säilytä tai käytä sitä.
-
Testipuheluominaisuus ei ole tällä hetkellä käytettävissä Teamsin verkkoversiossa.
Windowsin vianmääritys
Jos sinulla on edelleen ongelmia kameran kanssa, voit kokeilla seuraavia ratkaisuja.
Tarkista sovelluksen käyttöoikeudet
Sinun on ehkä muutettava mobiililaitteen käyttöoikeuksia.
Voit muuttaa Windows-laitteen käyttöoikeuksia seuraavasti:
-
Avaa Asetukset-sovellus laitteessasi.
-
Valitse Tietosuoja & suojaus > Kamera.
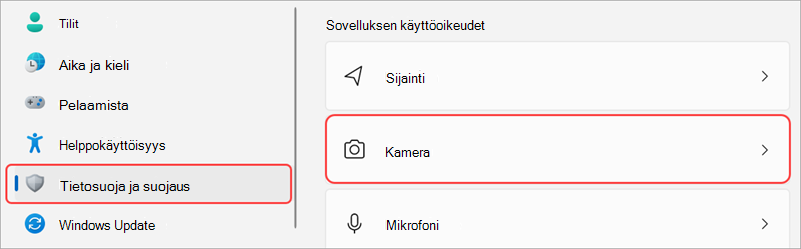
-
OtaSalli sovellusten käyttää kameraasi-asetus käyttöön.

-
Ota Salli sovellusten käyttää kameraasi -kohdassa Microsoft Teamsin(työpaikan tai oppilaitoksen) vaihtopainike käyttöön
-
Jos vaihtopainike on jo käytössä, poista se käytöstä ja ota se uudelleen käyttöön.
-
-
Sulje kaikki sovellukset ja käynnistä laite uudelleen.
Tarkista ohjaimet
Kun kamerasi ei toimi Windows 10:ssä (tai jos käytät ulkoista verkkokameraa), se voi olla ongelma ohjaimissasi. Täältäsaat vaiheittaiset ohjeet Windows-ohjainten tarkistamiseen.
Mac OS:n vianmääritys
Jos sinulla on edelleen ongelmia kameran kanssa, kokeile seuraavaa ratkaisua.
Tarkista sovelluksen käyttöoikeudet
Sinun on ehkä muutettava jonkin laitteesi käyttöoikeuksia.
Käyttöjärjestelmälaitteen käyttöoikeuksien muuttaminen:
-
Avaa järjestelmäasetukset laitteessasi.
-
Valitse Suojaus & tietosuoja.
-
Valitse Tietosuoja-kohdassaKamera.
-
Varmista, että Microsoft Teams (työpaikka tai oppilaitos) on valittuna.
-
Sulje kaikki sovellukset ja käynnistä laite uudelleen.
Huomautus: Nämä asetukset koskevat Mac OS 10.14:tä ja uudempia versioita.
Teamsin verkkoversion vianmääritys
Jos käytät Teamsin verkkoversiota, voit tehdä tämän varmistaaksesi, että kamera on määritetty oikein.
-
Tarkista selaimen asetukset: Sinun on ehkä sallittava kameran ja/tai mikrofonin toiminta Teamsissa.
-
Ota yhteyttä IT-järjestelmänvalvojaan: IT-järjestelmänvalvoja voi hallita joitakin asetuksia. saat lisätietoja ottamalla heihin yhteyttä.
Huomautus: Microsoft Teamsin verkkoversiota tuetaan tällä hetkellä Chromessa, Safarissa, Edgessä, Firefoxissa ja Internet Explorer 11:ssä.
-
Valitse Asetukset ja muuta


-
Valitse Evästeet ja sivuston käyttöoikeudet.
-
Valitse Kamera.
-
Ota kysy ennen käyttöä -vaihto (suositus) käyttöön.
Huomautus: Jos tämä on poistettu käytöstä, kameran käyttö estetään Edgessä.
-
-
Avaa Asetukset.
-
Valitse Tietosuoja ja suojaus > Sivuston asetukset > Käyttöoikeudet.
-
Valitse Kamera.
-
Varmista tämän näytön yläreunassa, että oikea laite on valittuna avattavasta valikosta.
-
Valitse Oletustoiminta-kohdassaSivustot voivat pyytää käyttämään kameraa.
-
-
Avaa Safarissa Asetukset.
-
Valitse Sivustot.
-
Valitse Yleiset-kohdassaKamera.
-
Kun vierailet muissa sivustoissa, valitse Kysy tai Salli.










