Microsoft Teams -kokouksen ajoittaminen Outlookista
Microsoft Teams sisältää Outlook-apuohjelman, jonka avulla voit luoda uusia Teams-kokouksia suoraan Outlookista. Voit myös tarkastella, hyväksyä tai liittyä kokouksiin kummassakin sovelluksessa.
Huomautukset:
-
Tällä hetkellä Teams-kokouksen voi ajoittaa Outlookista, mutta siellä ei voi valita kanavaa, jossa kokous järjestetään.
-
Outlook-apuohjelma ei tällä hetkellä tue kokousten luomista Teamsissa (ilmainen).
Tämän artikkelin sisältö
Teamsin poistaminen kokouksesta
Teams-kokouksen ajoittaminen
Teams-kokouksen ajoittaminen Outlook-työpöytäsovelluksessa:
-
Avaa Outlookin työpöytäversio tai verkkoversio.
-
Valitse Kalenteri

-
Valitse Uusi tapahtuma

-
Ota Teams-kokouksen vaihto käyttöön.
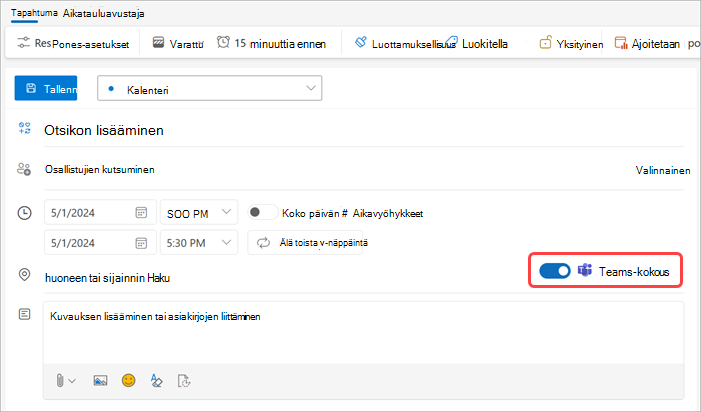
-
Valitse avattavasta Kalenteri-valikosta tili, jonka kanssa haluat ajoittaa Teams-kokouksen.
-
Lisää kokouksen tiedot ja kutsu osallistujia.
-
Valitse Lähetä

Huomautus: Teams-kokouksen liittymistiedot lisätään kokouskutsuun automaattisesti Lähetä-vaihtoehdon valitsemisen jälkeen. Kun valitset Tallenna luonnoksena , kalenteriin luodaan luonnos ilman Teams-kokouksen liittymistietoja.
-
Avaa Outlookin työpöytäsovellus.
-
Valitse Aloitus-välilehdessä Uusi sähköposti -kohdan vieressä oleva avattavan valikon nuoli.
-
Valitse Kokous.
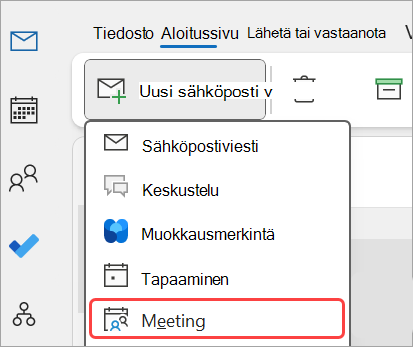
-
Valitse Kokous-välilehdessä Teams-kokous-kohdan vieressä oleva avattavan valikon nuoli.
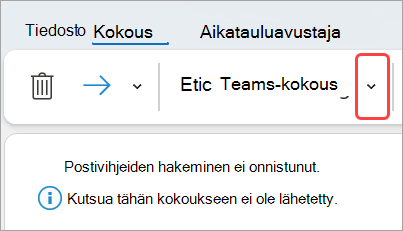
-
Valitse Ajoita kokous.
-
Teams-kokouksen liittymistiedot näkyvät tietojen alapuolella.
-
-
Lisää kokouksen tiedot ja kutsu osallistujia.
-
Valitse Lähetä

Teamsin poistaminen kokouksesta
Voit poistaa Teamsin kokouksesta kokouksen luomisen aikana, mutta et kutsun lähettämisen jälkeen.
-
Poista Teams-kokouksen vaihto käytöstä tapahtuman tiedoissa.
-
Valitse uuden kokouslomakkeen yläreunassa Lisää komentoja

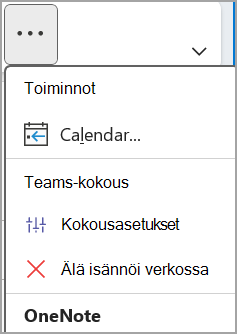
Kaikkien kokousten järjestäminen Teams-kokouksissa
Voit ottaa käyttöön Kalenteri-asetuksen, jotta kaikki Outlookista ajoittamiesi kokoukset – mukaan lukien Outlookin verkkoversio ja mobiililaitteet – pidetään verkossa Teamsin kanssa.
Huomautus: Organisaatiosi julkaisupäivityksen aikataulusta riippuen sinulla ei ehkä ole tällä hetkellä tämän ominaisuuden käyttöoikeutta.
-
Avaa Outlookin työpöytäversio tai verkkoversio.
-
Valitse Kalenteri

-
Valitse Kalenteriasetukset

-
Valitse Kalenterin asetukset -kohdassa Tapahtumat ja kutsut.
-
Valitse Luomasi tapahtumat -kohdassa Lisää online-kokous kaikkiin kokouksiin. Varmista Valitse kokouksen palveluntarjoaja -kohdassa, että Microsoft Teams on valittuna.
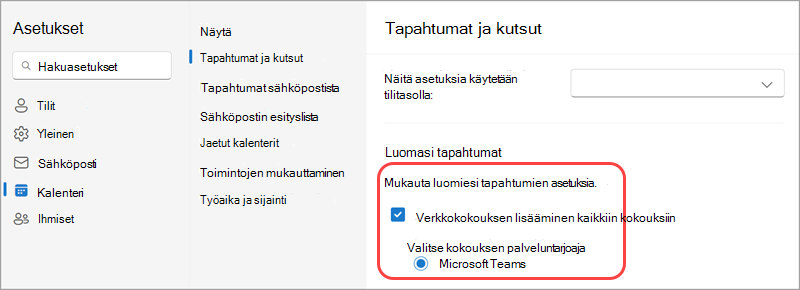
-
Jos et näe Microsoft Teamsia, varmista, että oikea tili on valittuna Nämä asetukset ovat käytössä tilitasolla: avattava valikko.
-
-
Valitse Tallenna.
-
Avaa Outlookin työpöytäversio.
-
Valitse Outlook-näytön yläreunassa Tiedosto > Asetukset.
-
Valitse Outlookin asetukset -sivulla Kalenteri vasemmalta.
-
Valitse Kalenterin asetukset -kohdassa Lisää online-kokous kaikkiin kokouksiin.
-
Valitse Kokouspalvelut... ja määritä Microsoft Teams oletuspalveluntarjoajaksi.
-
Valitse OK.
Vianmääritys
Kokousasetusten henkilöiden valintavalikoissa ei näy kutsuja, jotka olen lisännyt kokoussarjan esiintymään.
Tässä skenaariossa sinun on kutsuttava henkilöitä kokoussarjaan kokouksen esiintymän sijaan.
Kokousasetusten verkkonäkymässä ei näy kaikkia kutsujani.
Kun olet lisännyt kutsuttuja kokoukseen Outlookissa, sinun on valittava Lähetä päivitys, jotta muut kutsutut näkyvät kokousasetusten verkkonäkymässä.
Tämän artikkelin sisältö
Teams-kokouksen ajoittaminen
-
Avaa Outlook-mobiilisovellus.
-
Valitse Kalenteri

-
Valitse Uusi tapahtuma.
-
Ota Teams-kokous käyttöön -vaihtokytkin.
-
Kirjoita kokouksen tiedot ja kutsu osallistujia.
-
Valitse Tallenna

Teamsin poistaminen kokouksesta
Voit poistaa Teamsin kokouksesta kokouksen luomisen aikana, mutta et kutsun lähettämisen jälkeen. Poista teams-kokous käytöstä kokouksen tiedoissa.
Kaikkien kokousten järjestäminen Teams-kokouksissa
Voit ottaa käyttöön Kalenteri-asetuksen, jotta kaikki Outlookista ajoittamiesi kokoukset – mukaan lukien Outlookin työpöytäversio ja verkkoversio – pidetään verkossa Teamsin kanssa.
Huomautus: Organisaatiosi julkaisupäivityksen aikataulusta riippuen sinulla ei ehkä ole tällä hetkellä tämän ominaisuuden käyttöoikeutta.
-
Napauta Outlookissa profiilikuvaasi tai -kuvaketta vasemmassa yläkulmassa.
-
Valitse Asetukset

-
Valitse Kalenteri > Online-kokoukset.
-
Etsi tili, jossa haluat määrittää kaikki kokoukset Teams-kokoukseksi.
-
Ota käyttöön Tee jokaisesta kokouksesta online-tilassa -asetus.
-
Varmista kokouspalvelussa, että Microsoft Teams on valittuna.










