Engage odbiorców za pomocą trybów prezentera w aplikacji Microsoft Teams
Uczestnicy spotkania mają zwykle większą koncentrację i lepsze środowisko, gdy widzą prezentera wraz z prezentacją. Interakcyjna osoba prowadząca pomaga również prowadzić odbiorców wraz z podpowiedziami wizualnymi przy jednoczesnym zmniejszeniu przeciążenia informacji.
Używając trybu prezentera, takiego jak Standout, Side-by-side lub Reporter na spotkaniu w aplikacji Teams, zamiast udostępniać tylko zawartość ekranu lub okna, stajesz się bardziej interesującą i integralną częścią prezentacji.
W poniższych przykładach pokazano, jak każdy tryb prezentera jest wyświetlany odbiorcom:
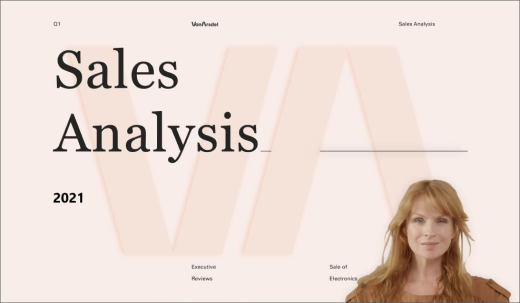
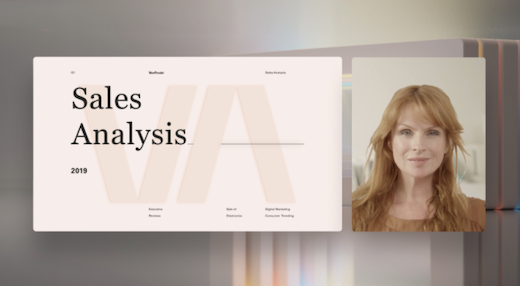
tryb prezentera reportera
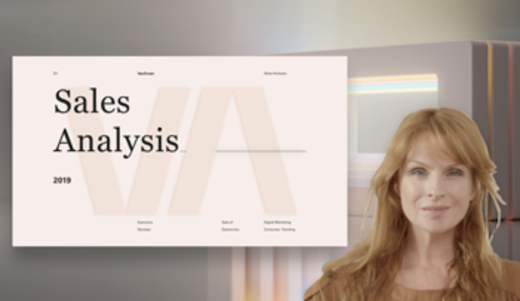
Korzystanie z trybu prezentera
-
Po rozpoczęciu spotkania w prawym górnym rogu aplikacji Teams wybierz pozycję Udostępnij zawartość

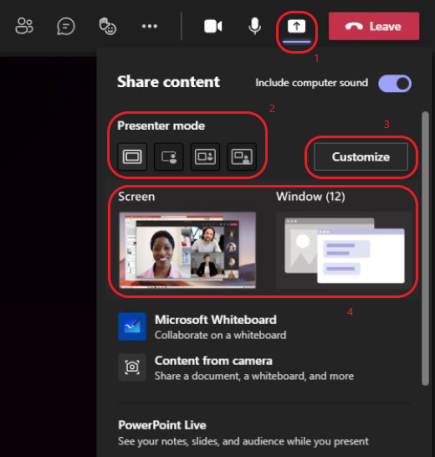
-
W obszarze Tryb prezentera wybierz odpowiedni tryb. Ponadto upewnij się, że kamera jest włączona.
-
Przed rozpoczęciem prezentacji wybierz pozycję Dostosuj i wybierz obraz tła.
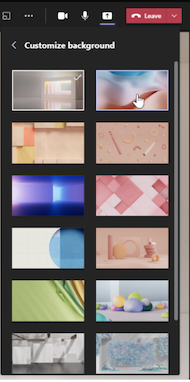
-
Aby rozpocząć prezentację, wybierz opcję udostępniania screen lub okna na komputerze lub urządzeniu.
Uwaga: Interakcyjne tryby prezentera z PowerPoint Live będą wkrótce dostępne.
-
Po rozpoczęciu prezentacji pasek narzędzi prezentera jest krótko wyświetlany u góry ekranu. Na pasku narzędzi możesz zmieniać tryby prezentera na bieżąco, przekazywać kontrolę innej osobie i dołączać dźwięk komputera.
Aby pasek narzędzi pojawił się ponownie, umieść wskaźnik myszy na górnej krawędzi ekranu w miejscu, w którym pojawił się po raz pierwszy.
pasek narzędzi prezentera
Porada: Aby pasek narzędzi był nadal widoczny na ekranie, ustaw go ponownie, umieść na nim wskaźnik myszy, a następnie wybierz pozycję Przypnij pasek narzędzi

-
Aby zatrzymać udostępnianie ekranu lub okna, wybierz pozycję Zatrzymaj prezentowanie na pasku narzędzi prezentera lub wybierz pozycję Zatrzymaj udostępnianie w kontrolkach spotkania w prawym dolnym rogu.
kontrolki
spotkania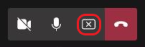
Uwaga: Dostosowywanie trybu prezentera jest dostępne w ramach publicznego programu zapoznawczego i może podlegać dalszym zmianom przed publicznym udostępnieniem. Aby uzyskać dostęp do tej i innych nadchodzących funkcji, przejdź do publicznej wersji zapoznawczej aplikacji Teams.
Tryby prezentera umożliwiają również osobom prowadzącym dostosowywanie sposobu orientacji zawartości na ekranie i dostosowywanie rozmiaru klipu wideo w celu lepszego dopasowania do prezentacji.
Dostosowywanie wyświetlania wideo
1. Użyj przycisków Położenie w oknie podglądu, aby kierować miejscem wyświetlania klipów wideo względem zawartości.
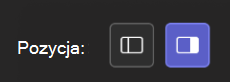
2. Powiększ lub zmniejsz rozmiar wideo za pomocą suwaka Rozmiar . Przesuń okrąg w lewo, aby zmniejszyć rozmiar klipu wideo, lub w prawo, aby powiększyć rozmiar klipu wideo.
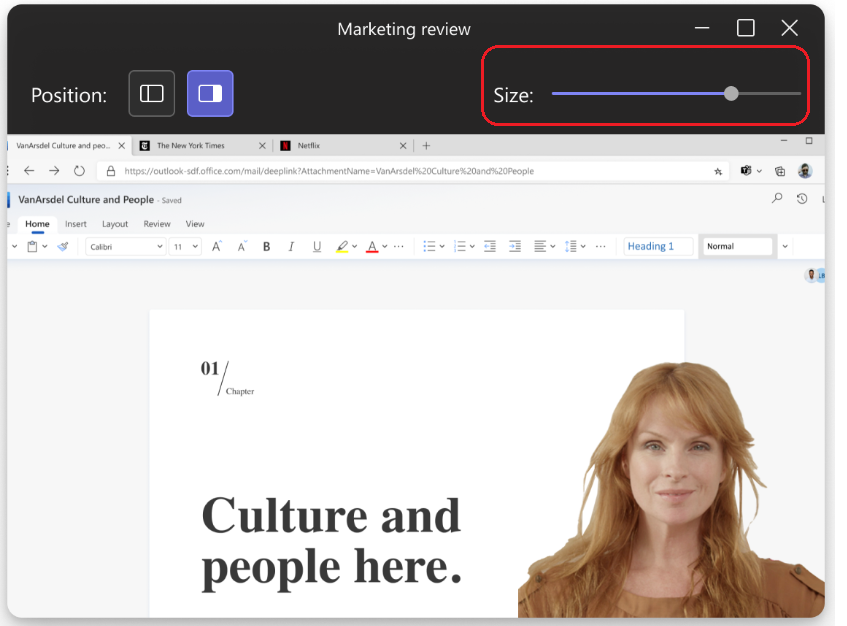
Więcej rzeczy, o których warto wiedzieć
-
Interakcyjne tryby prezentera są dostępne tylko dla klasycznej wersji aplikacji Teams.
-
Uczestnicy spotkania korzystający z wersji aplikacji Teams dla urządzeń przenośnych lub online będą widzieć osobno udostępnione okno lub ekran i wideo osoby prowadzącej.
-
Gdy używasz interakcyjnego trybu prezentera, zostanie wyświetlone małe, ruchome okno obrazu w obrazie, aby pokazać, co widzą Twoi odbiorcy. Jeśli zamkniesz to okno i będzie potrzebne ponownie, uruchom ponownie tryb prezentera.
Powiązane linki
Spotkania w aplikacji Teams
Planowanie spotkania w aplikacji Teams
Udostępnianie zawartości na spotkaniu
Wprowadzenie do PowerPoint Live w aplikacji Teams










