Udostępnianie zawartości podczas spotkań w aplikacji Microsoft Teams
Aby udostępnić ekran na spotkaniu, wybierz pozycję Udostępnij zawartość 
W aplikacji Teams w sieci Web po wybraniu pozycji Udostępnij zawartość 
: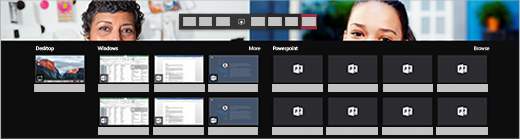
Uwaga: Jeśli korzystasz z aplikacji Teams w sieci Web, możesz udostępnić ekran tylko wtedy, gdy używasz przeglądarki Google Chrome lub najnowszej wersji przeglądarki Microsoft Edge. Udostępnianie ekranu nie jest dostępne dla użytkowników systemu Linux.
|
Udostępniany element |
Cel |
Najlepsze zastosowanie |
|---|---|---|
|
Pulpit |
Pokaż cały ekran, łącznie z powiadomieniami i inną aktywnością na pulpicie. |
Musisz bezproblemowo udostępniać wiele okien. |
|
Okno |
Pokaż tylko jedno okno, a nie powiadomienia ani inną aktywność na pulpicie. |
Wystarczy pokazać tylko jedną rzecz i zachować pozostałą część ekranu dla siebie. |
|
PowerPoint |
Prezentowanie pliku programu PowerPoint, z czym inne osoby mogą wchodzić w interakcje. |
Musisz udostępnić prezentację i chcesz, aby inne osoby mogły poruszać się po niej we własnym tempie. |
|
Whiteboard |
Współpracuj z innymi osobami w czasie rzeczywistym. |
Chcesz szkicować z innymi osobami i dołączać notatki do spotkania. |
Jeśli nie chcesz już udostępniać ekranu, przejdź do kontrolek spotkania i wybierz pozycję Zatrzymaj udostępnianie.
Upewnij się, że funkcja udostępniania ekranu wyłączy się, jeśli ekran zostanie zablokowany, przechodząc do pozycji Ustawienia aplikacji Teams > Prywatność i włączając przełącznik Wyłącz kamerę i mikrofon, gdy ekran blokuje się. Uruchom ponownie aplikację Teams, aby aktywować to ustawienie.
Porada: Jeśli podczas udostępniania klipów wideo w wysokiej ruchu występują problemy lub opóźnienia, wypróbuj następujący skrót klawiaturowy po wybraniu aplikacji Teams: Ctrl+Alt+Shift+T
Dołączanie dźwięku komputera
Udostępnianie dźwięku komputera umożliwia przesyłanie strumieniowe dźwięku z komputera do uczestników spotkania za pośrednictwem aplikacji Teams. Za pomocą tej funkcji możesz odtworzyć klip wideo lub klip dźwiękowy w ramach prezentacji.
Aby udostępnić dźwięk, wybierz pozycję Udostępnij zawartość 
Aby uzyskać więcej informacji, zobacz Udostępnianie dźwięku z komputera podczas spotkania lub wydarzenia na żywo w aplikacji Teams.
Przekazywanie i przejmowanie kontroli nad udostępnioną zawartością
Przekazywanie kontroli
Jeśli chcesz, aby inny uczestnik spotkania wprowadzał zmiany w pliku, pomógł Ci w prezentacji lub coś pokazał, możesz przekazać mu kontrolę. Będziecie wspólnie sterować udostępnianiem, a Ty w dowolnym momencie możesz ponownie przejąć kontrolę.
Uwaga: Podczas udostępniania aplikacji przekazuj kontrolę tylko zaufanym osobom. Osoby, którym przekażesz kontrolę, mogą wysyłać polecenia mające wpływ na Twój system lub inne aplikacje. Podjęliśmy kroki w celu zapobiegania takim sytuacjom, ale nie wszystkie możliwe dostosowania systemu zostały przetestowane.
-
Na pasku narzędzi udostępniania kliknij pozycję Przekaż kontrolę.
Uwaga: Zaraz po udostępnieniu zostanie wyświetlony pasek narzędzi Przekaż kontrolę .
-
Wybierz osobę, której chcesz przekazać kontrolę.
Ta osoba otrzyma z aplikacji Teams powiadomienie o tym, że udostępniasz kontrolę. Podczas udostępniania kontroli ta osoba może dokonywać wyborów i edycji oraz wprowadzać inne modyfikacje na udostępnionym ekranie.
-
Aby ponownie przejąć kontrolę, wybierz pozycję Cofnij udostępnianie kontroli.
Przejmowanie kontroli
Aby przejąć kontrolę podczas udostępniania zawartości przez inną osobę, wybierz pozycję Zażądaj kontroli. Osoba udostępniająca może następnie zatwierdzić lub odrzucić Twoje żądanie.
Mając kontrolę, możesz dokonywać wyborów i edycji oraz wprowadzać inne modyfikacje na udostępnionym ekranie.
Po zakończeniu wybierz pozycję Zwolnij kontrolę, aby zatrzymać udostępnianie kontroli.
Powiększanie udostępnionej zawartości
Aby lepiej przyjrzeć się udostępnionej zawartości, kliknij ją i przeciągnij w celu wyświetlenia różnych obszarów. Aby powiększyć lub pomniejszyć zawartość udostępnianą przez inną osobę podczas spotkania lub połączenia, użyj przycisków w lewym dolnym rogu okna spotkania: [+], aby powiększyć i [-], aby pomniejszyć.
Możesz również wypróbować następujące rozwiązania:
-
Uszczypnij lub rozsuń palce na płytce dotykowej.
-
Przytrzymaj klawisz Ctrl i przewiń myszą.
Uwaga: Na komputerach Mac powiększanie podczas spotkań za pomocą płytki dotykowej nie jest obsługiwane. Jeśli używasz komputera Mac, skorzystaj z pozostałych opcji. Jeśli używasz systemu Linux, przekazywanie i przejmowanie kontroli nad udostępnianą zawartością nie jest obecnie dostępne.
Otwieranie udostępnionej zawartości w nowym oknie
Rozwiń widok, otwierając udostępnioną zawartość w osobnym oknie podczas spotkań w aplikacji Teams.
Aby otworzyć udostępnioną zawartość:
-
Dołącz do spotkania z aplikacji Teams dla komputerów stacjonarnych.
-
Gdy inna osoba prowadząca udostępni zawartość w oknie spotkania, wybierz pozycję Otwórz w nowym oknie

-
Aby zminimalizować zawartość, wybierz pozycję X, aby zamknąć okno.
Udostępnianie zawartości
Aby udostępnić zawartość z urządzenia przenośnego, wybierz pozycję Więcej opcji 

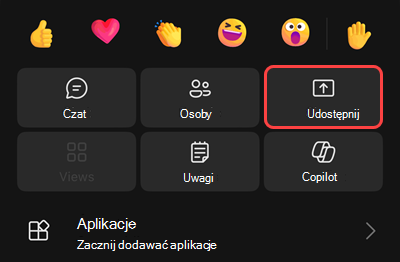
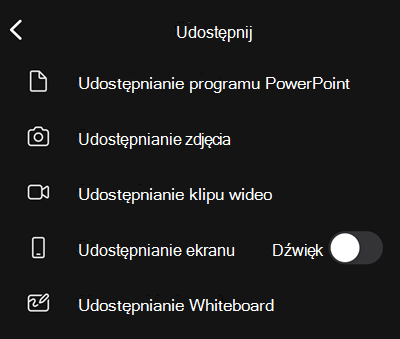
|
Udostępniany element |
Cel |
|---|---|
|
Zdjęcie |
Zrób zdjęcie, aby je udostępnić, lub wybierz je z galerii. |
|
Wideo na żywo |
Udostępnij wideo na żywo z kamery. |
|
Plik programu PowerPoint |
Prezentowanie pliku programu PowerPoint, z czym inne osoby mogą wchodzić w interakcje. |
|
Ekran |
Pokaż cały ekran, łącznie z powiadomieniami i inną aktywnością. |
Gdy wszystko będzie gotowe do rozpoczęcia udostępniania, naciśnij pozycję Rozpocznij prezentację w dolnej części ekranu. Po zakończeniu naciśnij pozycję Zakończ prezentację.
Porada: Aby przechodzić do przodu i do tyłu w prezentacji programu PowerPoint, szybko przesuń w kierunku, w którym chcesz się poruszać, lub naciśnij przyciski Do przodu i Do tyłu w dolnej części ekranu.
Uwaga: Jeśli Twoja rola zmieni się z osoby prowadzącej na uczestnika podczas spotkania i będziesz prowadzić prezentację, udostępnianie ekranu zostanie zatrzymane.
Powiększanie udostępnionej zawartości
Chcesz przyjrzeć się bliżej udostępnionej zawartości?
Zsuń lub rozsuń palce, aby zmienić poziom powiększenia, a naciśnij i przeciągnij, aby zobaczyć różne obszary.
Minimalizowanie zawartości udostępnionej
Być może zechcesz zminimalizować zawartość udostępnianą przez inną osobę, aby lepiej widzieć osoby na spotkaniu na urządzeniu przenośnym. W tym celu wykonaj następujące czynności:
-
Naciśnij pozycję Więcej akcji

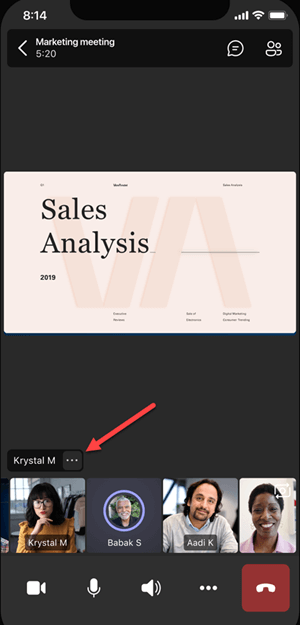
-
Wybierz z menu
polecenie Minimalizuj zawartość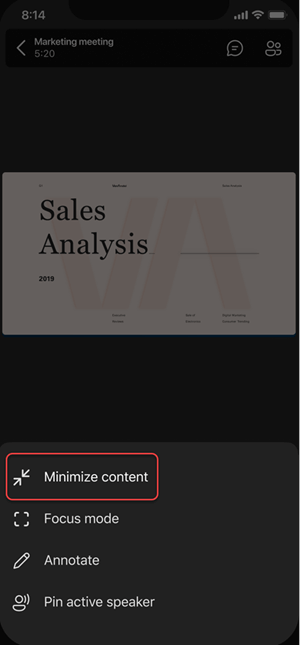
Pozwoli to lepiej przyjrzeć się większej liczbie osób na spotkaniu. Udostępniona zawartość nadal będzie widoczna w dolnej części ekranu.
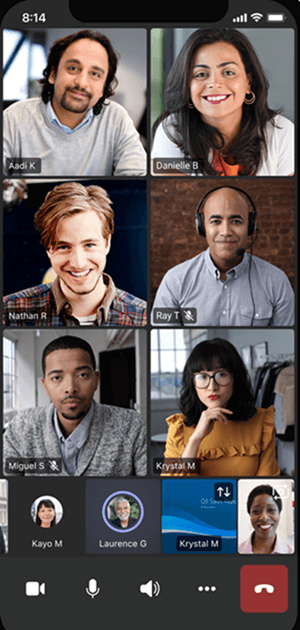
Używanie telefonu jako urządzenia pomocniczego podczas spotkania
Dołącz do spotkania, używając więcej niż jednego urządzenia, aby uzyskać więcej opcji współpracy i udostępniania zawartości.
Jeśli na przykład uczestniczysz już w spotkaniu na komputerze przenośnym, możesz dodać telefon jako urządzenie pomocnicze, aby prezentować pliki, udostępniać wideo na żywo i nie tylko. Jako urządzenie pomocnicze można dodać dowolne urządzenie z aplikacją mobilną Teams — wystarczy, że używane urządzenia są zalogowane na tym samym koncie aplikacji Teams.
Dodanie urządzenia pomocniczego do spotkania umożliwia korzystanie z wielu funkcji:
-
Pokazywanie tego, czego nie widzą uczestnicy zdalni, za pomocą wideo z urządzenia przenośnego.
-
Zrobienie zdjęcia lub wybranie zdjęcia z galerii i udostępnienie go wszystkim uczestnikom.
-
Sterowanie prezentacją za pomocą telefonu.
-
Udostępnianie ekranu urządzenia przenośnego.
-
Jeśli widzisz coś na telefonie, możesz pokazać to na spotkaniu!
Porada: Aby uzyskać więcej informacji, zobacz Dołączanie do spotkania w aplikacji Teams na drugim urządzeniu.
Dodawanie urządzenia pomocniczego do spotkania
-
Uczestnicząc w spotkaniu na innym urządzeniu, otwórz aplikację Teams na telefonie.
-
W górnej części ekranu zostanie wyświetlony komunikat informujący o tym, że obecnie prowadzisz spotkanie na innym urządzeniu, i z pytaniem, czy chcesz dołączyć do spotkania również na tym urządzeniu. Naciśnij pozycję Dołącz.
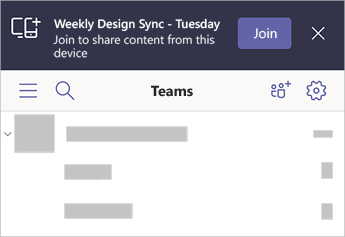
-
Następnie zostaną wyświetlone dwie opcje: Dodaj to urządzenie i Przenieś do tego urządzenia. Naciśnij pozycję Dodaj to urządzenie.
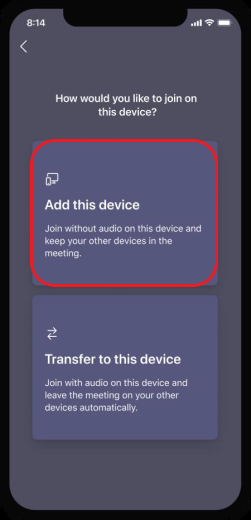
Gdy dołączysz do spotkania w taki sposób, mikrofon i głośnik urządzenia pomocniczego zostaną wyciszone, aby uniknąć efektu echa.
Aby rozpocząć udostępnianie zawartości przy użyciu urządzenia pomocniczego, naciśnij pozycję Rozpocznij prezentację w dolnej części ekranu. Na drugim urządzeniu zobaczysz to, co udostępniasz — tak samo jak wszyscy pozostali uczestnicy spotkania.
Po zakończeniu naciśnij pozycję Zatrzymaj prezentowanie lub po prostu rozłącz się. Drugie urządzenie pozostanie połączone ze spotkaniem.










