Korzystanie z kontrolek podczas spotkania w miejscach immersyjnych w usłudze Microsoft Teams
Teraz, gdy jesteś na spotkaniu, zapoznaj się z przestrzenią immersywną, aby zobaczyć, jakie kontrolki są dostępne, i wchodzić w interakcje z innymi uczestnikami. Po lewej stronie widoku zobaczysz menu systemowe z menu Ustawienia i Opinia. Na pasku aplikacji pośrodku zostaną wyświetlone opcje Omówienie miejsc, Ustawienia obszaru i Reakcje. Przycisk Profil w prawym dolnym rogu umożliwia dostosowanie awatarów.
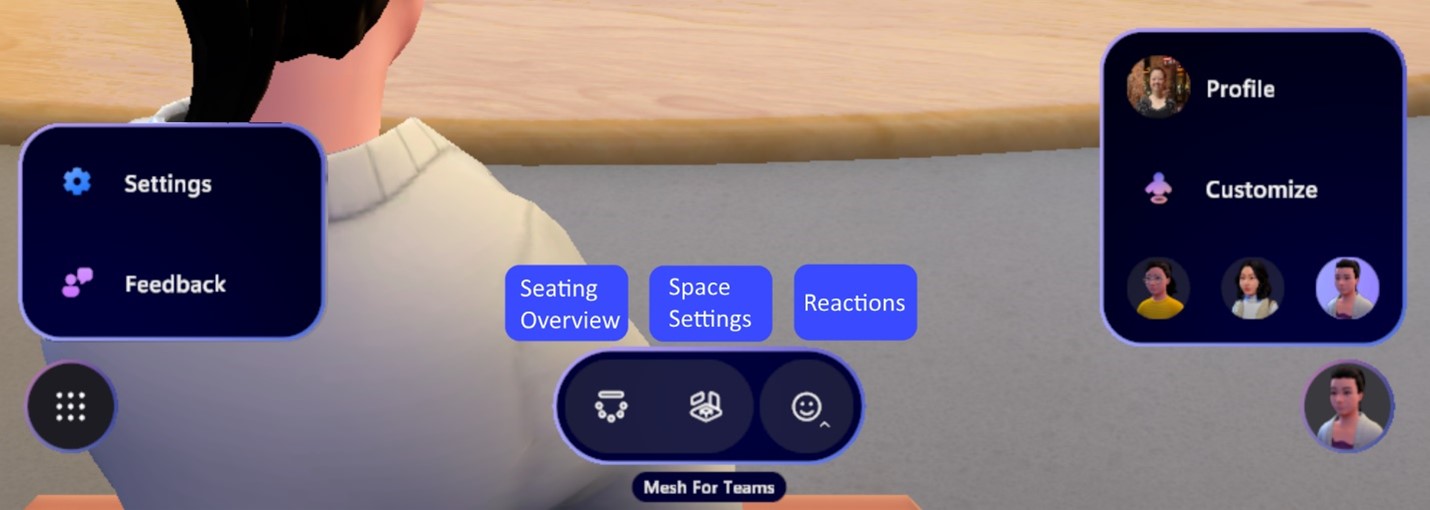
Przejdź do sekcji:
Gry i działania społecznościowe
Dostosowywanie ustawień
Zmienianie kolorów motywu, kontrolek i innych elementów w celu zwiększenia immersywnej przestrzeni. Wybierz pozycję Ustawienia 
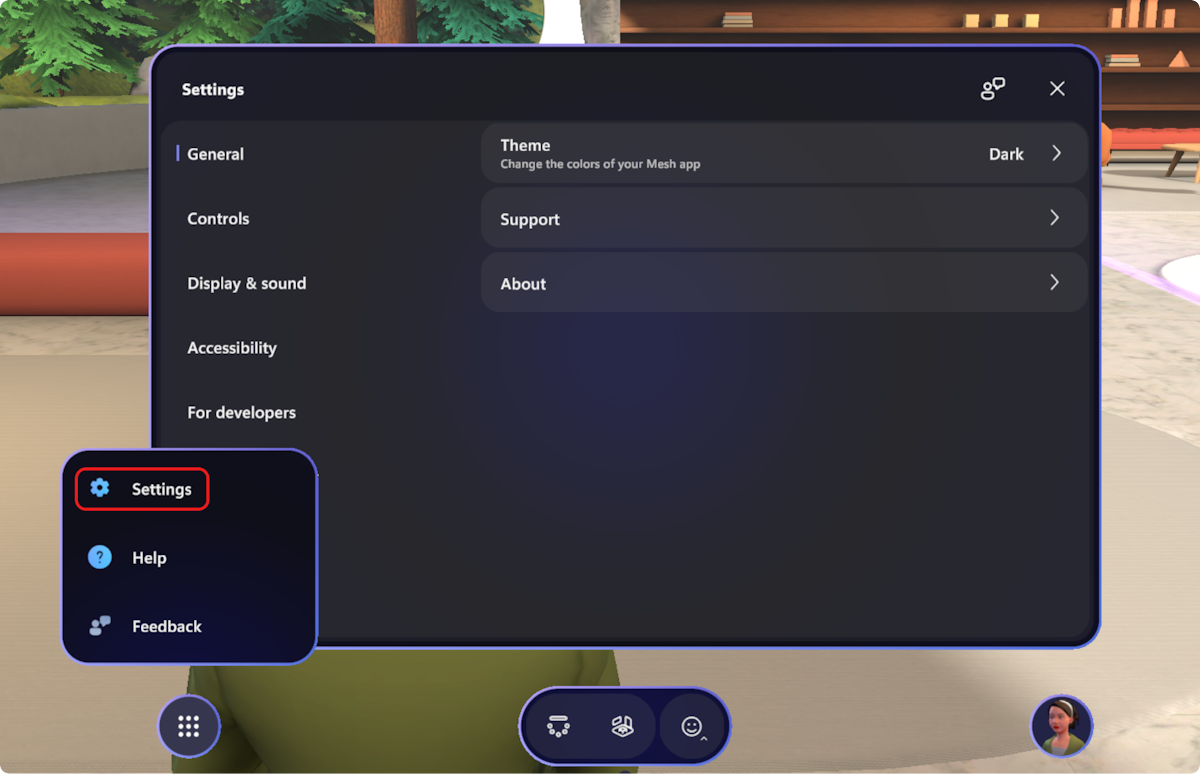
Opcje miejsc siedzących
Wyświetl mapę miejsc siedzących
Siatka zawiera siedzenia, które ułatwiają wykrywanie miejsc, w których siedzą inne osoby. Wybierz miejsce bezpośrednio na mapie bez konieczności przechodzenia w górę do siedzenia w pobliżu stołu lub wybierz pozycję Opuść miejsce.
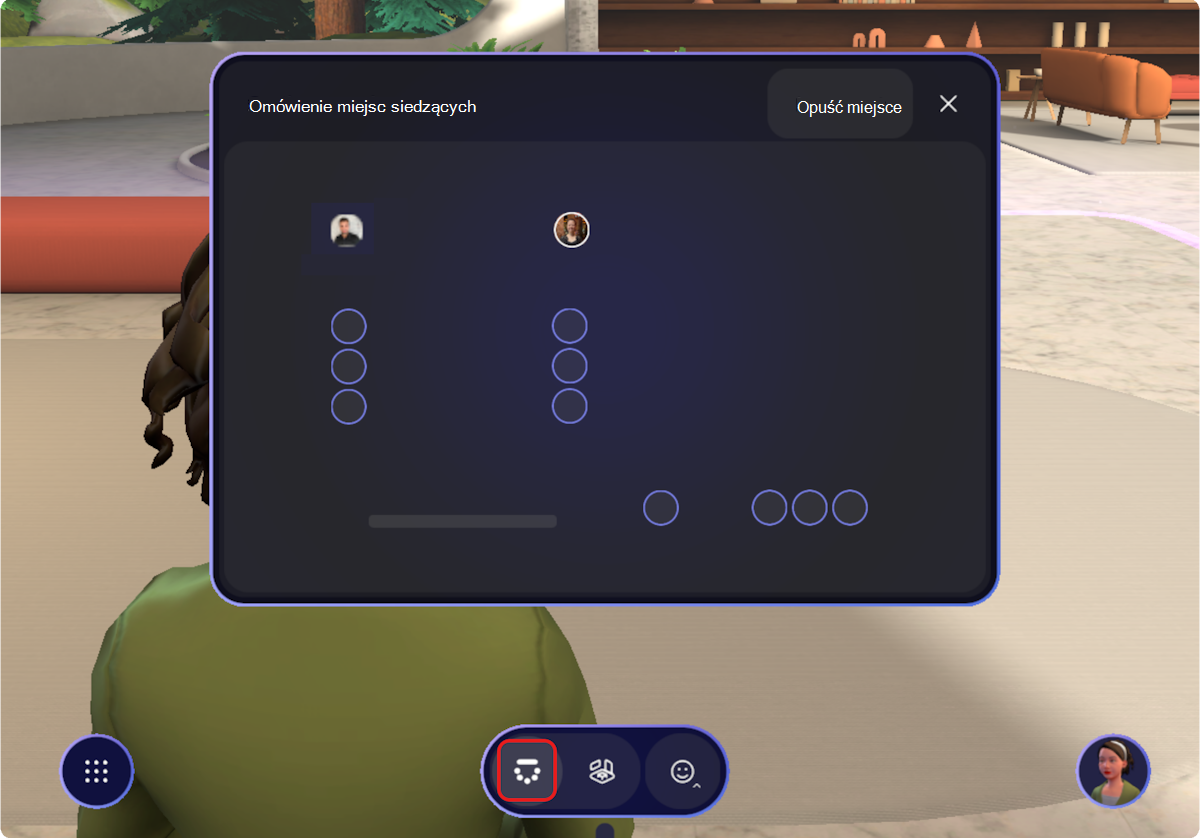
Zmienianie miejsc siedzących
Aby wybrać nowe rozmieszczenie miejsc siedzących w przestrzeni immersywnej, wybierz pozycję Ustawienia przestrzeni > Ustawienia miejsc na pasku aplikacji.
Uwaga: Do dyspozycji Użytkowników jest oaza – mała i oaza – duże środowiska.
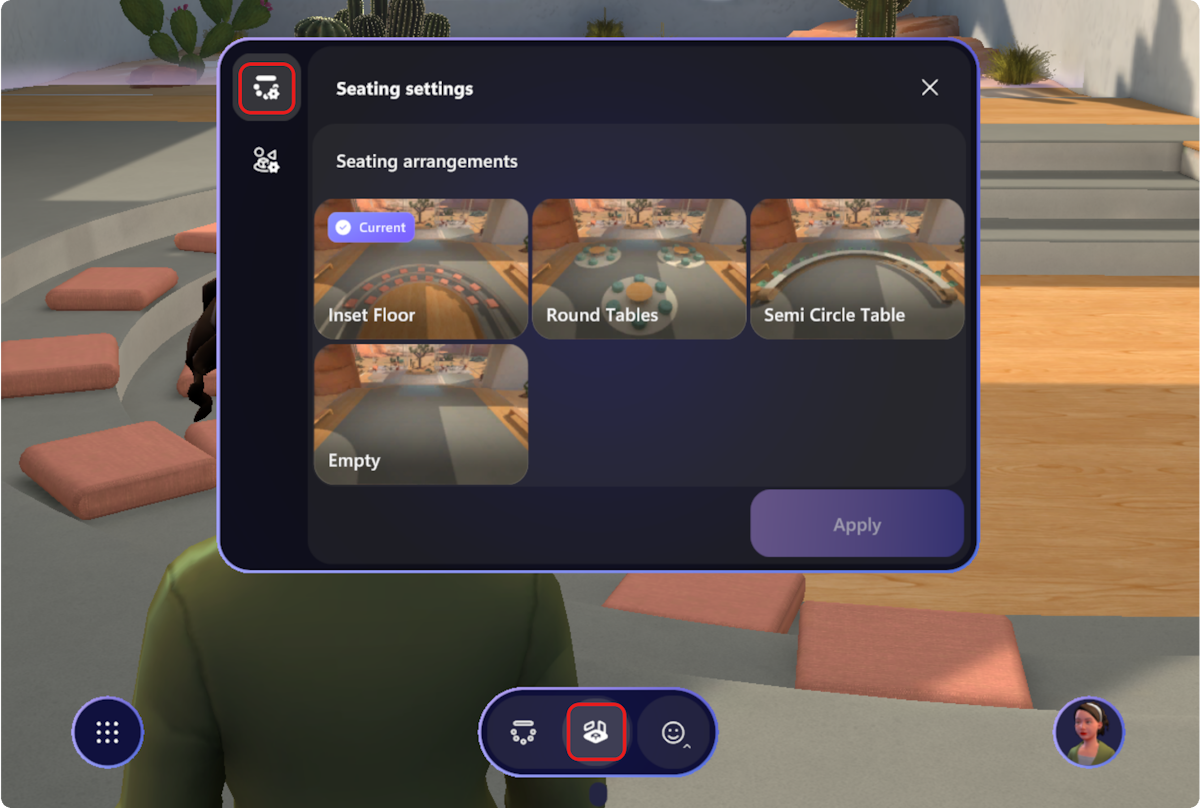
Zmienianie środowiska
Wybieraj spośród kilku środowisk przy użyciu ustawień środowiska. Opcja Lakehouse zostanie wybrana domyślnie.
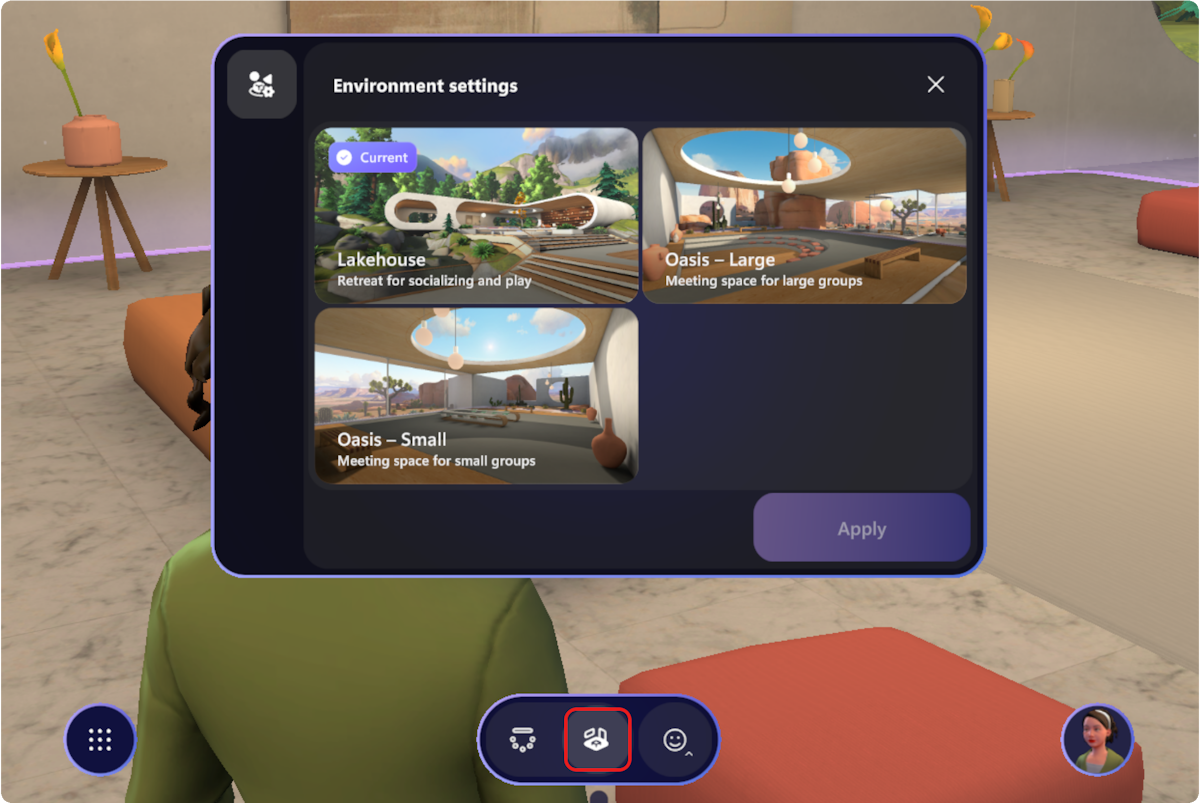
Uwaga: Zarówno środowisko, jak i rozmieszczenie miejsc siedzących będą utrzymywać się z przestrzenią immersywną. Jeśli opuścisz przestrzeń immersywną i wrócisz później, środowisko i rozmieszczenie miejsc siedzących pozostaną takie same.
Gry i działania społecznościowe
Środowisko Lakehouse zawiera teraz następujące interaktywne elementy:
Kule muzyczne: Wybierz kule, aby odtwarzać dźwięki muzyczne.

Radio, aby włączyć/wyłączyć muzykę: Włącz radio, aby odtwarzać muzykę w przestrzeni immersywnej.

Kule lodołamacza: Wybierz kule ze znajomym na początek konwersacji. Przykładem może być: "Jaka jest Twoja ulubiona aktywność na świeżym powietrzu?"

Torba z fasoli wsyłana: Rzut gry — wygraj, wyjmując najwięcej worków do dziury. Wykonaj poniższe czynności.
-
Lewym przyciskiem myszy kliknij torbę z fasolą, aby podnieść ją ręką.
-
Po kliknięciu torby z fasolą przejdziesz w tryb celu:
-
Przesuń kursor myszy, aby celować w miejsce, w którym chcesz rzucić.
-
Naciśnij spację na klawiaturze, aby upuścić torbę z fasoli.
-
-
Lewe kliknięcie myszą, aby rzucić torbę z fasolą.

Pieczenie marshmallow: Uspołecznij i odtwórz doświadczenie gromadzenia się wokół ogniska. Wykonaj poniższe czynności.
-
Kliknij lewym przyciskiem myszy, aby go podnieść.
-
Aby upiec marshmallow, po prostu podejdź do paleniska, aby marshmallow był nad ogniem.
-
Naciśnij spację na klawiaturze, aby upuścić marshmallow.

Podnieś rękę i inne reakcje
W przestrzeni immersyjnej istnieje kilka sposobów reakcji. W przestrzeni immersyjnej użyj menu Reakcje na pasku aplikacji, aby animować awatar za pomocą odpowiednich gestów ciała.
Na spotkaniu w aplikacji Teams wybierz pozycję Podnieś rękę i React z menu spotkania, aby udostępnić swoje reakcje innym uczestnikom spotkania w aplikacji Teams. Te reakcje nie będą animować awatara w przestrzeni immersywnej.
W przestrzeni immersyjnej
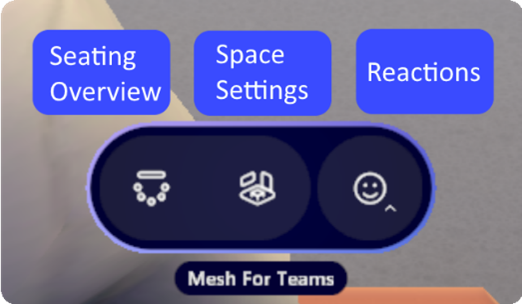
Na spotkaniu w aplikacji Teams

Twój profil
Profil w prawym dolnym rogu paska aplikacji umożliwia dostęp do danych osobowych i opcji dostosowywania awatara.
Wybierz pozycję Dostosuj , aby dostosować wygląd awatara w przestrzeni immersywnej.
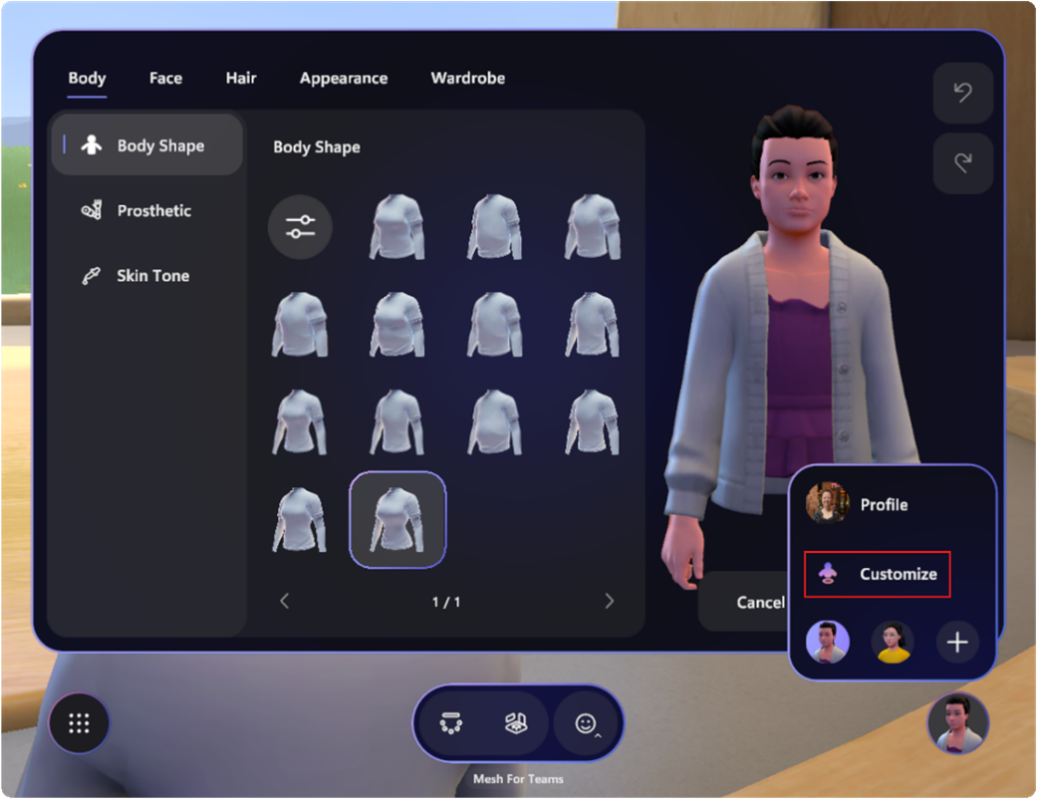
Aby dowiedzieć się więcej, zobacz Dostosowywanie awatara w aplikacji Microsoft Teams.
Galeria i scena w aplikacji Teams
Gdy ktoś udostępni zawartość na spotkaniu w aplikacji Teams, udostępniona zawartość pojawi się na scenie wirtualnej wewnątrz immersywnej przestrzeni. Pod sceną wirtualną uczestnicy immersywnej przestrzeni mogą zobaczyć galerię z wyświetlonymi uczestnikami aplikacji Teams, którzy nie są w przestrzeni immersyjnej.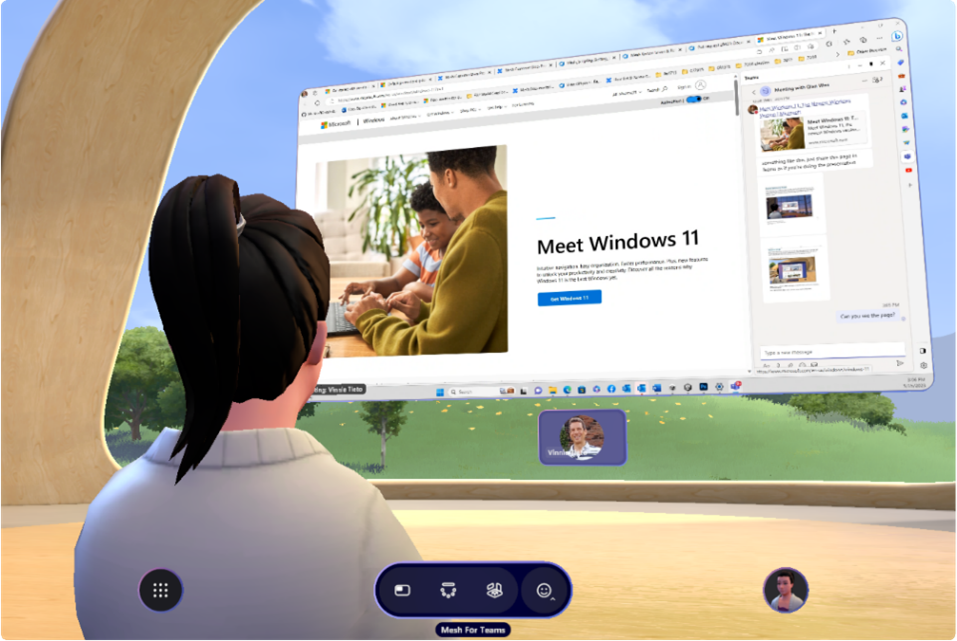
Scena osobista
Niezależnie od tego, gdzie jesteś w środowisku immersywnym, zawsze możesz zobaczyć udostępnioną zawartość spotkania bezpośrednio przed tobą. Gdy inny uczestnik udostępnia zawartość na scenie spotkania w aplikacji Teams, będziesz mieć dostęp do sceny osobistej za pośrednictwem paska menu, który otwiera większe okno wyświetlania udostępnionej zawartości. Wybierz pozycję Otwórz scenę osobistą , aby otworzyć ten widok.
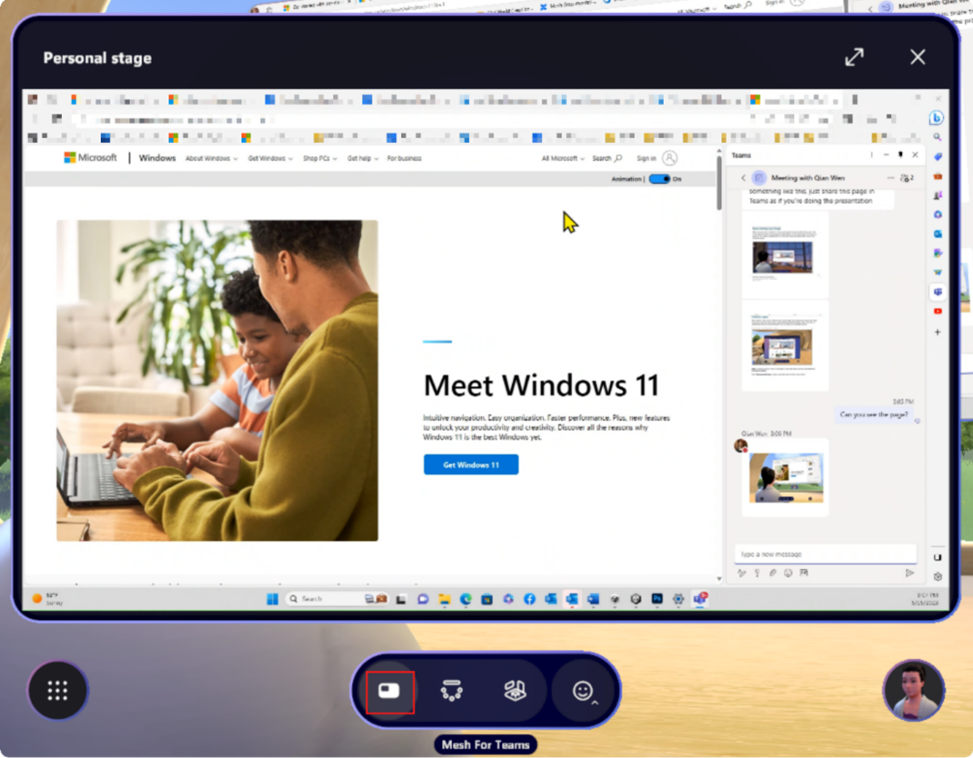
Uwaga: W aplikacji Teams lub wyzwaniu 2, gdy ktoś zacznie udostępniać swój ekran, zobaczysz powiadomienie "Screenshare started".
Interakcje uczestników
Wyświetlanie wizytówki uczestnika
Każdy uczestnik przestrzeni immersywnej ma nad swoim awatarem tag nazwy.
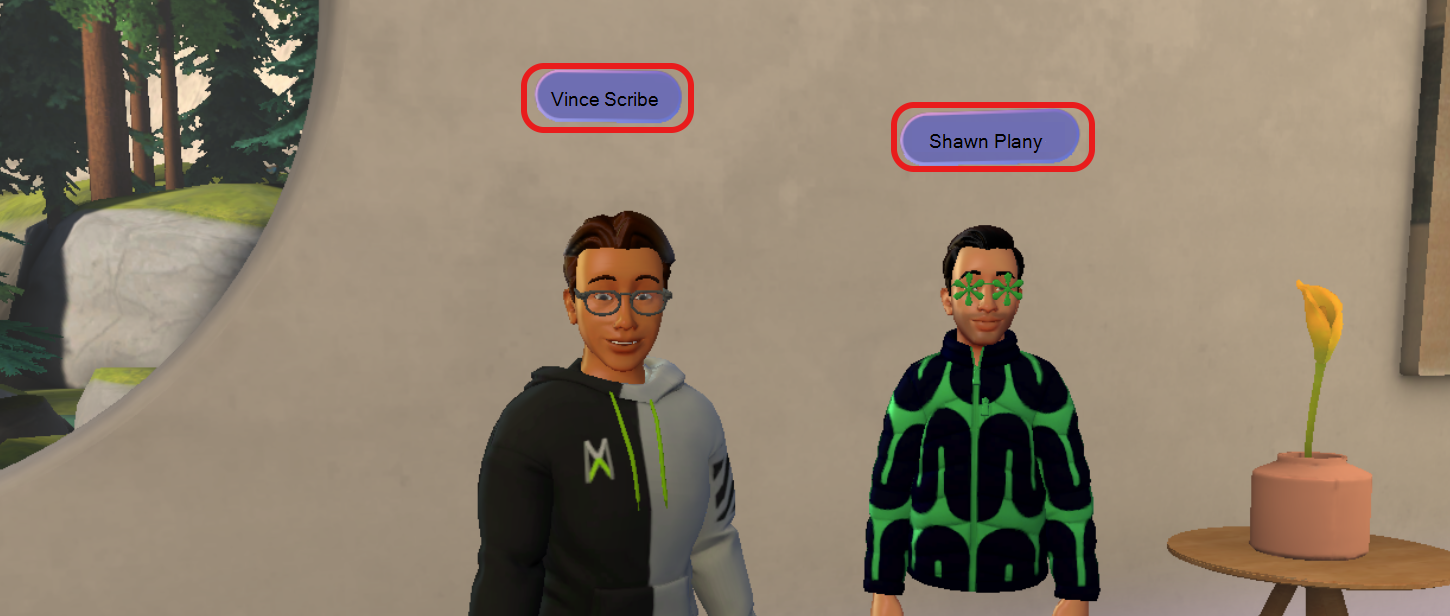
Podczas mówienia uczestnika są wyświetlane tagi nazw. Mogą również zawierać ikonę VR, jeśli uczestnik dołączył z urządzenia wyzwania, i wskazać stan wyciszania/wyłączania wyciszenia uczestnika.
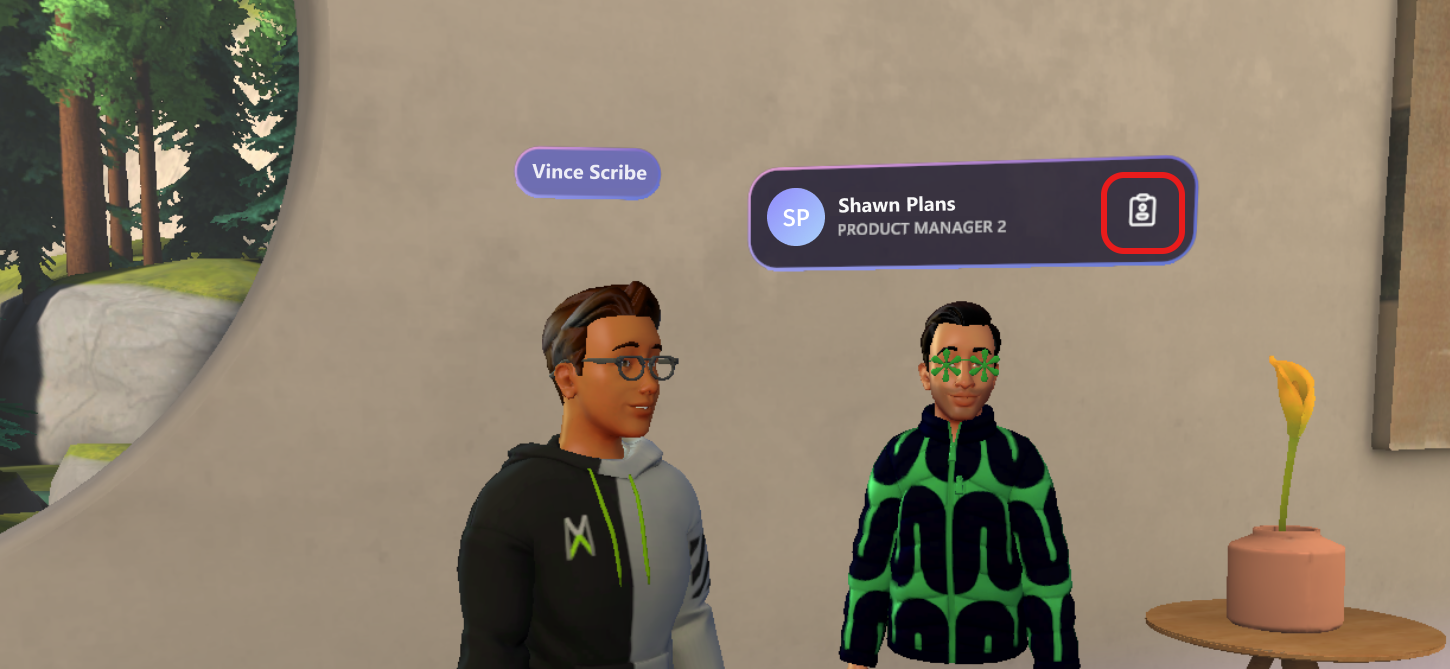
Wybierz ikonę wizytówki pokazaną powyżej, aby wyświetlić pełną wizytówkę uczestnika:
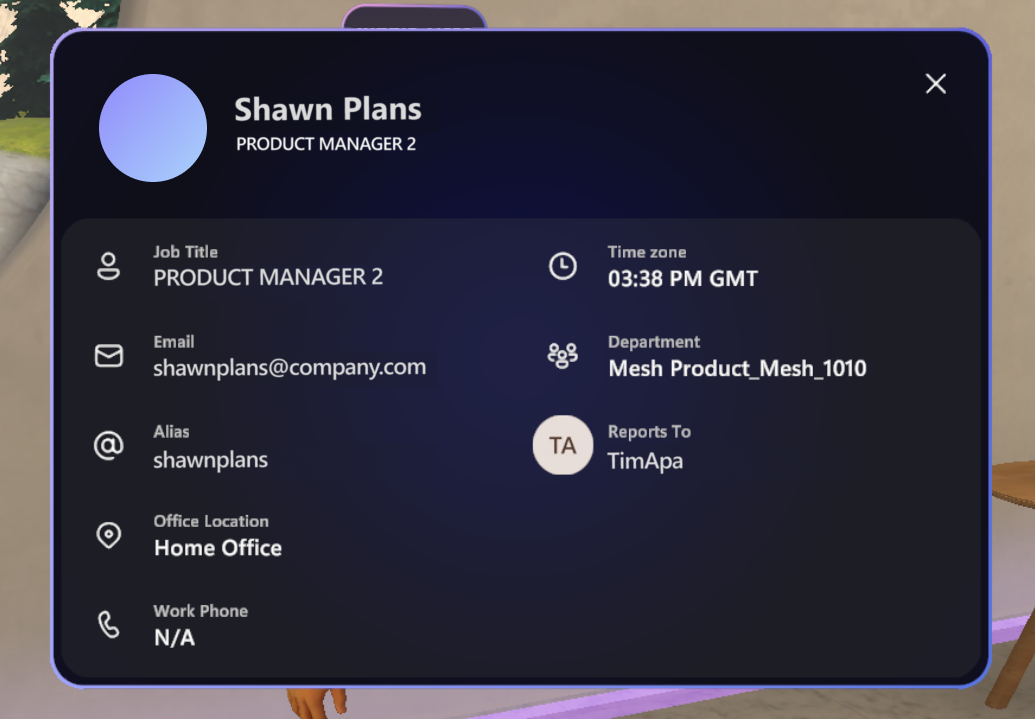
Zobacz, kto uczestniczy w spotkaniu w aplikacji Teams w przestrzeni immersywnej
Uczestnicy spotkania w aplikacji Teams, którzy dołączą do immersywnego obszaru, będą mieli tag 3D obok swoich imion i nazwisk w widoku spotkania aplikacji Teams.
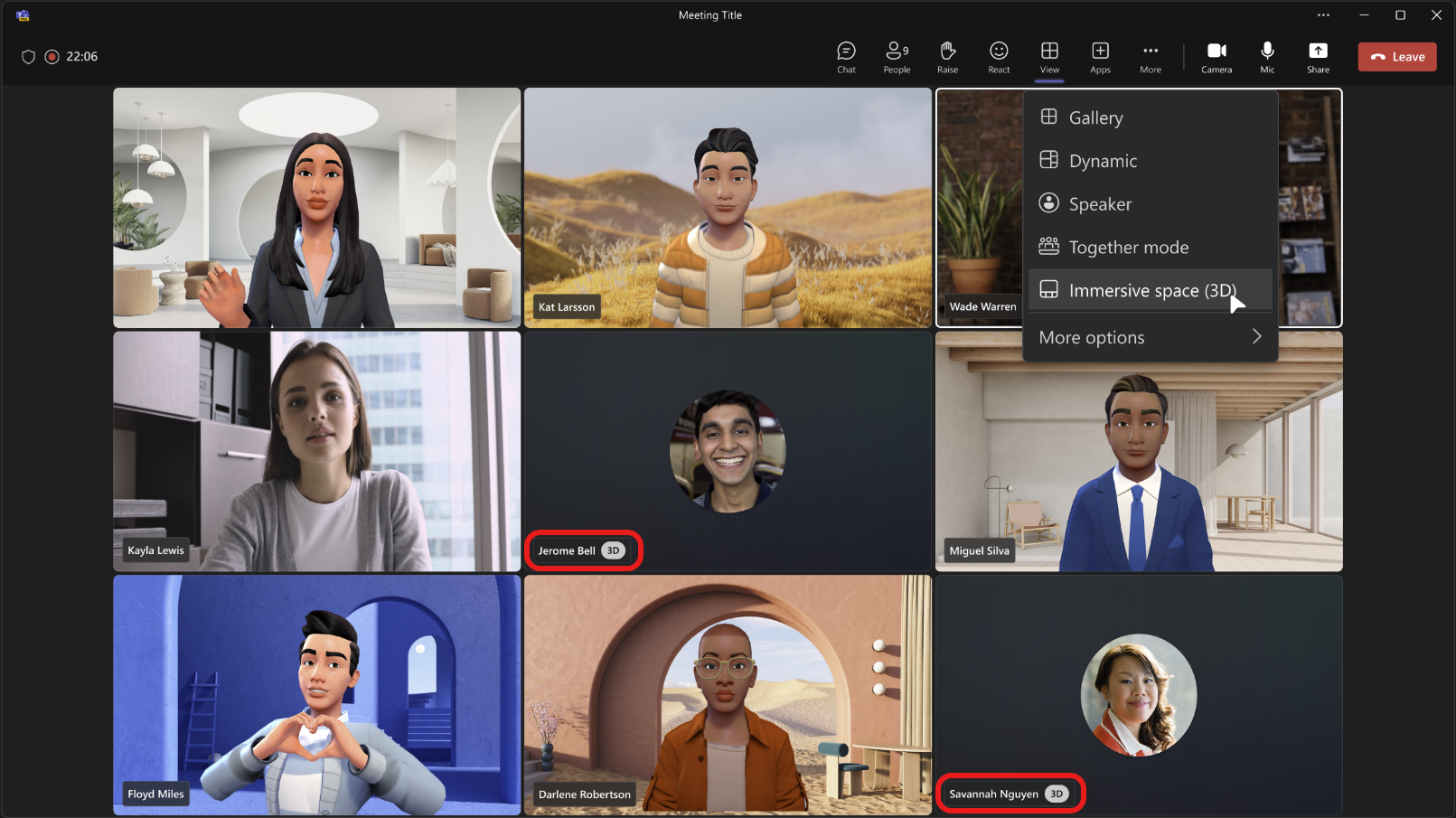
Przekazywanie opinii
Masz pytanie, problem lub sugestię? Oto dwa sposoby przesyłania opinii:
Przekazywanie opinii z wewnątrz immersywnych przestrzeni
-
Wybierz przycisk menu systemowego w lewym dolnym rogu ekranu.
-
Wybierz pozycję Opinia.
Przekazywanie opinii z menu aplikacji Teams
-
Wybierz pozycję Ustawienia i nie tylko

-
Wybierz pozycję Pomoc > Przekaż opinię.
-
W oknie dialogowym Przekazywanie opinii postępuj zgodnie z instrukcjami, aby wprowadzić szczegóły dotyczące problemu.
Powiązane tematy
Łączenie się na nowe sposoby za pomocą usługi Microsoft Mesh
Dołączanie do spotkania jako awatar w aplikacji Microsoft Teams
Wprowadzenie do przestrzeni immersyjnych w aplikacji Microsoft Teams
Rozwiązywanie problemów dotyczących miejsc immersyjnych










