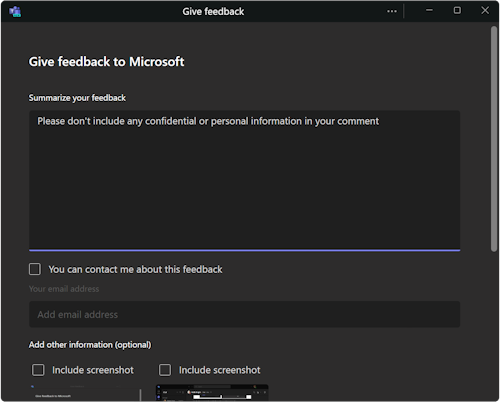Rozwiązywanie problemów dotyczących aplikacji, dźwięku i procesora GPU w miejscach immersyjnych
Jeśli nie widzisz obszaru immersyjnego (3D) w menu Widok
-
Sprawdź swoją wersję aplikacji Teams. Obecnie pracujemy nad wprowadzeniem nowego klienta aplikacji Teams, więc jeśli nie widzisz jeszcze przycisku Przestrzeń immersywna, powinien on pojawić się w ciągu najbliższych kilku dni.
-
Sprawdź zasady uprawnień aplikacji przypisane do centrum administracyjnego aplikacji Teams. Skontaktuj się z administratorem IT, aby sprawdzić, czy zasady uprawnień aplikacji Teams zezwalają na spacje immersyjne siatki lub blokują je. Jeśli administrator wprowadził zmiany w zasadach uprawnień aplikacji, może upłynąć do 24 godzin, aż pojawi się opcja Przestrzeń immersywna.
-
Potwierdź, gdzie uzyskujesz dostęp do aplikacji Teams. Miejsca immersyjne w usłudze Microsoft Teams są obecnie dostępne w aplikacji klasycznej Teams dla systemu Windows. Nie jest jeszcze obsługiwana w aplikacji klasycznej Teams dla komputerów Mac, aplikacji Teams w sieci Web i aplikacji Mobilnej Teams. Aby uzyskać więcej informacji, zobacz Informacje o wersji dotyczące miejsc immersyjnych.
-
Potwierdź, że Twoja organizacja ma odpowiednią licencję. Następujące licencje obsługują funkcje immersywne usługi Mesh: Teams Essentials, Microsoft 365 Business Basic, Microsoft 365 Business Standard, Microsoft 365 Business Premium Microsoft 365 E3/E5 i Office 365 E1/E3/E5.
Przejdź do sekcji:
Jak rozwiązać problemy z uruchamianiem aplikacji w aplikacji Teams?
Jak rozwiązać problemy z aplikacjami w wyzwaniu?
Jak rozwiązać problemy z dźwiękiem?
Jak rozwiązać problemy z uruchamianiem aplikacji w aplikacji Teams
Jakość jest najważniejsza i nieustannie pracujemy nad ulepszaniem immersywnych przestrzeni w usłudze Teams. Jeśli wystąpią problemy podczas próby uzyskania immersywnej przestrzeni, oto kilka potencjalnych rozwiązań do wypróbowania:
Opcja 1: Zamknij immersywny obszar i spróbuj ponownie wejść.
1. Wybierz pozycję Widok.
2. Wybierz pozycję Widok galerii lub dowolną inną opcję widoku.
3. Poczekaj chwilę, a następnie spróbuj przejść do menu Widok i ponownie wybrać pozycję Przestrzeń immersywna (3D ).
Opcja 2: Zamknij w pełni aplikację klasyczną Teams i uruchom ją ponownie.
-
Wybierz mały biały symbol marchewki w prawym dolnym rogu paska zadań systemu Windows.
-
Kliknij prawym przyciskiem myszy ikonę aplikacji Teams.
-
Wybierz opcję Zamknij.
-
Otwórz ponownie aplikację klasyczną Teams, ponownie dołącz do spotkania i spróbuj ponownie wprowadzić obszar immersyjny (3D).
Opcja 3: Sprawdź, czy są dostępne aktualizacje aplikacji Teams
Aplikacja klasyczna Microsoft Teams jest automatycznie aktualizowana, co zwykle zdarza się w nocy lub gdy aplikacja jest bezczynna. Jeśli chcesz się upewnić, że korzystasz z najnowszej wersji aplikacji Teams, nadal możesz sprawdzić dostępność aktualizacji, wybierając pozycję Ustawienia i nie tylko ... obok swojego obrazu profilu w prawym górnym rogu aplikacji Teams, a następnie wybierając pozycję Sprawdź aktualizacje.
Opcja 4: Wyczyść pamięć podręczną aplikacji Teams na komputerze.
Aby dowiedzieć się, jak to zrobić, zobacz Czyszczenie pamięci podręcznej aplikacji Teams.
Opcja 5: Odinstaluj i ponownie zainstaluj aplikację klasyczną Teams.
-
Search aplikacji Microsoft Teams przy użyciu paska wyszukiwania u dołu ekranu systemu Windows.
-
Kliknij prawym przyciskiem myszy aplikację Microsoft Teams.
-
Wybierz pozycję Odinstaluj.
-
Otwórz aplikację Microsoft Store.
-
Search "Microsoft Teams".
-
Wybierz polecenie Zainstaluj.
Jak rozwiązać problemy z aplikacjami w wyzwaniu
Spotkania w aplikacji Teams nie są wyświetlane w wyzwaniu.
Jeśli nie możesz wyświetlić spotkań w centrum aplikacji Teams na pulpicie nawigacyjnym, prawdopodobnie oznacza to, że Twoje urządzenie do misji nie jest zgodne z zasadami firmy dotyczącymi urządzeń. Skontaktuj się z administratorem IT.
Aplikacja Microsoft Mesh nie jest wyświetlana w bibliotece aplikacji w wyzwaniu.
W przypadku niektórych użytkowników zainstalowanie aplikacji Microsoft Mesh w ramach wyzwania za pośrednictwem laboratorium aplikacji może nie działać.
-
Przewiń w dół w bibliotece aplikacji z filtrem w prawym górnym rogu ustawionym na pozycję Wszystkie , aby znaleźć usługę Microsoft Mesh.
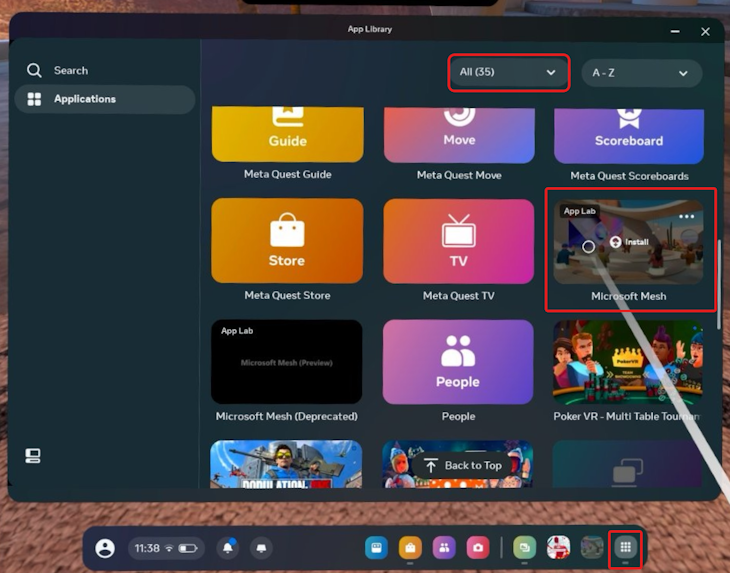
-
Jeśli widzisz pozycję Microsoft Mesh, umieść wskaźnik myszy na ikonie i wybierz pozycję Zainstaluj.
-
Jeśli nie, znajdź aplikację, wyszukując w Sklepie Meta Quest, wpisując pełną nazwę aplikacji w polu wyszukiwania — Microsoft Mesh.
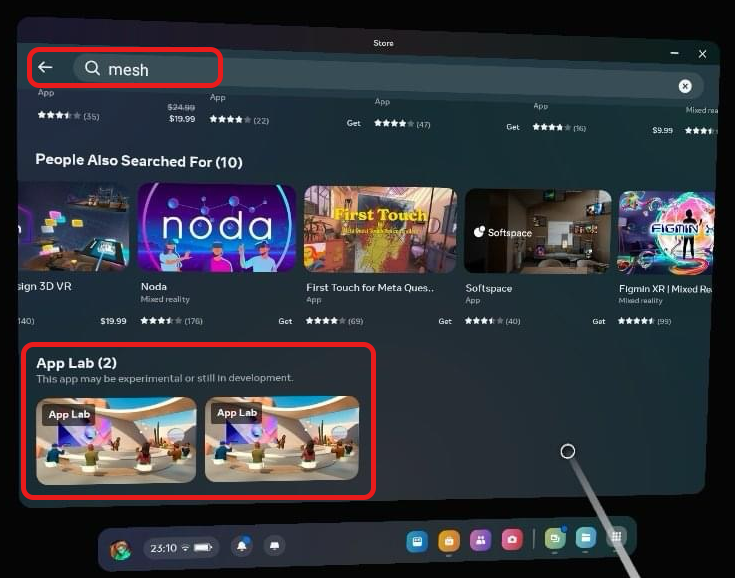
-
Przewijaj wyniki wyszukiwania, aż zobaczysz pozycję Microsoft Mesh, a następnie kliknij miniaturę aplikacji Mesh, aby wyświetlić szczegóły i pozycję Pobierz.
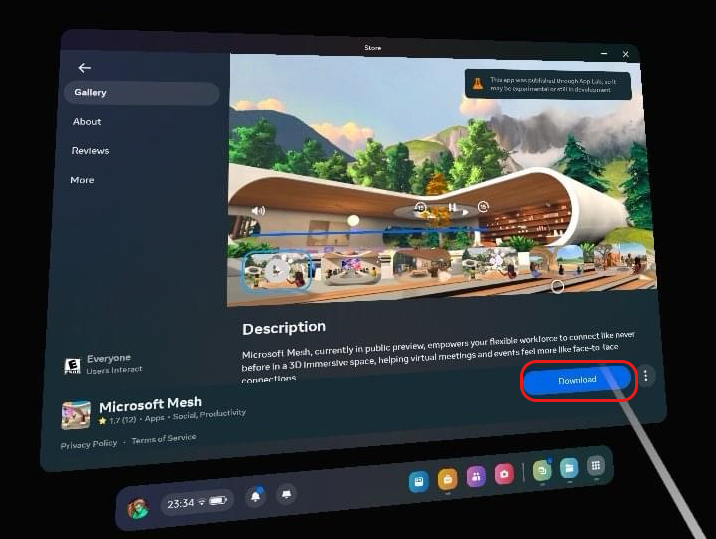
Podczas otwierania linku Microsoft Mesh App Lab na komputerze jest wyświetlany komunikat o błędzie.
Spróbuj otworzyć adres URL w oknie nowej i prywatnej przeglądarki sieci Web.
Jak rozwiązać problemy z dźwiękiem
Nie mam dźwięku ze spotkania i mam zaznaczone odpowiednie urządzenie audio.
Aplikacja Microsoft Teams może mieć kontrolę nad słuchawkami. Niektóre aplikacje mogą przejąć wyłączną kontrolę nad Twoimi urządzeniami. Aby zezwolić aplikacji Mesh na sterowanie słuchawkami, wykonaj następujące czynności:
-
Otwórz okno Ustawienia dźwięku.
-
W obszarze Zaawansowane wybierz pozycję Więcej ustawień dźwięku.
-
Wybierz urządzenie, które chcesz zarządzać. Na przykład słuchawki.
-
Wybierz pozycję Właściwości.
-
Przejdź do karty Zaawansowane .
-
W obszarze Tryb wyłączności wyczyść pole wyboru Zezwalaj aplikacjom na wyłączną kontrolę nad tym urządzeniem.
-
Wybierz pozycję Zastosuj.
Teraz przestrzenie immersyjne Mesh powinny być w stanie sterować słuchawkami i dostarczać dźwięków siatki.
Nie dołączyłem do immersywnej przestrzeni i rozmawiam z jednym z immersywnych użytkowników, ale oni mnie nie słyszą.
Użytkownicy nie immersywni nie mają jeszcze sposobu na ustalenie, czy immersywny użytkownik znajduje się w obszarze udostępniania ekranu aplikacji Teams, czy poza nią. Jeśli zwracasz się do użytkowników spoza obszaru udostępniania ekranu w przestrzeni immersyjnej, nie będą cię słyszeć z założenia. Pracujemy nad nowym systemem, aby poinformować nie immersywnych użytkowników, kto ich słyszy lub nie w przestrzeni immersywnej.
Nie słyszę moich współpracowników i oni też mnie nie słyszą.
Sprawdź, czy zarówno Ty, jak i inni uczestnicy spotkania znajdujecie się wewnątrz lub poza obszarem udostępniania ekranu. Przechodząc do tego samego obszaru udostępniania ekranu co inni uczestnicy spotkania, będziesz słyszeć siebie nawzajem.
Inne problemy dotyczące słyszenia dźwięku lub bycia słyszanym.
Być może nie wybrano odpowiedniego urządzenia audio na ekranie przed dołączeniem do spotkania.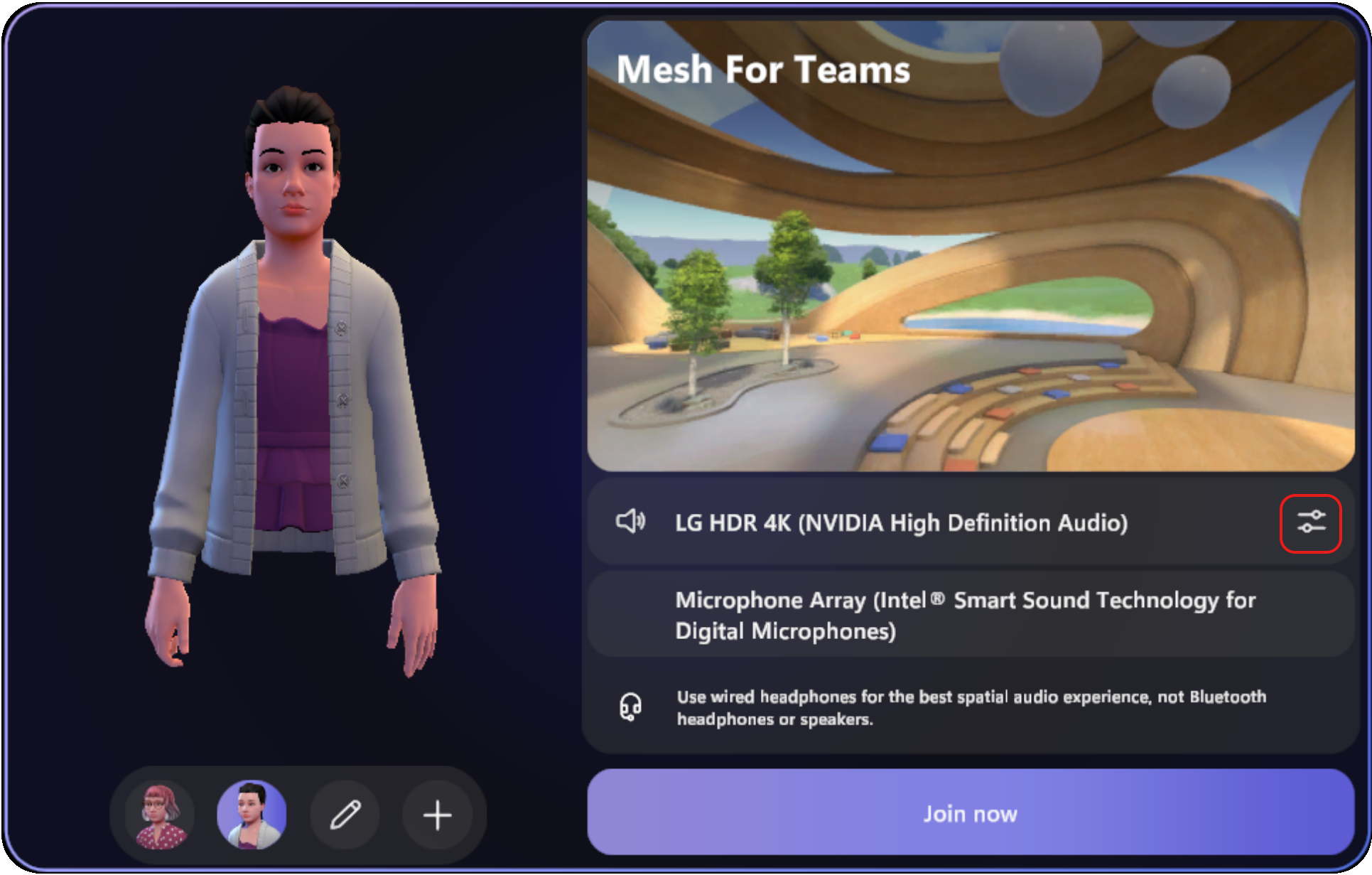
Aby sprawdzić, jakie urządzenie audio jest wybrane dla przestrzeni immersyjnej, przejdź do obszaru Ustawienia > Audio. Sprawdź, które urządzenie mikrofonowe jest zaznaczone. Upewnij się również, że wybrane urządzenia audio w usłudze Mesh są zgodne z opcjami wybranymi w ustawieniach dźwięku aplikacji Teams.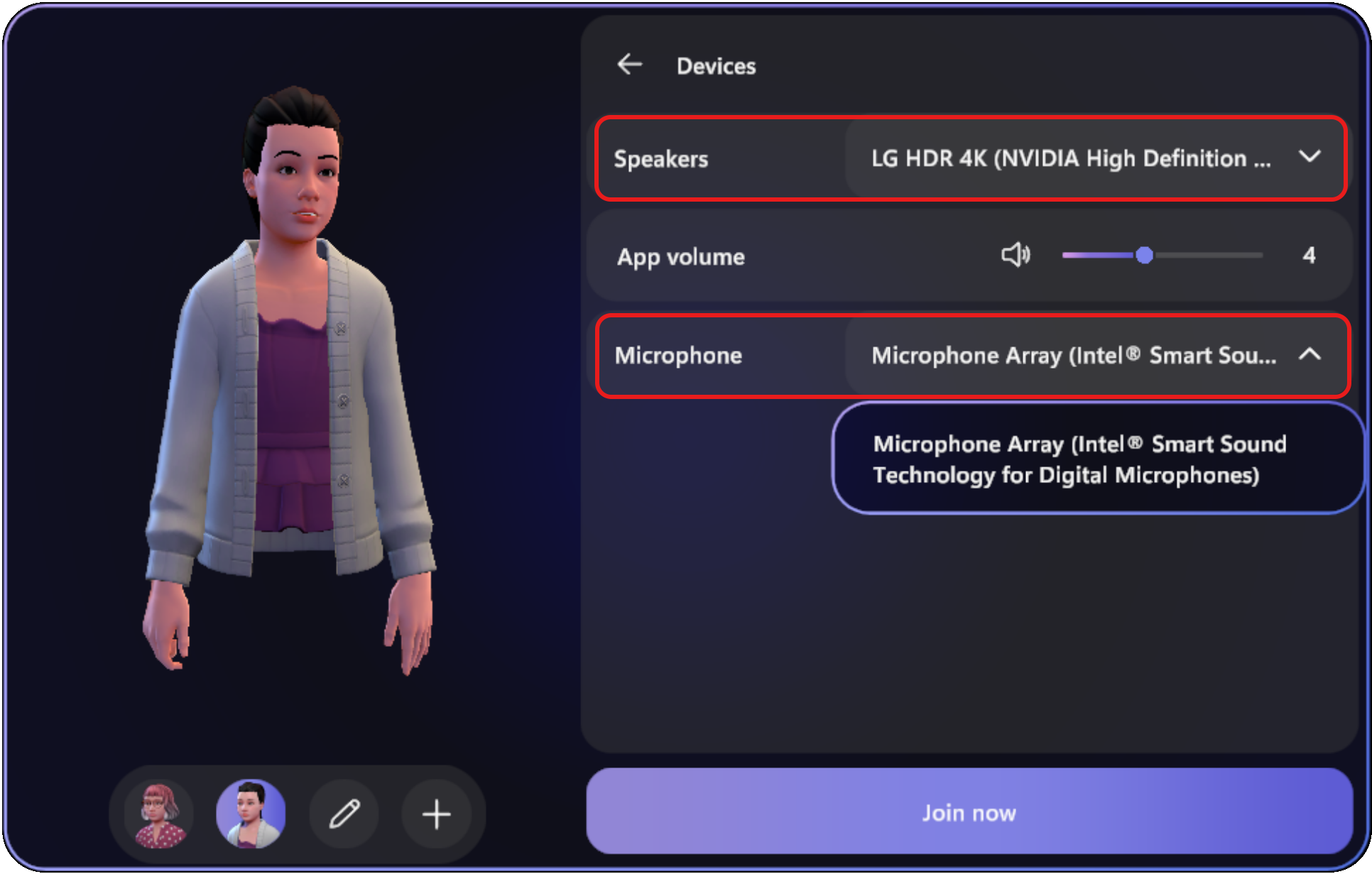
Na spotkaniu w aplikacji Teams słyszę echo po tym, jak użytkownicy w przestrzeni immersyjnej zmieniają swoje środowisko.
Po przełączeniu środowisk w przestrzeni immersywnej niektórzy nie immersywni użytkownicy w aplikacji Teams mogą zacząć słyszeć echo własnego głosu podczas mówienia. To echo pochodzi od immersywnych użytkowników, którzy korzystają z otwartych głośników, a nie z zestawu słuchawkowego. Immersywni użytkownicy nie usłyszą echa.
Oto obejście problemu:
-
Zachęć użytkowników immersyjnych do korzystania z zestawów słuchawkowych i prawidłowego dostosowania ustawień dźwięku przed przełączeniem środowisk.
-
Poproś immersywnych użytkowników o opuszczenie i ponowne dołączenie do immersywnej przestrzeni. Spowoduje to ponowne uruchomienie aplikacji Mesh i usunięcie echa.
-
Poproś immersywnych użytkowników, aby wyciszyli się, gdy nie rozmawiają, aby zminimalizować echo.
Słyszę innych uczestników spotkania, ale oni mnie nie słyszą.
Sprawdź ustawienia prywatności aplikacji Teams. Jeśli po wyświetleniu monitu o zezwolenie na dostęp do mikrofonu podczas uruchamiania obszaru immersyjnego wybrano opcję Odmów , mikrofon nie będzie działać poprawnie.
-
Włącz uprawnienia multimediów dla miejsc immersyjnych, przechodząc do pozycji Aktualizuj ... > Ustawienia > Uprawnienia aplikacji > Opcje immersyjne siatki > Multimedia , a następnie upewnij się, że przełącznik jest włączony.
-
Otwórz Ustawienia i nie tylko ... w aplikacji Teams.
-
Wybierz pozycję Uprawnienia aplikacji > opcję Siatka miejsc immersyjnych.
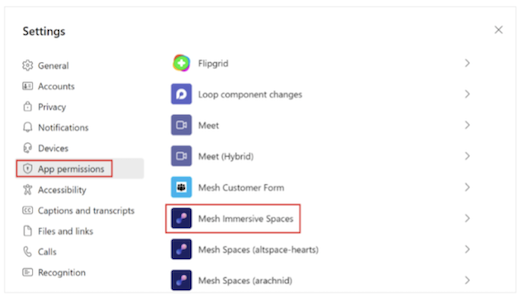
-
Upewnij się, że przełącznik multimediów (aparat, mikrofon, głośniki) jest włączony.
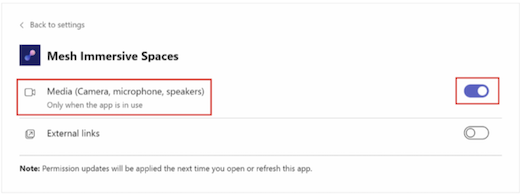
-
Po zaktualizowaniu uruchom ponownie aplikację Teams.
Jeśli mikrofon nadal nie działa po wykonaniu powyższych kroków, spróbuj wyczyścić pamięć podręczną aplikacji Teams.
Jeśli żadne z tych rozwiązań nie działa dla Ciebie, być może występuje błąd, o którym wiemy i aktywnie pracujemy nad rozwiązaniem tego problemu dla nowego klienta teams. Nie będziemy naprawiać tego błędu dla starego klienta teams.
Jak włączyć dedykowane użycie procesora GPU
Niektóre efekty i funkcje w przestrzeniach immersyjnych są włączane i wyłączane w zależności od dedykowanego lub zintegrowanego użycia procesora GPU. Nawet jeśli twój komputer może mieć dedykowany procesor GPU, nie oznacza to, że jest on używany przez przestrzenie immersyjne. Możesz skonfigurować aplikację Teams i immersywne przestrzenie, aby korzystać ze zintegrowanego procesora gpU, aby oszczędzać energię, lub dedykowanego procesora graficznego w celu poprawy wydajności.
-
W aplikacji Teams przejdź do pozycji Ustawienia i nie tylko ... > Ogólne, a następnie wyczyść pole wyboru obok pozycji Wyłącz przyspieszenie sprzętowe procesora GPU.
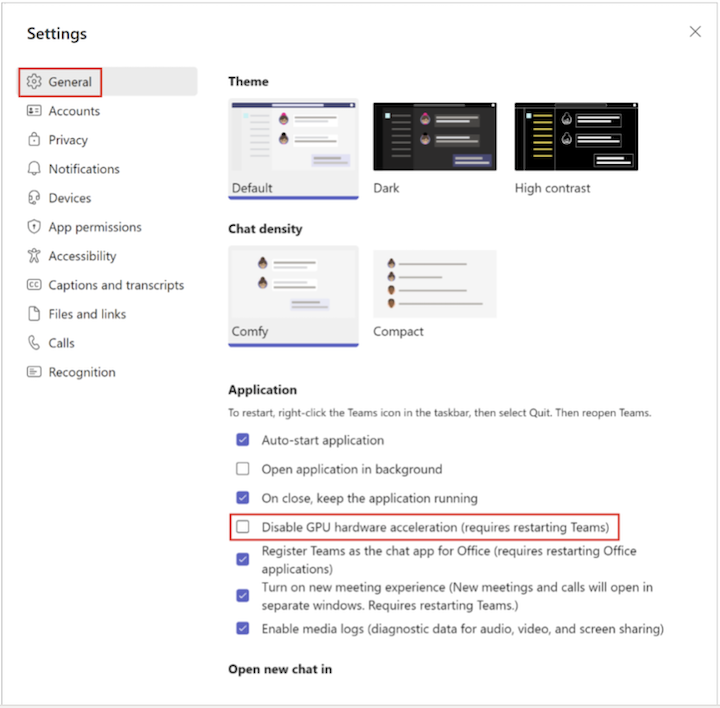
Uwaga: Ten krok wymaga ponownego uruchomienia aplikacji Teams.
-
Przejdź do obszaru Ustawienia systemu Windows > System > Wyświetl > Grafika, a następnie w obszarze Aplikacja klasyczna wybierz pozycję Przeglądaj , aby dodać aplikację Teams do listy Aplikacji klasycznej. Aplikację Teams możesz znaleźć w następującej lokalizacji pliku: C:\Users\%userprofile%\AppData\Local\Microsoft\Teams\current\Teams.exe
-
Po dodaniu aplikacji Teams do listy wybierz pozycję Opcje > Wysoka wydajność.
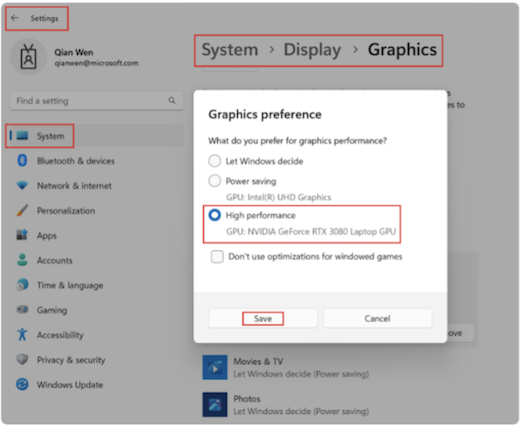
-
Wybierz pozycję Zapisz.
Sprawdź, czy używana jest dedykowana karta graficzna, otwierając Menedżera zadań.
Przekazywanie opinii
Masz pytanie, problem lub sugestię? Oto dwa sposoby przesyłania opinii:
Przekazywanie opinii z wewnątrz immersywnych przestrzeni
Jest to preferowana metoda przekazywania opinii.
-
Wybierz przycisk menu systemowego w lewym dolnym rogu ekranu.
-
Wybierz pozycję Opinia.
Przekazywanie opinii z menu aplikacji Teams
-
Wybierz pozycję Ustawienia i nie tylko ... obok swojego obrazu profilu w prawym górnym rogu aplikacji Teams, a następnie wybierz pozycję Pomoc > Przekaż opinię.
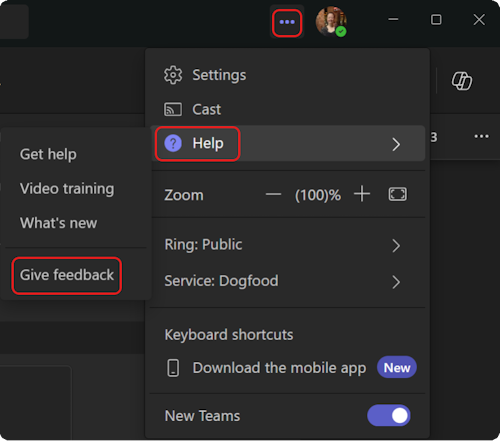
-
W oknie dialogowym Przekazywanie opinii postępuj zgodnie z instrukcjami, aby wprowadzić szczegóły dotyczące problemu.