Ukrywanie imion i nazwisk uczestników w spotkaniach i seminariach internetowych w aplikacji Teams
Uwaga: Ukrywanie imion i nazwisk uczestników jest dostępne w ramach Teams Premium — dodatkowej licencji, która zapewnia dodatkowe funkcje, dzięki czemu spotkania w aplikacji Teams są bardziej spersonalizowane, inteligentne i bezpieczne. Aby uzyskać dostęp do usługi Teams Premium, skontaktuj się z administratorem IT.
Ukrywanie imion i nazwisk uczestników podczas seminariów internetowych lub większych spotkań w aplikacji Teams w celu ochrony tożsamości i prywatności. Uczestnicy nadal mogą anonimowo uczestniczyć w funkcjach włączonych przez organizatora, takich jak wysyłanie wiadomości czatu lub podnoszenie rąk.
Nazwiska uczestników mogą być widoczne dla organizatorów, współorganizatorów i osób prowadzących. Nazwy i szczegóły organizatora i osoby prowadzącej są widoczne dla wszystkich. Jeśli w trakcie spotkania wybierzesz współorganizatora lub osobę prowadzącą, jej imię i nazwisko zostanie wyświetlone automatycznie.
Uwaga: Ukrywanie imion i nazwisk uczestników nie jest obecnie obsługiwane w osobnych pokojach.
Ukrywanie imion i nazwisk uczestników
Przed rozpoczęciem spotkania lub seminarium internetowego możesz określić, czy nazwy uczestników mają być wyświetlane, czy ukryte. Tego ustawienia nie można zmienić po wysłaniu zaproszeń lub rozpoczęciu spotkania.
Ukrywanie nazw na spotkaniu
-
Twórca nowe spotkanie lub otwórz nadchodzące spotkanie w kalendarzu aplikacji Teams.
-
W obszarze Szczegóły wybierz pozycję Opcje

-
Wybierz pozycję Role

-
Określ osoby prowadzące w menu rozwijanym Kto może prezentować?
Ważne: Aby ukryć imiona i nazwiska uczestników , nie można ustawić pozycji Wszyscy?
-
Włącz przełącznik Ukryj imiona i nazwiska uczestników .
-
Wybierz pozycję Zapisz.
Uwagi:
-
Nazwiska zaproszonych osób nie będą ukryte w szczegółach spotkania.
-
Imiona i nazwiska uczestników nie są automatycznie ukrywane w aplikacjach podczas spotkania. Aby ukryć imiona i nazwiska uczestników, ręcznie dostosuj ustawienia każdej aplikacji po dołączeniu do spotkania.
Ukrywanie nazw w seminarium internetowym
-
Twórca nowe seminarium internetowe lub otwórz nadchodzące seminarium w kalendarzu aplikacji Teams.
-
W obszarze Szczegóły wybierz pozycję Opcje spotkania

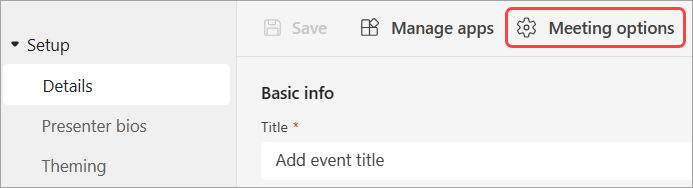
-
Wybierz pozycję Role

-
Włącz przełącznik Ukryj imiona i nazwiska uczestników .
-
Wybierz pozycję Zastosuj.
-
Wybierz pozycję Zapisz

Uwaga: Imiona i nazwiska osób zaproszonych do seminarium internetowego zostaną ukryte.
Ukrywanie nazw w&Q
Jeśli włączysz funkcję Q&A w spotkaniu lub seminarium internetowym, nazwiska uczestników będą nadal widoczne, chyba że zostaną ukryte ręcznie.
Aby ukryć nazwy w&Q:
-
Dołącz do spotkania lub seminarium internetowego za pomocą funkcji Q&A.
-
W kontrolkach spotkania wybierz pozycję Q& A > Q&A settings

-
Włącz przełącznik Wpisy anonimowe .
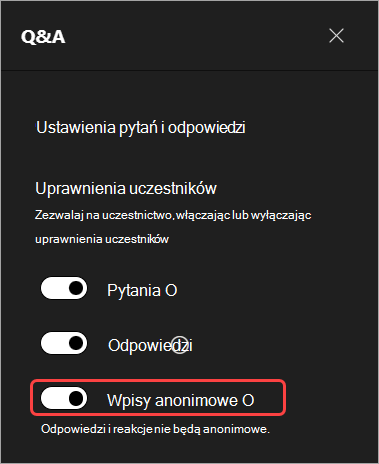
-
Wybierz pozycję Zapisz.
Ważne: To ustawienie anonimizuje tylko wpisy Q&A. Q&Odpowiedzi i reakcje nie będą anonimowe.
Jeśli używasz innych aplikacji na spotkaniach w aplikacji Teams, ręcznie dostosuj ustawienia każdej aplikacji, aby nazwiska uczestników były ukryte.
Widok uczestnika
Uczestnicy nie mogą wyświetlać nazwisk i szczegółów innych uczestników, ale będą mogli wyświetlać imiona i nazwiska oraz szczegóły organizatorów i osób prowadzących.
Uwaga: Reakcje na żywo nie są obecnie obsługiwane dla uczestników, którzy dołączają ze swojego urządzenia przenośnego.
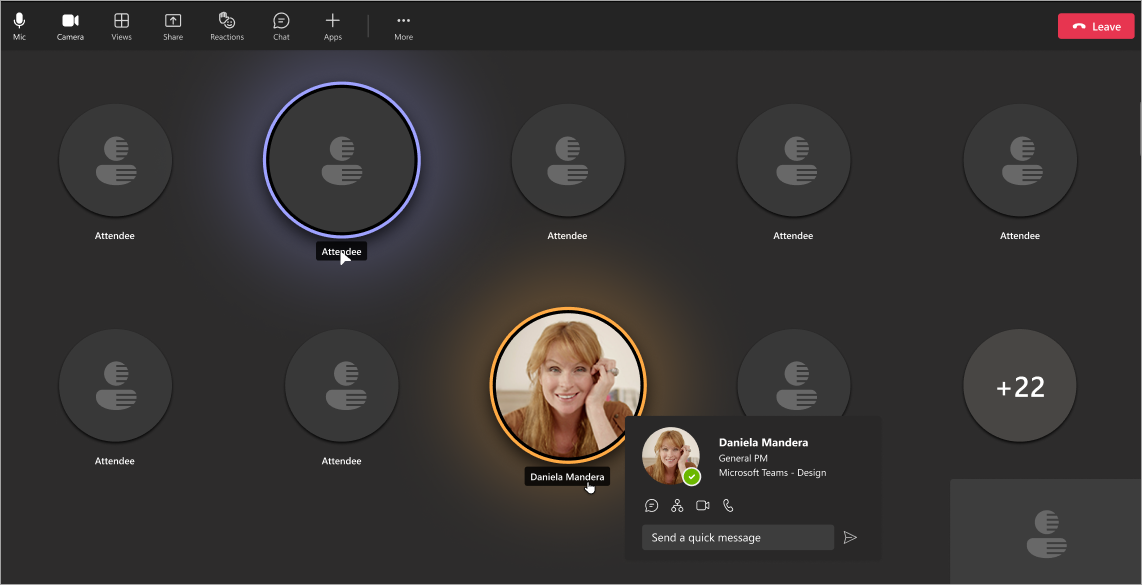
Okno spotkania
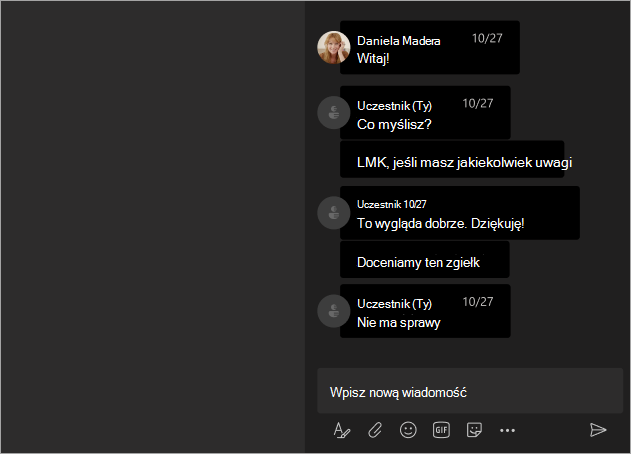
Okno czatu
Widok organizatora i osoby prowadzącej
Organizatorzy, współorganizatorzy i osoby prowadzące zobaczą imię i nazwisko każdego uczestnika obok etykiety Uczestnik . Po umieszczeniu wskaźnika myszy na uczestniku zostaną wyświetlone imię i nazwisko uczestnika, zdjęcie profilowe oraz szczegóły. Ułatwia to organizatorom i osobom prowadzącym kontaktowanie się z uczestnikami i śledzenie pytań, które zadali lub odpowiedzi udostępnionych na czacie.
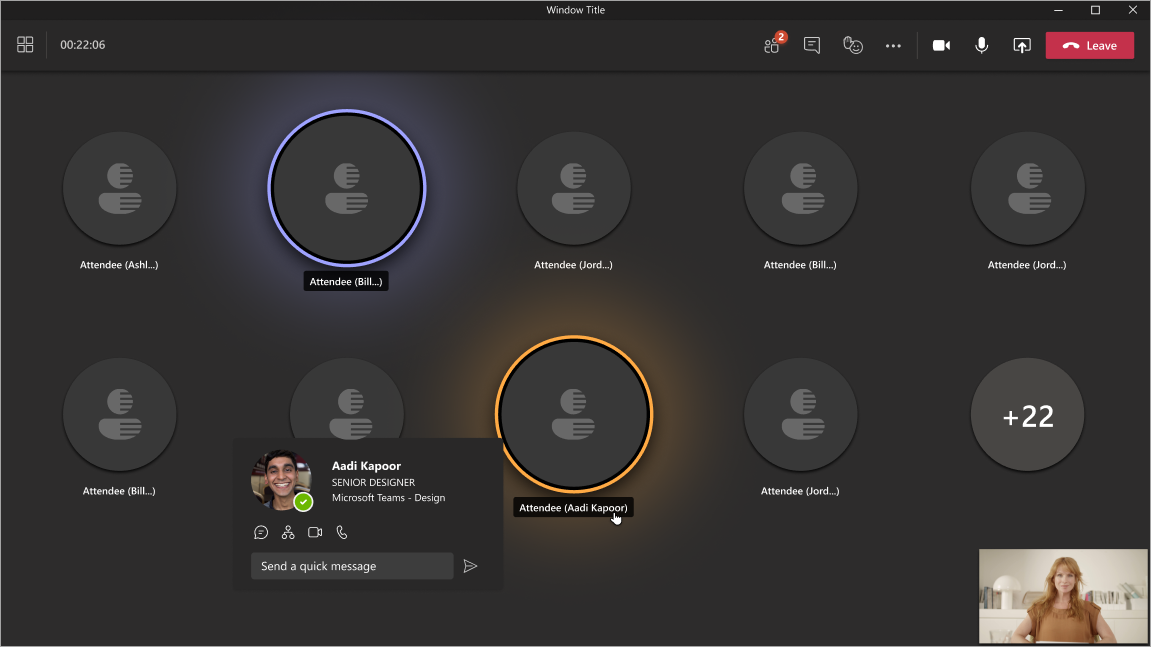
Okno spotkania
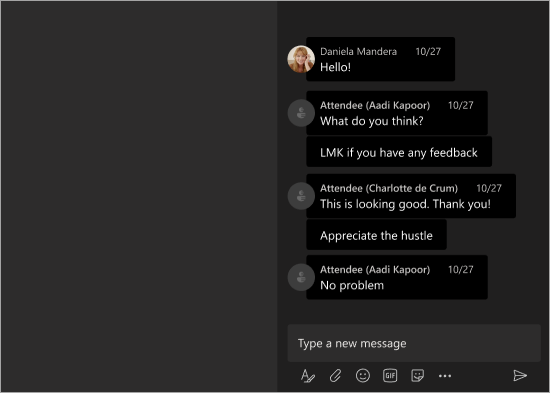
Okno czatu










