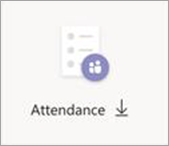Planowanie spotkania z rejestracją w usłudze Microsoft Teams
Zamiast wysyłać zaproszenia na spotkania zawierające link Dołącz do spotkania , możesz udostępnić spotkanie i zarejestrować uczestników. Zostanie wyświetlona szersza sieć dla uczestników, która umożliwi uczestnikom podanie ważnych informacji o ich zainteresowaniach.
W tym artykule
Informacje o spotkaniach z rejestracją
Dostosowywanie formularza rejestracyjnego
Wyświetlanie raportu rejestracyjnego
Dodawanie osób prowadzących po wysłaniu zaproszenia
Informacje o spotkaniach z rejestracją
Na spotkaniach z rejestracją organizator i osoby prowadzące mają większą kontrolę niż w przypadku zwykłych spotkań. Domyślnie uczestnicy:
-
Poczekaj w poczekalni, aż organizator lub osoba prowadząca wpuszczenie ich na spotkanie.
-
Nie można udostępniać zawartości.
Jeśli spotkanie jest otwarte dla publiczności, uczestnicy są wyciszenie, a ich wideo jest wyłączone, gdy dołączają.
Osoby prowadzące mogą korzystać z ankiet podczas spotkania, aby zaangażować odbiorców i zebrać informacje.
Uwaga: Obecnie spotkania kanału i spotkania cykliczne nie obsługują rejestracji uczestników.
Planowanie spotkania
-
Przejdź do kalendarza aplikacji Teams.
-
Wybierz pozycję Nowe spotkanie.
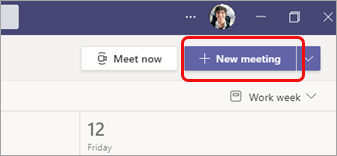
-
W obszarze Szczegóły spotkania wybierz pozycję Wymagaj rejestracji.
-
Z menu rozwijanego wybierz pozycję Flub osoby z Twojej organizacji lub Dla wszystkich (w przypadku spotkania otwartego dla publiczności).
Uwagi:
-
Jeśli nie widzisz opcji Wymagaj rejestracji , skontaktuj się z administratorem IT.
-
Jeśli chcesz zaplanować spotkanie publiczne, ale nie widzisz pozycji Dla wszystkich w menu rozwijanym, skontaktuj się z administratorem IT.
-
-
W obszarze Szczegóły spotkania wprowadź tytuł spotkania, datę, godzinę rozpoczęcia i zakończenia oraz opis.
Informacje wprowadzone na tej stronie dotyczą tylko osób prowadzących spotkanie — uczestnicy ich nie zobaczą. Jeśli chcesz, możesz ustawić inny czas rozpoczęcia spotkania dla uczestników, aby mieć czas na przygotowanie się z osobami prowadzącymi przed dołączeniem uczestników. (Aby uzyskać instrukcje, zobacz Dostosowywanie formularza rejestracyjnego ).Uwaga: Zalecamy skonfigurowanie zasad spotkania tak, aby uczestnicy czekali w poczekalni, tak aby Ty lub osoba prowadząca mogli wpuścić ich na spotkanie, gdy wszystko będzie gotowe. Aby uzyskać instrukcje, zobacz Zmienianie ustawień uczestników spotkania w aplikacji Teams.
Dodawanie osób prowadzących (opcjonalnie)
Aby zezwolić innym osobom oprócz siebie na prezentowanie zawartości podczas spotkania, wymień je w zaproszeniu. Osoby prowadzące nie muszą rejestrować się na spotkaniu.
Uwaga: Jeśli po wysłaniu zaproszenia na spotkanie dodasz osoby prowadzące, musisz wykonać dodatkowe czynności. zobacz Dodawanie osób prowadzących po wysłaniu zaproszenia.
-
W polu Dodaj wymagane osoby prowadzące wprowadź ich imiona i nazwiska.
-
Jeśli istnieją opcjonalne osoby prowadzące, wybierz pozycję Opcjonalne osoby prowadzące i wprowadź ich imiona i nazwiska.
Anonimowa osoba prowadząca dołączy do spotkania jako uczestnik. Aby móc udostępniać zawartość, musisz uczynić ją osobą prowadzącą:
-
Wybierz pozycję Pokaż uczestników w kontrolkach spotkania, aby wyświetlić listę wszystkich osób biorących udział w spotkaniu.
-
Umieść wskaźnik myszy na imieniu i nazwisku osoby, której rolę chcesz zmienić, a następnie wybierz pozycję Więcej opcji

Dostosowywanie formularza rejestracyjnego
Potencjalni uczestnicy spotkania otrzymają ten formularz po wybraniu linku do rejestracji spotkania. Wypełniają ją i przesyłają, aby otrzymać link dołączania do spotkania.
-
W obszarze Szczegóły spotkania wybierz pozycję Wyświetl formularz rejestracyjny.

Dodawanie obrazu niestandardowego (opcjonalnie)
U góry formularza rejestracji uczestników możesz dodać baner lub inny obraz.
-
Wybierz pozycję Dodaj obraz u góry strony.
-
Wybierz pozycję Przekaż obraz, znajdź i wybierz obraz, którego chcesz użyć, a następnie wybierz pozycję Gotowe.
-
Wybierz ponownie pozycję Gotowe .
Aby usunąć obraz, wybierz znak X w prawym górnym rogu strony.
Wprowadzanie podstawowych szczegółów spotkania dla uczestników
-
Wprowadź tytuł, datę, godzinę rozpoczęcia i zakończenia spotkania oraz opis. Możesz również wyświetlić listę głośników wraz z ich biosem.
Informacje wprowadzone na tej stronie dotyczą uczestników spotkania. Jeśli chcesz, możesz ustawić inny czas rozpoczęcia spotkania dla osób prowadzących spotkanie, aby mieć czas na przygotowanie się z osobami prowadzącymi przed dołączeniem uczestników.
Aby uczestnicy czekali w poczekalni przed wpuszczeniem na spotkanie, zobacz Zmienianie ustawień uczestników spotkania w aplikacji Teams.
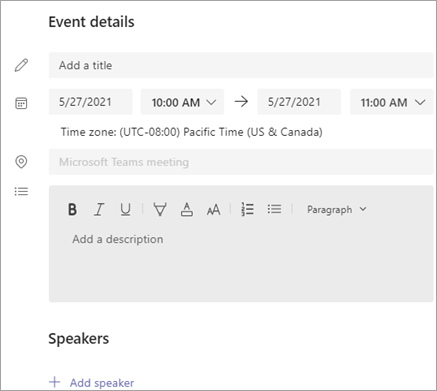
Wybieranie dodatkowych pól
Formularz, który wypełni uczestnicy, zawiera trzy wymagane pola: Imię, Nazwisko i Email. Ty decydujesz o pozostałych.
-
W obszarze Zarejestruj dla tego zdarzenia wybierz pozycję Dodaj pole , aby wyświetlić listę często wymaganych pól.
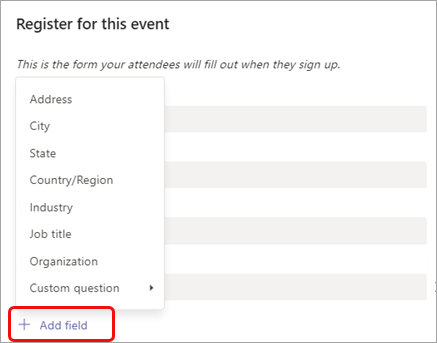
-
Wybierz pole z menu rozwijanego.
-
Gdy pole pojawi się w formularzu, zaznacz pole Wymagane , jeśli chcesz, aby uczestnicy podali te informacje. Nie będą oni mogli zarejestrować się na Twoim spotkaniu, jeśli pozostawią wiersz pusty.
-
W razie potrzeby powtórz kroki od 1 do 3. Aby usunąć pole, wybierz pozycję X z prawej strony.
Tworzenie pól niestandardowych
Możesz poprosić o dodatkowe informacje, na przykład dotyczące celów marketingowych spotkania lub pomóc w zaplanowaniu sesji szkoleniowej.You can request any amount of additional info,haps related to your meeting's marketing goals or to help plan your training session.
-
Wybierz pozycję Dodaj pole > Pytanie niestandardowe i określ, czy uczestnik będzie wprowadzał informacje w kwestionariuszu (wybierz pozycję Dane wejściowe) lub wybierz jedną z dostępnych opcji (wybierz pozycję Wybór).
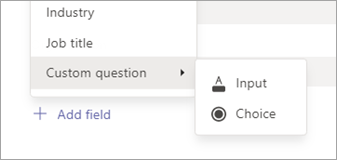
-
Jeśli wybrano pozycję Dane wejściowe, wprowadź pytanie w polu w obszarze Pytanie niestandardowe.
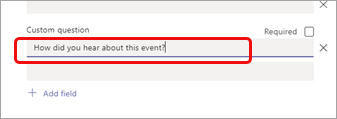
-
Jeśli wybrano opcję Wybór, wprowadź pytanie w obszarze Pytanie niestandardowe, wybierz pozycję Dodaj opcję , dopóki nie uzyskasz liczby opcji do wyboru, które chcesz podać, a następnie wprowadź odpowiednie opcje.
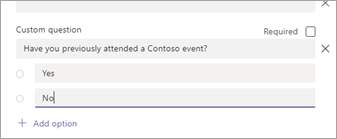
-
Aby wyświetlić podgląd formularza rejestracyjnego, wybierz pozycję Wyświetl w przeglądarce w prawym górnym rogu strony.
-
Gdy skończysz, wybierz pozycję Zapisz.
-
Aby zamknąć formularz, wybierz znak X w prawym górnym rogu.
Uwaga: Formularz rejestracyjny jest tworzony jako formularz sieci Web w witrynie Moja witryna organizatora w programie SharePoint. Rejestrujący wprowadzają swoje dane rejestracyjne za pomocą zaszyfrowanego połączenia TLS między przeglądarką a usługą SharePoint. Gdy rejestrujący przesyła rejestrację, program SharePoint przechowuje dane zaszyfrowane bezpośrednio w lokalizacji przechowywania danych programu SharePoint twojej organizacji jako listę w witrynie Moja witryna organizatora.
Organizatorzy mogą odpowiadać na prośby rejestrujących o skorzystanie z praw osób, których dane dotyczą, bezpośrednio uzyskując dostęp do swoich list rejestracyjnych w programie SharePoint. Administratorzy mogą korzystać ze wskazówek DSR podanych na stronie Office 365 Żądania osób, których dane dotyczą w zakresie RODO i USTAWY CCPA.
Wysyłanie zaproszenia
Po zakończeniu wykonywania podstawowych informacji zarówno dla osób prowadzących, jak i uczestników, dodano dodatkowe osoby prowadzące i dostosowano formularz rejestracyjny, wyślij zaproszenie.
Ważne: Musisz to zrobić, nawet jeśli jesteś jedyną osobą prowadzącą.
-
Wybierz pozycję Wyślij w prawym górnym rogu strony.
Osoby prowadzące otrzymają zaproszenie.
Link rejestracyjny stanie się aktywny, dzięki czemu potencjalni uczestnicy będą mogli się zarejestrować.
Nagłaśnianie spotkania
Buduj emocje i zbierz uczestników spotkania, udostępniając szczegóły i link do rejestracji potencjalnym uczestnikom. Możesz chcieć nagłośnić wydarzenie za pośrednictwem mediów społecznościowych, witryn internetowych, wiadomości e-mail, czatów itd. (Link staje się aktywny po wysłaniu zaproszenia na spotkanie).
Kopiowanie linku rejestracji
-
Kliknij dwukrotnie zdarzenie spotkania w kalendarzu.
-
Wybierz pozycję Kopiuj link rejestracji w górnej części strony.
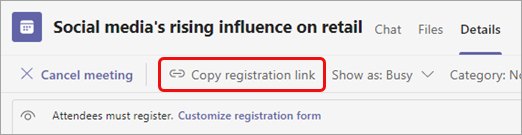
Uwaga: Link można również skopiować z formularza rejestracyjnego.
Teraz możesz wkleić link do swoich ogłoszeń i wiadomości.
Wyświetlanie raportu rejestracyjnego
Po wysłaniu zaproszenia na spotkanie i upublicznieniu spotkania możesz śledzić, kto zarejestrował się i co wprowadzili w formularzu rejestracyjnym.
-
W kalendarzu kliknij dwukrotnie spotkanie.
-
Wybierz pozycję Rejestracja , aby pobrać raport.
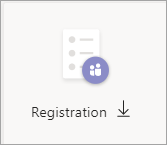
Dodawanie osób prowadzących po wysłaniu zaproszenia
Gdy dodajesz osoby prowadzące do spotkania po wysłaniu zaproszenia, musisz nadać im uprawnienia do prezentowania. Możesz to zrobić, zmieniając opcję spotkania przed spotkaniem lub zmieniając ich rolę podczas spotkania.
Uwaga: Aby dodać osobę prowadzącą zewnętrzną (gościa), wykonaj drugą procedurę.
Aby dodać prezentera przed spotkaniem:
-
Kliknij dwukrotnie zdarzenie w kalendarzu.
-
Dodaj nową prezentera do wiersza Prezenterzy lub Opcjonalne osoby prowadzące w zaproszeniu.
-
Wybierz pozycję Wyślij aktualizację w prawym górnym rogu ekranu.
-
Kliknij dwukrotnie zdarzenie w kalendarzu.
-
Wybierz pozycję Zmień opcje.

-
Wybierz pozycję Role.
-
W polu Wybierz prezenterów wprowadź nazwę dodatkowej osoby prowadzącej.
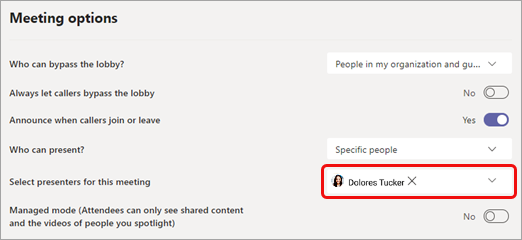
-
Wybierz pozycję Zapisz u dołu strony.
Aby powiadomić uczestników spotkania o nowej osobie prowadzącej, zobacz Edytowanie szczegółów spotkania i informowanie uczestników — aby poinformować zarejestrowanych uczestników.
Aby zmienić rolę danej osoby podczas spotkania:
-
Wyślij informacje o dołączaniu do spotkania osobie, która będzie prowadzić prezentację. Informacje są dostępne u dołu zdarzenia spotkania w kalendarzu, w obszarze Spotkanie w aplikacji Microsoft Teams.
-
W czasie spotkania wpuść prezentera do spotkania.
-
Wybierz Osoby

-
Wskaż nazwisko osoby, której rolę chcesz zmienić, a następnie wybierz pozycję Więcej opcji

Edytowanie szczegółów spotkania i informowanie uczestników
Aby poinformować osoby prowadzące:
Zmiany w podstawowych informacjach o spotkaniu (tytuł, osoby prowadzące, data i godzina) zostaną przesłane do osób prowadzących pocztą e-mail.
-
W kalendarzu kliknij dwukrotnie zdarzenie spotkania.
-
Wprowadź zmiany.
-
Wybierz pozycję Wyślij aktualizację w prawym górnym rogu strony.
Aby poinformować zarejestrowanych uczestników:
Zmiany daty i godziny zostaną przesłane do zarejestrowanych uczestników pocztą e-mail.
-
W kalendarzu kliknij dwukrotnie zdarzenie spotkania.
-
Wybierz pozycję Dostosuj formularz rejestracyjny.
-
Wybierz pozycję Edytuj w lewym górnym rogu formularza.
-
Wprowadź zmiany.
-
Wybierz pozycję Zapisz w lewym górnym rogu formularza.
Ważne: W polu Wyślij aktualizację? wybierz pozycję Wyślij.
Anulowanie spotkania
Wiadomość e-mail o anulowaniu zostanie wysłana do osób prowadzących i zarejestrowanych uczestników.
-
W kalendarzu kliknij dwukrotnie zdarzenie spotkania.
-
Wybierz pozycję Anuluj spotkanie.
-
Dodaj opcjonalną wiadomość o anulowaniu i wybierz pozycję Anuluj spotkanie.
Uwaga: Uczestnicy mogą anulować rejestrację z poziomu wiadomości e-mail zawierającej link Dołącz.
Wyświetlanie raportu uczestnictwa po spotkaniu
Po spotkaniu pobierz raport uczestnictwa, aby sprawdzić, kto i jak długo dołączył do spotkania. Można to porównać z raportem rejestracyjnym, aby uzyskać pełniejszy obraz sukcesu spotkania.
-
W kalendarzu kliknij dwukrotnie zdarzenie spotkania.
-
Wybierz przycisk Uczestnictwo , aby pobrać raport.