Korzystanie z kontrolek spotkania w aplikacji Microsoft Teams
Będąc na spotkaniu w aplikacji Teams, możesz uzyskać dostęp do różnych funkcji z kontrolek spotkania w górnej części ekranu. Ułatwi to dostosowywanie widoku, uczestniczenie z innymi osobami i nie tylko.

Pokazywanie lub ukrywanie konwersacji na spotkaniu
Aby uzyskać dostęp do czatu spotkania, wybierz pozycję Czat 

Aby dowiedzieć się więcej, zobacz Czat na spotkaniu w aplikacji Teams.
Pokazywanie lub ukrywanie wszystkich uczestników
Jeśli chcesz wyświetlić listę wszystkich uczestników spotkania lub listę innych osób zaproszonych, ale obecnie nie biorących udziału w spotkaniu, wybierz pozycję Osoby 
Uczestnicy spotkania pojawią się po prawej stronie ekranu. Nad listą uczestników możesz również zaprosić kogoś na spotkanie lub udostępnić zaproszenie na spotkanie.
Aby ukryć listę, ponownie wybierz pozycję Osoby 
Uwaga: W przypadku kafelków wideo o rozmiarze poniżej 250 x 140 pikseli imię i nazwisko uczestnika będzie wyświetlane tylko po umieszczeniu wskaźnika myszy z powodu ograniczeń rozmiaru.
Aby dowiedzieć się więcej, zobacz Zapraszanie osób na spotkanie.
Podnoszenie ręki
Podnieś rękę podczas spotkania, aby poinformować inne osoby, że masz coś do udostępnienia bez przerywania rozmówcy.
Aby podnieść lub obniżyć rękę:
-
Wybierz pozycję Podnieś

Inni zobaczą, że Twoja ręka jest podniesiona i w jakiej kolejności została podniesiona, jeśli inni mają podniesione ręce.
Aby dowiedzieć się więcej, zobacz Wyrażanie siebie na spotkaniach w aplikacji Teams za pomocą reakcji na żywo i Podnieś rękę na spotkaniu w aplikacji Teams.
Wyrażanie reakcji
React coś, co ktoś mówi podczas spotkania, wybierając reakcję emoji.
Aby zareagować na spotkaniu:
-
Wybierz pozycję React

-
Wybierz emoji, które chcesz wyrazić.
Po wybraniu reakcji emoji pojawi się na kilka sekund w oknie spotkania, aby uczestnicy mogli je zobaczyć.
Zmienianie widoku
Zmień sposób wyświetlania innych uczestników, wybierając pozycję Wyświetl 
Aby dowiedzieć się więcej, zobacz Korzystanie z wideo w aplikacji Microsoft Teams.
Sporządzanie notatek ze spotkania
Dzięki notatkom ze spotkania można być na bieżąco z planem spotkania, przydzielonymi zadaniami i nie tylko. Wprowadzanie zmian na żywo, które inne osoby mogą wyświetlać i edytować w miarę ich wprowadzania, oraz odwoływanie się do nich później.
Aby dowiedzieć się więcej, zobacz Sporządzanie notatek ze spotkania w aplikacji Microsoft Teams.
Tworzenie osobnego pokoju
Jeśli jesteś organizatorem spotkania lub osobą prowadzącą, która została mianowana menedżerem osobnych pokojów, możesz wybrać pozycję Pokoje 
Aby dowiedzieć się więcej, zobacz Korzystanie z osobnych pokojów i Dołączanie do osobnego pokoju.
Korzystanie z rozwiązania Copilot
Jeśli masz licencję na copilot, wybierz pozycję Copilot 
Aby dowiedzieć się więcej, zobacz Copilot — Zapraszamy! w aplikacji Microsoft Teams.
Dodawanie aplikacji
Jeśli jesteś organizatorem spotkania lub osobą prowadzącą, możesz wybrać pozycję Aplikacje 
Aby dowiedzieć się więcej, zobacz Korzystanie z aplikacji na spotkaniach w aplikacji Teams.
Więcej akcji
Wybierz pozycję Więcej akcji 
Niektóre popularne opcje widoczne w menu więcej akcji to Rozpocznij nagrywanie, Zastosuj efekty tła i Wyłącz przychodzące wideo.
Włączanie lub wyłączanie aparatu
Aby włączyć kamerę:
-
Wybierz strzałkę listy rozwijanej obok pozycji

-
Wybierz pozycję

Aby wyłączyć aparat, ponownie wybierz pozycję 
Aby dowiedzieć się więcej, zobacz Korzystanie z wideo.
Uwaga: Jeśli bierzesz udział w wydarzeniu na żywo lub publicznym seminarium internetowym (otwarta rejestracja), Kamera jest domyślnie wyłączona. Aby dowiedzieć się więcej, zobacz Uczestniczenie w wydarzeniu na żywo i Rozpoczynanie pracy z seminariami w usłudze Teams.
Wyciszanie lub wyłączanie wyciszenia mikrofonu
Jeśli masz już wyciszenie na spotkaniu i chcesz mówić:
-
Wybierz strzałkę listy rozwijanej obok pozycji

-
Wybierz pozycję

Aby wyciszyć mikrofon, ponownie wybierz pozycję Mikrofon .
Aby dowiedzieć się więcej, zobacz Wyciszanie i wyłączanie wyciszenia mikrofonu.
Uwaga: Jeśli bierzesz udział w wydarzeniu na żywo lub publicznym seminarium internetowym (otwarta rejestracja), twój mikrofon jest domyślnie wyłączony. Aby dowiedzieć się więcej, zobacz Uczestniczenie w wydarzeniu na żywo i Rozpoczynanie pracy z seminariami w usłudze Teams.
udostępnić ekran,
Aby udostępnić ekran lub inną zawartość podczas spotkania:
-
Wybierz pozycję Udostępnij

-
Zaprezentuj cały ekran, okno, plik programu PowerPoint lub tablicę.
Aby dowiedzieć się więcej, zobacz Udostępnianie zawartości na spotkaniu w aplikacji Teams.
Opuszczanie lub kończenie spotkania
Aby opuścić spotkanie, wybierz pozycję Opuść 
Chcesz dowiedzieć się więcej? Zobacz Spotkania w aplikacji Teams.
Powiązane tematy
Jeśli prowadzisz spotkanie na urządzeniu przenośnym, możesz uzyskać dostęp do różnych kontrolek spotkania zarówno z górnej, jak i dolnej części ekranu.
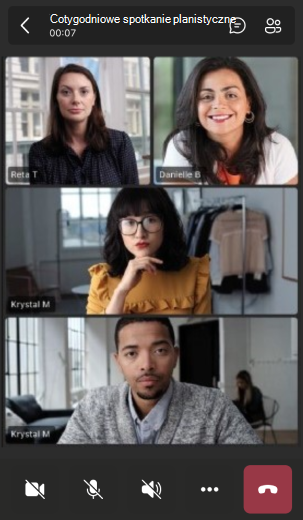
Pokazywanie lub ukrywanie konwersacji na spotkaniu
Aby uzyskać dostęp do konwersacji na czacie spotkania, naciśnij pozycję Czat 

Pokazywanie lub ukrywanie wszystkich uczestników
Jeśli chcesz wyświetlić listę wszystkich osób aktualnie biorących udziału w spotkaniu — lub wszystkich zaproszonych, ale nie biorących udziału w spotkaniu — naciśnij pozycję Osoby 

Włączanie lub wyłączanie aparatu
Aby włączyć kamerę podczas spotkania, naciśnij pozycję Aparat 

Wyciszanie lub wyłączanie wyciszenia mikrofonu
Aby wyłączyć wyciszenie mikrofonu podczas spotkania, naciśnij pozycję 

Opcje głośników dla urządzeń przenośnych
Aby uzyskać dostęp do opcji głośnika, naciśnij pozycję Głośnik 
Więcej akcji
Naciśnij pozycję Więcej 
Możesz wybrać pozycję Reakcje, Czat, Osoby, Udostępnij i Widoki.
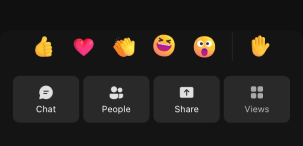
Lub Efekty tła, Rozpocznij nagrywanie i nie tylko.
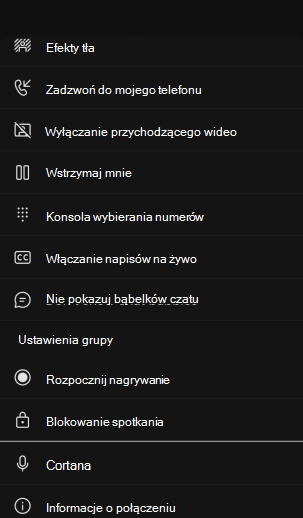
Aby zamknąć, naciśnij dowolne miejsce u góry ekranu powyżej reakcji.
Opuszczanie spotkania
Aby opuścić spotkanie, naciśnij pozycję Opuść 










