Zmienianie tła podczas spotkań w aplikacji Microsoft Teams
Jeśli chcesz zmienić to, co jest wyświetlane za Tobą podczas spotkania wideo lub połączenia, możesz rozmyć tło, całkowicie zamienić je na dowolny obraz lub użyć szablonu wirtualnego tła aplikacji Teams. Mając licencję Teams Premium, możesz zmienić tło spotkania w aplikacji Teams na logo lub obraz specyficzny dla Twojej firmy.
Uwaga: Rozmycie lub zamiana tła może uniemożliwiać wyświetlanie poufnych informacji innym osobom w trakcie połączenia lub spotkania.
Zmienianie tła przed rozpoczęciem spotkania
Tło będzie się utrzymywać we wszystkich spotkaniach i połączeniach, dopóki nie zmienisz go ponownie.
-
Podczas konfigurowania wideo i audio przed dołączeniem do spotkania włącz kamerę i wybierz pozycję Efekty i awatary

-
Wybierz pozycję Rozmyj

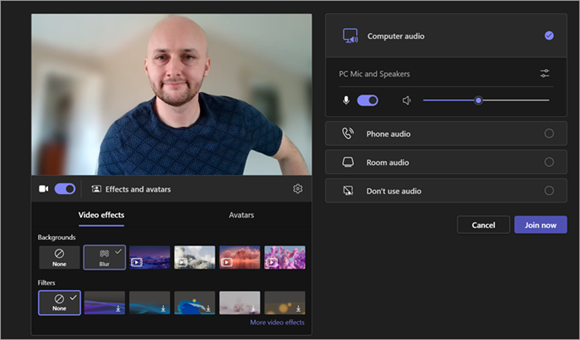
-
Wybierz tło aplikacji Teams, aby zastosować je do kanału wideo, lub przekaż i zastosuj własne.
-
Aby użyć własnego obrazu, wybierz pozycję Więcej efektów wideo > Dodaj nowy, a następnie wybierz jeden z nich do przekazania z komputera. Upewnij się, że jest to plik .JPG, .PNG lub .BMP.
-
Aby wyłączyć efekty tła, wybierz pozycję Brak .
Uwaga: Jeśli nie widzisz tej opcji w menu, ta funkcja może być niedostępna na urządzeniu.
Zmienianie tła podczas spotkania
-
Przejdź do górnej części ekranu spotkania i wybierz pozycję Więcej

-
Wybierz pozycję Rozmyj

-
Wybierz pozycję Podgląd , aby zobaczyć, jak wygląda wybrane tło przed jego zastosowaniem, a następnie wybierz pozycję Zastosuj.
Uwagi:
-
Użytkownicy systemu Linux nie mogą korzystać z tej funkcji.
-
Efekty tła nie będą dostępne dla Ciebie, jeśli korzystasz z aplikacji Teams za pośrednictwem zoptymalizowanej infrastruktury pulpitów wirtualnych (VDI).
Używanie SI do ozdabiania tła podczas spotkania
Skorzystaj z nowego efektu Dekoruj wygenerowanego przez AI w aplikacji Teams, aby jeszcze bardziej spersonalizować swoje tła. Dostępnych jest pięć opcji do wyboru:
-
Oczyść: Tidies się otoczenie, usuwając bałagan i tworząc bardziej usprawnione i minimalistyczne estetyczne.
-
Fancy: Zawiera wystawne i eleganckie elementy dekoracyjne, takie jak tapety, świece i żyrandole.
-
Szklarnia: Dodaje rośliny i zieleń do przestrzeni.
-
Uroczystość: obejmuje świąteczne dekoracje, takie jak balony, streamery i oświetlenie.
-
Zaskocz mnie: Przełącza się między różnymi stylami i motywami, aby przekształcić swoją przestrzeń, w tym animację 2D, podwodną, projekt w stylu bloku przypominający Minecrafta i motyw promu kosmicznego.
Aby włączyć tę funkcję, wykonaj te same czynności, które opisano powyżej, aby zmienić tło przed spotkaniem lub w jego trakcie.
-
W menu efekty wideo wybierz pozycję Udekoruj.
-
Jeśli aparat jest obecnie włączony, zostanie on wyłączony podczas wybierania nowego tła. Po wyświetleniu monitu wybierz przycisk Start , aby wyłączyć kamerę i wyświetlić odpowiednie opcje.
-
Po wybraniu jednego z pięciu motywów wybierz pozycję Generuj , aby wyświetlić podgląd kilku opcji.
-
Jeśli chcesz wyświetlić więcej opcji, wybierz pozycję Wygeneruj więcej. Możesz również wybrać inny motyw przed wygenerowaniem więcej. Wcześniej wygenerowana opcja pozostanie dostępna.
-
Po znalezieniu odpowiedniego, wybierz pozycję Zastosuj i włącz wideo.
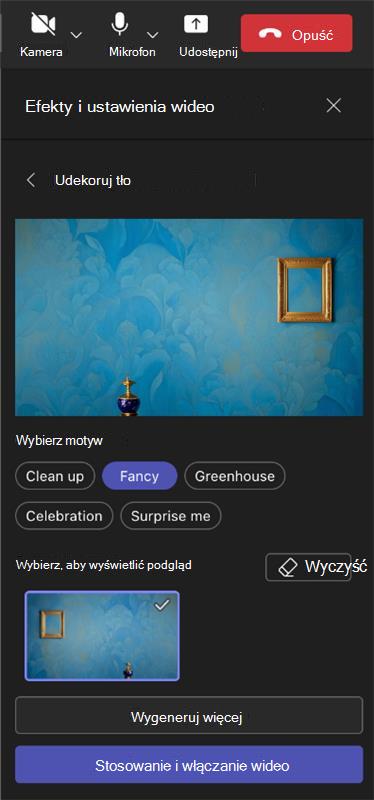
Zmienianie tła przed rozpoczęciem spotkania
-
Podczas konfigurowania obrazu wideo i dźwięku przed dołączeniem do spotkania wybierz pozycję Efekty tła

Opcje tła są wyświetlane poniżej obrazu.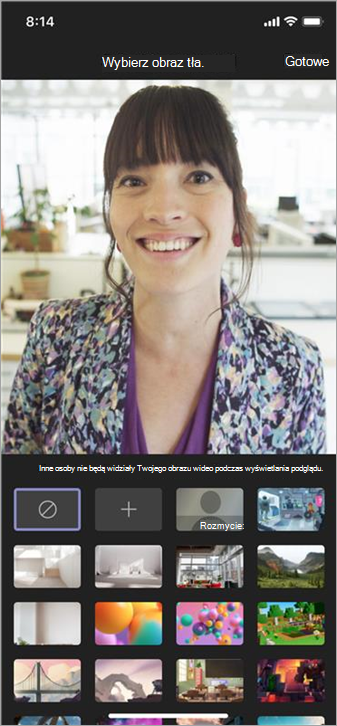
-
Wybierz pozycję Rozmycie , aby rozmyć tło. Twój obraz będzie widoczny dobrze i wyraźnie, a wszystkie detale w tle zostaną subtelnie ukryte.
Możesz również zamienić tło na jeden z dostępnych obrazów lub jeden z wybranych przez siebie.
Aby użyć własnego obrazu, wybierz znak plus, a następnie wybierz znak do przekazania z urządzenia. Upewnij się, że jest to plik .JPG, .PNG lub .BMP. -
Wybierz pozycję Gotowe.
Nowe tło będzie nadal obowiązywać we wszystkich spotkaniach i połączeniach, dopóki nie zmienisz go ponownie.
Aby wyłączyć efekty tła, wybierz pozycję Brak .
Zmienianie tła podczas spotkania lub połączenia
-
Przejdź do kontrolek spotkania lub połączenia i wybierz pozycję Więcej opcji


-
Wykonaj kroki 2 i 3 przedstawione powyżej.
Wymagania dotyczące systemu Android
Aby zmienić tło, urządzenie z systemem Android musi mieć następujące funkcje:
-
Aplikacja mobilna Teams dla systemu Android (wersja 1416/1.0.0.2021143402 lub nowsza)
-
Android w wersji 10 lub nowszej
-
Procesor GPU
-
Qualcomm Adreno 610 lub nowszy
-
Arm Mali-G71 lub nowszy
-
Arm Mali-T720 lub nowszy
-










