Dołączanie do spotkania w aplikacji Microsoft Teams na drugim urządzeniu
Jeśli dołączysz do spotkania na jednym urządzeniu, możesz dołączyć do niego na innym urządzeniu w tym samym czasie. Jeśli na przykład prowadzisz już spotkanie na komputerze przenośnym, możesz również dołączyć na telefonie, aby udostępniać wideo na żywo, sterować prezentacją za pomocą telefonu i wykonywać wiele innych czynności.
Możesz przenieść spotkanie na drugie urządzenie lub zachować oba urządzenia na spotkaniu.
Przenoszenie spotkania z jednego urządzenia na inne
-
Podczas spotkania na jednym urządzeniu otwórz aplikację Teams na drugim (urządzenie, na które chcesz przenieść spotkanie).
-
Na nowym urządzeniu wybierz pozycję Dołącz do połączenia.

-
Wybierz pozycję Przenieś na to urządzenie.
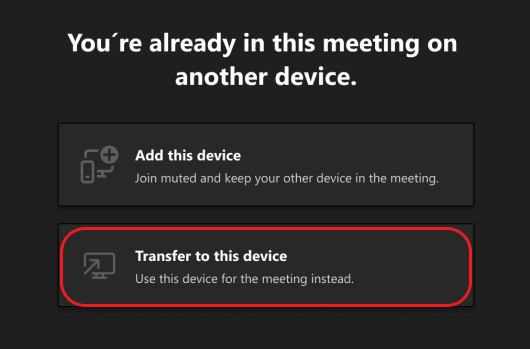
-
Możesz ustawić preferencje audio i wideo dla spotkania na nowym urządzeniu, a następnie wybrać pozycję Dołącz.
Gdy jesteś na spotkaniu na nowym urządzeniu, Pierwsze urządzenie opuści spotkanie.
Dodawanie drugiego urządzenia do spotkania
-
Podczas spotkania na jednym urządzeniu otwórz aplikację Teams na drugim.
-
Na drugim urządzeniu wybierz pozycję Dołącz.

-
Wybierz pozycję Dodaj to urządzenie.
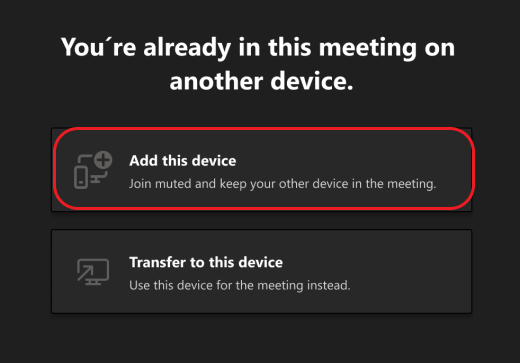
Aby zapobiec efektowi echa, aplikacja Teams automatycznie wyłączy kamerę i mikrofon na drugim urządzeniu przed jego dołączeniem do spotkania. Po dołączeniu będzie można włączyć lub wyłączyć mikrofon i kamerę stosownie do potrzeb.
Na obu urządzeniach podczas spotkania możesz teraz udostępniać zawartość z jednego z nich.
Opuszczanie spotkania na wszystkich urządzeniach
Zapewnij swoją prywatność, pozostawiając spotkanie ze wszystkich urządzeń, na które dołączliśmy, jednym naciśnięciem. Niezależnie od tego, czy spotkanie zostało wprowadzone z telefonu komórkowego, komputera stacjonarnego czy pokoju aplikacji Teams, możesz zamknąć połączenie od razu.
Aby opuścić spotkanie na wszystkich urządzeniach:
-
W oknie spotkania w aplikacji Teams wybierz strzałkę obok pozycji Opuść , aby otworzyć menu rozwijane Opuść spotkanie .
-
Wybierz pozycję Opuść na wszystkich moich urządzeniach.
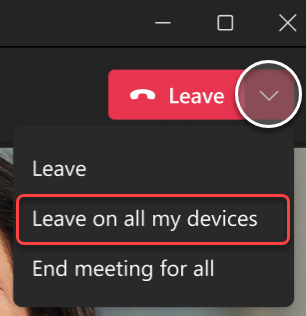
Artykuły pokrewne
Telefon może służyć jako urządzenie pomocnicze do obsługi spotkań zarówno osobiście, jak i wirtualnych.
Ważne: Przed dołączeniem do aplikacji Teams jako urządzenia pomocniczego upewnij się, że masz najnowszą wersję aplikacji Teams na telefonie.
Dodawanie urządzenia przenośnego jako urządzenia pomocniczego do pobliskiego spotkania
Jeśli bierzesz udział w spotkaniu osobiście, na którym ustawiono lokalizację pokoju aplikacji Microsoft Teams lub urządzenia Surface Hub, możesz dołączyć do spotkania za pomocą urządzenia przenośnego. Możesz dołączyć po rozpoczęciu spotkania lub w dowolnym momencie spotkania.
Uwaga: Aby korzystać z telefonu iPhone jako urządzenia towarzyszącego pokoju, musisz być w tej samej organizacji co w pokoju aplikacji Teams lub na urządzeniu Surface Hub.
Uwaga: Ta funkcja jest dostępna dla systemów Android i iPhone. W przypadku urządzenia Surface Hub opcja zdalnego dostępu do pomieszczenia na telefonie iPhone może nie działać. Obsługa zdalna w pokoju na urządzeniu Surface Hub już wkrótce.
-
Na urządzeniu włącz funkcję Bluetooth i upewnij się, że jest ona włączona dla aplikacji Teams.
-
Otwórz aplikację Teams, gdy jesteś w pokoju spotkań.
-
Naciśnij pozycję Dołącz z pokojem u dołu ekranu lub Dołącz u góry ekranu. Dołączysz do pokoju i na telefonie iPhone w tym samym czasie.
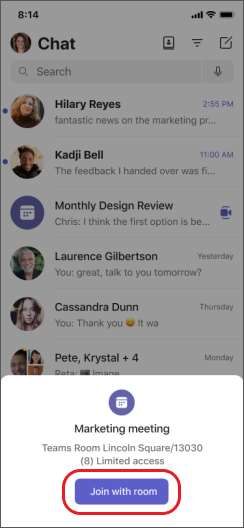
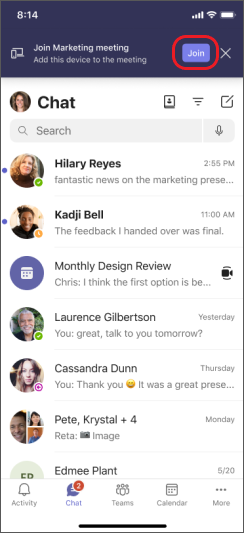
Aby zapobiec wystąpieniu efektu echa, aplikacja Teams automatycznie wyłączy głośnik, kamerę i mikrofon na drugim urządzeniu przed dołączeniem do spotkania. Po dołączeniu do pokoju konferencyjnego możesz włączyć lub wyłączyć głośnik, kamerę i mikrofon, a także reagować, rozmawiać, udostępniać i wykonywać inne czynności.
Dodawanie telefonu jako urządzenia pomocniczego do spotkania wirtualnego
Jeśli dołączasz do spotkania na komputerze przenośnym, możesz dołączyć do niego na telefonie w tym samym czasie. Może się to przydać, jeśli na przykład na telefonie znajduje się zawartość, którą chcesz udostępnić.
-
Podczas spotkania na jednym urządzeniu otwórz aplikację Teams na drugim. Naciśnij pozycję Dołącz.
-
Naciśnij pozycję Dodaj to urządzenie.
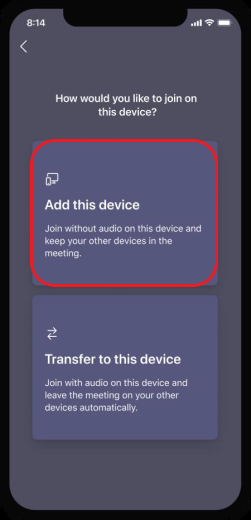
Aby zapobiec wystąpieniu efektu echa, aplikacja Teams automatycznie wyłączy głośnik, kamerę i mikrofon na drugim urządzeniu przed dołączeniem do spotkania. Po dołączeniu do pokoju konferencyjnego możesz włączyć lub wyłączyć głośnik, kamerę i mikrofon, stosownie do potrzeb.
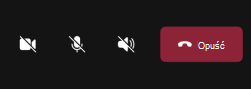
Możesz reagować, rozmawiać na czacie, udostępniać i nie tylko z telefonu.
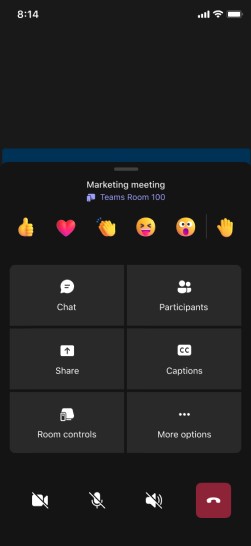
Włączanie głośnika, kamery lub mikrofonu z urządzenia pomocniczego
Jeśli jesteś poza pobliskim lub wirtualnym spotkaniem, możesz włączyć głośnik, kamerę lub mikrofon z urządzenia pomocniczego, aby uczestniczyć w konwersacji.
-
Aby włączyć głośnik, po prostu naciśnij pozycję Głośnik

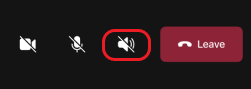
-
Aby włączyć kamerę lub mikrofon, naciśnij pozycję


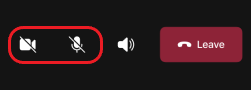
-
Następnie naciśnij pozycję Włącz.
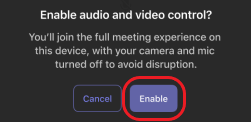
Teraz możesz w razie potrzeby korzystać z głośnika, kamery lub mikrofonu.
Opuszczanie spotkania na wszystkich urządzeniach
Zapewnij swoją prywatność, pozostawiając spotkanie ze wszystkich urządzeń, na które dołączliśmy, jednym naciśnięciem. Niezależnie od tego, czy spotkanie zostało wprowadzone z telefonu komórkowego, komputera stacjonarnego czy pokoju aplikacji Teams, możesz zamknąć połączenie od razu.
Aby opuścić spotkanie na wszystkich urządzeniach:
-
W oknie spotkania w aplikacji Teams naciśnij pozycję Opuść

-
Naciśnij pozycję Opuść na wszystkich moich urządzeniach.










