O meu microfone não está a funcionar no Microsoft Teams
Se as pessoas estiverem a ter dificuldades em ouvi-lo nas reuniões do Teams, eis algumas sugestões para o ajudar a retomar o seu trabalho.
Para saber mais sobre como alterar as definições do microfone no Microsoft Teams para uso pessoal, consulte Gerir as definições do seu dispositivo no Microsoft Teams (gratuito).
Verificar se há atualizações
Para obter o melhor desempenho, certifique-se de que tem a versão mais recente do Teams e a atualização mais recente do Windows Update ou Mac OS instalada.
Certifique-se de que não tem o som desativado
Nos seus controlos de reunião, certifique-se de que o Microfone 
Se o ícone do microfone tiver uma linha através do mesmo, está atualmente desativado. Selecione Ativar som do microfone 
Verificar o microfone físico
Alguns microfones têm opções de desativação de som físicas nos próprios dispositivos.
Verifique se o boom dos auscultadores não está na posição de desativar som (normalmente na vertical ou longe da boca) ou se o botão de desativação física do microfone externo não está ativado.
Verificar as definições no seu dispositivo ou browser
Para utilizar o microfone no Teams, poderá ter de alterar as definições de privacidade no seu dispositivo ou na Web para permitir que o Teams aceda ao mesmo.
Alterar as definições do dispositivo
Se estiver a utilizar a aplicação de ambiente de trabalho do Teams, verifique novamente as definições do seu dispositivo para se certificar de que o Teams tem acesso ao seu microfone.
-
Abra as definições do dispositivo e selecione Privacidade & segurança.
-
Em Permissões de aplicativo, selecione Microfone.
-
Ative o botão de alternar Acesso do microfone .
-
Ative o botão de alternar Permitir que as aplicações acedam ao microfone .
-
Ative o botão de alternar Microsoft Teams (escolar ou profissional ).
-
Ative o botão de alternar Permitir que as aplicações de ambiente de trabalho acedam ao microfone .
Observação: Se estes botões de alternar já estiverem ativados, experimente desativá-los e ativá-los novamente para se certificar de que as definições se aplicam.
-
Feche todas as aplicações e reinicie o dispositivo.
Quando o microfone não está a funcionar no Windows 10, pode ser um problema com os controladores. Aceda aqui para obter instruções passo a passo para verificar os controladores do Windows.
-
Abra as Preferências do Sistema no seu dispositivo.
-
Selecione Segurança & Privacidade.
-
Selecione Microfone.
-
Em Privacidade, certifique-se de que o Microsoft Teams está selecionado.
-
Feche todas as aplicações e reinicie o dispositivo.
-
Abra Configurações.
-
Toque em Privacidade > Microfone.
-
Certifique-se de que o botão de alternar do Microsoft Teams está ativado.
-
Feche todas as aplicações e reinicie o dispositivo.
Alterar as definições do browser
Se estiver a utilizar o Teams para a Web, certifique-se de que as predefinições do browser permitem que o Teams utilize o microfone.
Observação: O Microsoft Teams na Web é atualmente suportado no Chrome, Edge, Firefox e Internet Explorer 11.
-
No Edge, selecione Definições e muito mais


-
Selecione Cookies e permissões de site.
-
Selecione Microfone.
-
Ative o botão Perguntar antes de aceder (recomendado ).
Observação: Se esta opção estiver desativada, o acesso à câmara será bloqueado no Edge.
-
-
No Google Chrome, selecione Definições.
-
Selecione Privacidade e segurança > Definições do site > Permissões.
-
Selecione Microfone.
-
Na parte superior deste ecrã, certifique-se de que o dispositivo correto está selecionado no menu pendente.
-
Em Comportamento predefinido, selecione Os sites podem pedir para utilizar o microfone.
-
-
No Safari, abra Preferências.
-
Selecione Sites.
-
Em Geral, selecione Microfone.
-
Junto a Ao visitar outros sites: selecione Perguntar ou Permitir.
-
Feche todas as aplicações e reinicie o dispositivo.
Voltar a ligar o microfone
Experimente voltar a ligar o microfone através das suas definições do Teams.
Antes da reunião
-
No Teams, selecione Definições e muito mais


-
Selecione Dispositivos

-
Em Definições de áudio, certifique-se de que o microfone está selecionado no menu pendente Microfone .
-
Selecione Fazer uma chamada de teste

Observações:
-
A funcionalidade de chamada de teste está atualmente disponível apenas em inglês.
-
A gravação de teste será eliminada imediatamente após a chamada. Não será retida nem utilizada pela Microsoft.
-
A funcionalidade de chamada de teste está atualmente indisponível no Teams para a Web.
-
Durante uma reunião
-
Na janela de reunião do Teams, selecione a seta pendente junto a Microfone.
-
Selecione Mais definições de áudio.
-
Certifique-se de que o microfone correto está selecionado
Se o microfone não estiver no menu pendente Microfone , desligue-o e volte a ligá-lo. Se estiver a ter problemas com a utilização de um microfone Bluetooth, certifique-se de que está carregado e não está ligado a outro dispositivo. Em seguida, tente voltar a ligar.
Verificar as definições de som (Windows)
Aceda às definições do Windows para se certificar de que o microfone está ativado e ativado.
-
Em Iniciar do Windows, abra as Definições do seu dispositivo.
-
Selecione Sistema > Som.
-
Em Entrada:
-
Selecione o microfone em Escolher um dispositivo para falar ou gravar. Se não vir o microfone aqui, selecione Adicionar dispositivo para emparelhá-lo;
-
Junto a Volume, certifique-se de que o microfone não está ativado.
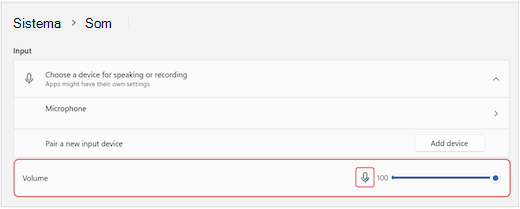
-
Se continuar a ter problemas, tente reativar o altifalante ao aceder a Avançadas > Mais definições de som. No separador Gravação , clique com o botão direito do rato no microfone. Em seguida, selecione Ativar.
Verificar as definições do ambiente de trabalho remoto (Windows)
Se estiver a utilizar o Ambiente de Trabalho Remoto, verifique novamente as definições de áudio no seu dispositivo Windows local.
-
Em Iniciar do Windows, pesquise e selecione Ligação ao Ambiente de Trabalho Remoto.
-
Abra o separador Recursos Locais .
-
Em Áudio remoto, selecione Definições....
-
Em Reprodução de áudio remota, selecione Reproduzir neste computador.
-
Em Gravação de áudio remota, selecione Gravar a partir deste computador.
-
-
Selecione OK para salvar as alterações.
Utilizar o áudio do telemóvel
Se o microfone não funcionar depois de experimentar as soluções acima e você vir uma das mensagens abaixo, selecione Ligar de volta para usar o microfone do telefone.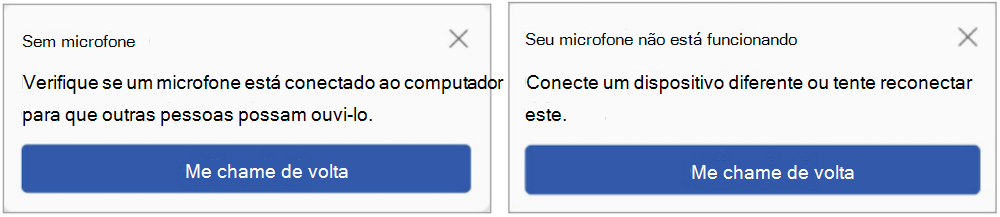
Insira seu número de telefone e selecione Chamar-me para receber uma chamada do Teams que o conectará à sua reunião. Seu áudio virá do seu telefone, mas outro compartilhamento de conteúdo ainda ocorrerá em sua área de trabalho. 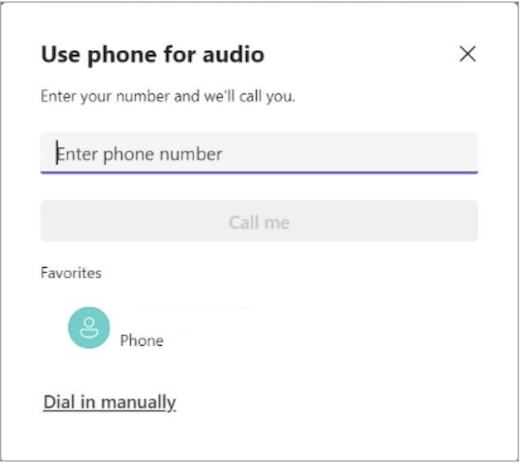
Tópicos relacionados
Meu orador não está funcionando no Teams










