จัดการรายงานการเข้าร่วมการประชุมใน Microsoft Teams
รับข้อมูลเชิงลึกเกี่ยวกับการเข้าร่วมการประชุมของคุณด้วยรายงานการเข้าร่วม เปิดใช้งานรายงานการเข้าร่วมเพื่อดูและดาวน์โหลดรายละเอียดการเข้าร่วมที่สําคัญในระหว่างและหลังการประชุมของคุณ
เรียนรู้ว่าใครเข้าร่วมการประชุมของคุณ เวลาที่แต่ละคนเข้าร่วมและออกจากการประชุม และอื่นๆ อีกมากมาย ผู้ดูแลระบบของคุณต้องเปิดคุณลักษณะนี้เพื่อให้พร้อมใช้งาน ดู รายงานการเข้าร่วม สําหรับการประชุมและการสัมมนาผ่านเว็บใน Microsoft Teams สําหรับข้อมูลเพิ่มเติม
ผู้จัดการ
-
รายงานจะถูกจัดเก็บพร้อมกับข้อมูลอื่นๆ ของผู้จัด เช่น อีเมลและรายชื่อผู้ติดต่อ
-
รายงานจะถูกลบอย่างถาวรถ้าผู้จัดการออกจากองค์กร และจะไม่มีใครสามารถเข้าถึงรายงานได้
-
ผู้จัดการประชุมสามารถเปิดหรือปิดรายงานการเข้าร่วมในการประชุมที่พวกเขาสร้างขึ้นได้
ผู้จัดร่วม
ผู้จัดร่วมสามารถดูและดาวน์โหลดรายงานการเข้าร่วมได้ภายใต้เงื่อนไขต่อไปนี้:
-
การประชุมได้รับการจัดกําหนดการใน Teams ไม่ใช่ Outlook
-
ขณะที่การประชุมกําลังดําเนินอยู่ ให้ดู ระหว่างการประชุม
-
หลังจากการประชุม จากการแชทของการประชุม
หมายเหตุ: หลังจากการประชุม ผู้จัดการร่วมจะไม่สามารถดูหรือดาวน์โหลดรายงานการเข้าร่วมจากการเชิญเข้าร่วมการประชุมได้
ก่อนการประชุม
เมื่อต้องการเปิดหรือปิดรายงานการเข้าร่วมก่อนการประชุมของคุณ ให้ทําดังนี้
-
ไปที่ ปฏิทิน Teams ของคุณ
-
เลือกการประชุม
-
เลือกตัวเลือกการประชุม...
-
เปิดหรือปิดการสลับอนุญาตรายงานการเข้าร่วม
-
เลือก บันทึก
ผู้เข้าร่วมสามารถตัดสินใจได้ว่าต้องการแสดงข้อมูลของตนในรายงานการเข้าร่วมหรือไม่ โดยไปที่ การตั้งค่า > ความเป็นส่วนตัวใน Teams และเปิดหรือปิดระบุฉันในรายงานการเข้าร่วม
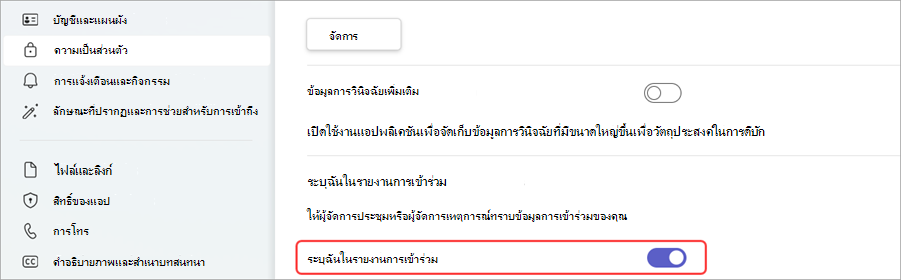
สําหรับความช่วยเหลือเพิ่มเติมในการจัดการการตั้งค่ารายงานการเข้าร่วมการประชุมของคุณ ให้ติดต่อผู้ดูแลระบบ IT ของคุณ
ระหว่างการประชุม
-
ถ้าบานหน้าต่างผู้เข้าร่วมไม่เปิดขึ้น ให้เลือก People

-
เลือก การดําเนินการเพิ่มเติม

-
ค้นหาไฟล์ในโฟลเดอร์ ดาวน์โหลด ของอุปกรณ์ของคุณ
หลังจากการประชุม
คุณจะพบรายงานการเข้าร่วมในที่ต่างๆ
ในการเชิญเข้าร่วมประชุม
ใน Teams ให้ไปที่ 
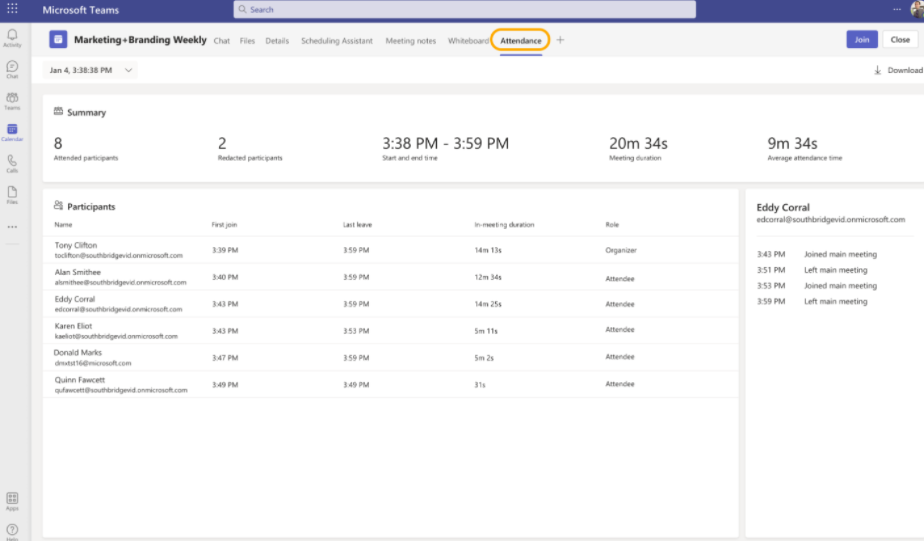
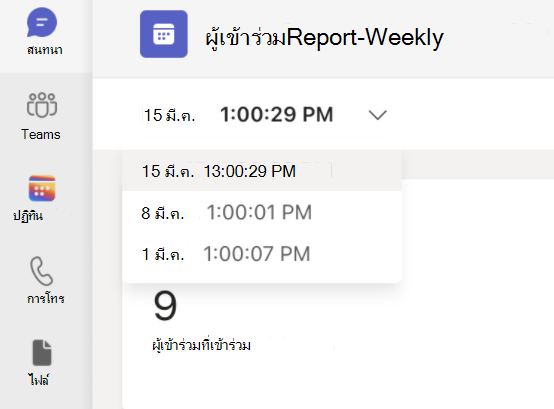
หมายเหตุ:
-
ในการประชุมแชนเนล รายงานการเข้าร่วมจะพร้อมใช้งานสําหรับการประชุมล่าสุดจากแชนเนลเท่านั้น แต่คุณสามารถไปที่หน้าคําเชิญเข้าร่วมการประชุมในปฏิทิน Teams สําหรับรายงานการเข้าร่วมการประชุมแชนเนลทั้งหมดได้
เมื่อต้องการดาวน์โหลดไฟล์ CSV การเข้าร่วมสําหรับการประชุม ให้เลือก ดาวน์โหลด 
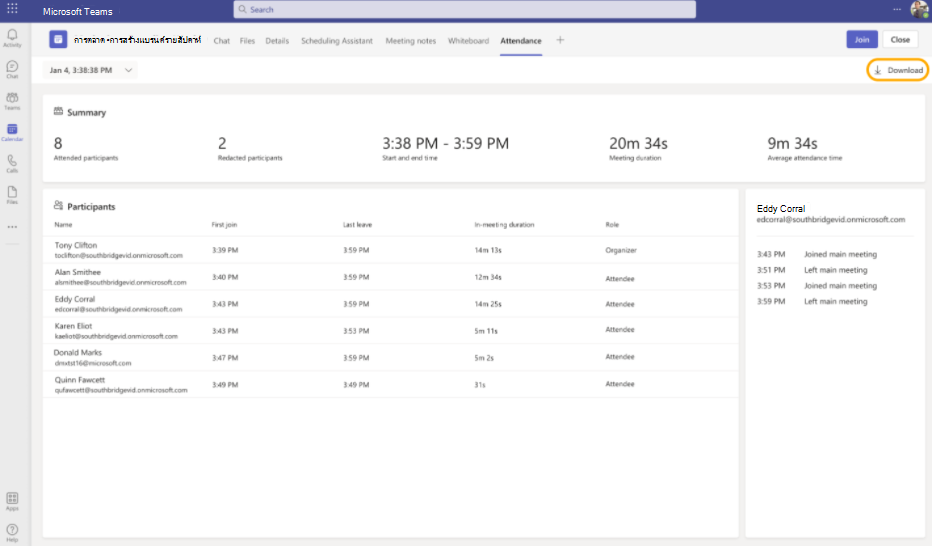
หมายเหตุ: ถ้าคุณตั้งค่าห้องประชุมย่อยในการประชุมของคุณ ข้อมูลการเข้าร่วมจะแสดงในรายงานการเข้าร่วมของการประชุมหลัก
ในการสนทนาในการประชุม
ไทล์ที่มีป้ายชื่อว่า รายงานการเข้าร่วม จะผุดขึ้นในการสนทนาประมาณห้านาทีหลังจากการประชุมของคุณสิ้นสุดลง เลือกเพื่อดาวน์โหลดไฟล์ CSV
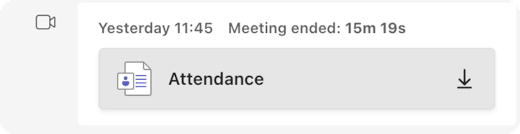
หมายเหตุ: สําหรับการประชุมที่เป็นกิจวัตร คุณจะได้รับรายงานการเข้าร่วมที่ไม่ซ้ํากันหลังจากการประชุมแต่ละครั้ง คุณจะไม่เห็นไทล์ในการแชทของการประชุมสําหรับการประชุมที่มีผู้เข้าร่วมน้อยกว่า 2 คน คุณยังคงเห็นรายงานเหล่านี้ได้โดยไปที่แท็บ "การเข้าร่วม" คําเชิญ
การประชุมแชนเนลตามกําหนดการ
ไทล์ การเข้าร่วม ไม่ได้รับการสนับสนุนสําหรับการประชุมแชนเนล เมื่อต้องการดูรายงานการเข้าร่วมสําหรับการประชุมที่สร้างในแชนเนล ให้เลือก การดําเนินการเพิ่มเติม 

จากนั้นเลือกแท็บ การเข้าร่วม

ข้อมูลการมีส่วนร่วม
ผู้จัดการประชุมที่มีสิทธิ์การใช้งาน Teams Premium สามารถเข้าถึงข้อมูลการมีส่วนร่วมใหม่ ซึ่งพวกเขาสามารถดูและดาวน์โหลดข้อมูลการมีส่วนร่วมของการประชุม เช่น การตอบสนองรวม ยกมือ กล้องเปิดอยู่ และอื่นๆ ในแท็บ การเข้าร่วม หลังจากการประชุมหรือการสัมมนาผ่านเว็บตามกําหนดการ
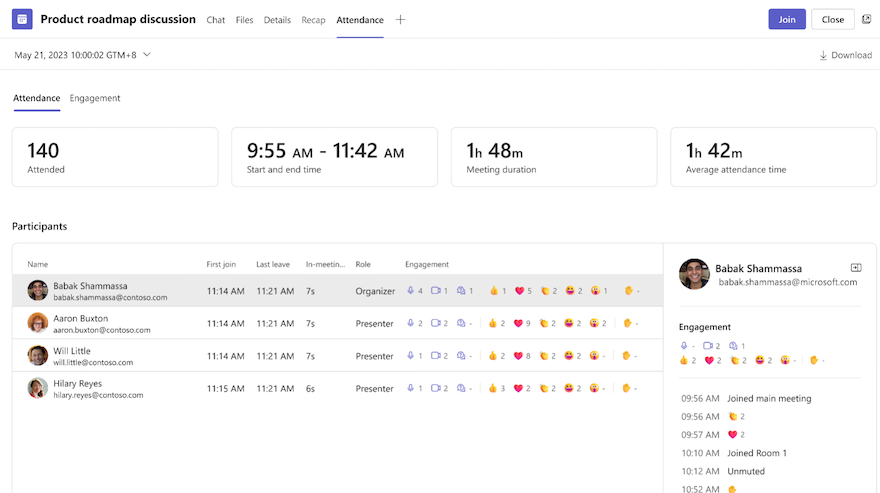
ปัญหาที่ทราบและข้อจํากัด
-
ในการประชุมที่มีผู้เข้าร่วมมากกว่า 120 คน รายงานการเข้าร่วมประชุมที่พร้อมใช้งานในระหว่างการประชุมจะมีเพียงรายชื่อผู้เข้าร่วมบางส่วนเท่านั้น รายงานหลังการประชุมจะมีรายการทั้งหมด
-
รายงานนี้ไม่มีข้อมูลเชิงลึกจากห้องประชุมย่อยที่ถูกลบ
-
ขณะนี้รายงานไม่มีผู้เข้าร่วมแบบดูอย่างเดียว
-
ถ้าการประชุมแชนเนลกําลังดําเนินอยู่และมีคนเริ่มการประชุมครั้งที่สองภายในการสนทนาในแชนเนลเดียวกัน รายงานการเข้าร่วมจะพร้อมใช้งานสําหรับการประชุมครั้งที่สองเท่านั้น คุณสามารถไปที่แท็บ การเข้าร่วม ในคําเชิญปฏิทิน Teams สําหรับรายงานการเข้าร่วมการประชุมแชนเนลทั้งหมดได้
-
หากมีคนรออยู่ที่ล็อบบี้และไม่ได้รับการตอบรับเข้าร่วมการประชุม พวกเขาจะไม่รวมอยู่ในรายงาน
-
เมื่อผู้เข้าร่วมถูกระงับในการประชุม ข้อมูลของพวกเขาจะยังคงถูกรวมในช่วงเวลานี้ในรายงานการเข้าร่วม
-
รายงานไม่ได้รับการสนับสนุนสําหรับประชุมทันทีในการประชุมแชนเนล
ดูรายงานการเข้าร่วมได้โดยตรงในแอป Microsoft Teams สําหรับอุปกรณ์เคลื่อนที่เพื่อรับข้อมูลเชิงลึกเกี่ยวกับการประชุมและการสัมมนาผ่านเว็บของคุณ ดูข้อมูลการลงทะเบียนการสัมมนาผ่านเว็บ เวลาที่ผู้เข้าร่วมเข้าร่วมและออกจากการประชุม และอื่นๆ อีกมากมาย
เปิดหรือปิดรายงานการเข้าร่วมก่อนการประชุม
เมื่อต้องการเปิดหรือปิดรายงานการเข้าร่วมก่อนการประชุมของคุณ ให้ทําดังนี้
-
ไปที่ปฏิทิน Teams ของคุณ
-
เปิดการประชุม
-
แตะ ตัวเลือกการประชุม

-
เปิดหรือปิดการสลับอนุญาตรายงานการเข้าร่วม
-
แตะ บันทึก
ผู้เข้าร่วมสามารถตัดสินใจได้ว่าต้องการแสดงข้อมูลของตนในรายงานการเข้าร่วมหรือไม่ โดยไปที่ การตั้งค่าและอื่นๆ 

สําหรับความช่วยเหลือเพิ่มเติมในการจัดการการตั้งค่ารายงานการเข้าร่วมการประชุมของคุณ ให้ติดต่อผู้ดูแลระบบ IT ของคุณ
เปิดรายงานการเข้าร่วม
เมื่อต้องการเปิดรายงานการเข้าร่วม:
-
เปิดประวัติการแชทของการประชุมของคุณ
-
แตะข้อความ การประชุมสิ้นสุดลง แล้ว
-
แตะ เพิ่มเติม > รายงานการเข้าร่วม
แชร์รายงานการเข้าร่วม
หากต้องการแชร์รายงานการเข้าร่วม:
-
เปิดรายงานการเข้าร่วม
-
แตะ แชร์

-
แตะ ส่ง











