เข้าร่วมการประชุมในฐานะอวาตารใน Microsoft Teams
หมายเหตุ:
-
Avatars สําหรับแอป Microsoft Teams ต้องได้รับอนุญาตจากผู้ดูแลระบบ IT ของคุณ เรียนรู้เพิ่มเติม
-
อวาตารสําหรับ Teams พร้อมใช้งานแล้วในแอป Microsoft Teams บนเดสก์ท็อปบน Windows และ Mac รูปประจําตัวไม่ได้รับการสนับสนุนใน Teams สําหรับเว็บ และได้รับการสนับสนุนแบบดูเท่านั้นในแอป Teams สําหรับอุปกรณ์เคลื่อนที่
อวาตารสําหรับ Microsoft Teams ช่วยให้คุณสามารถสร้างการเชื่อมต่อในการประชุมได้โดยไม่ต้องเปิดวิดีโอของคุณ รวมผู้คนมากขึ้นในการสนทนา ไม่ว่าพวกเขาต้องการพักเนื่องจากความเมื่อยล้าของวิดีโอหรือรู้สึกสบายใจมากขึ้นเมื่อปิดวิดีโอ เพิ่มตัวเลือกชั้นใหม่ให้กับการประชุมของคุณ
ต่อไปนี้คือสิ่งที่คุณสามารถทําได้กับรูปประจําตัวใน Teams:
ติดตั้งแอปอวาตาร
-
ทางด้านซ้ายของ Teams ให้เลือก แอป และค้นหา อวาตาร
-
เปิดแอป
-
หากแอปอวาตารไม่ปรากฏในผลลัพธ์การค้นหา ลองเลือก แอปที่เพิ่ม

สร้างรูปประจําตัว
-
ไปที่แอป ค้นหาและเปิดแอปอวาตาร
-
เมื่อต้องการสร้างรูปประจําตัวใหม่ ให้เลือก + > สร้างใหม่ (หรือ ทําซ้ํา ถ้าคุณต้องการคัดลอกหนึ่งในข้อมูลส่วนตัวที่มีอยู่ของคุณ) เมื่อต้องการปรับเปลี่ยนหนึ่งในบุคคลที่มีอยู่ของคุณ ให้เลือกบุคคลที่คุณต้องการแก้ไข แล้วเลือก กําหนดเอง
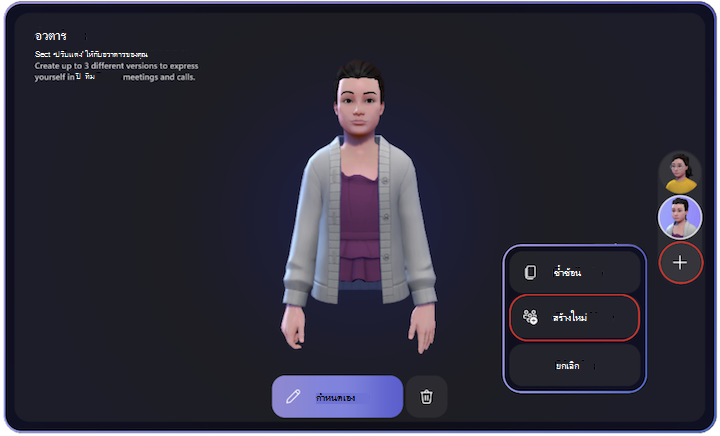
-
เมื่อสร้างอวาตารตั้งแต่เริ่มต้น คุณจะมีตัวเลือกให้เลือกรูปประจําตัวฐานเป็นจุดเริ่มต้นที่มีให้เลือกมากมาย เลือกรูปประจําตัวที่มีลักษณะคล้ายคุณมากที่สุด แล้วเลือก ใช้รูปประจําตัว
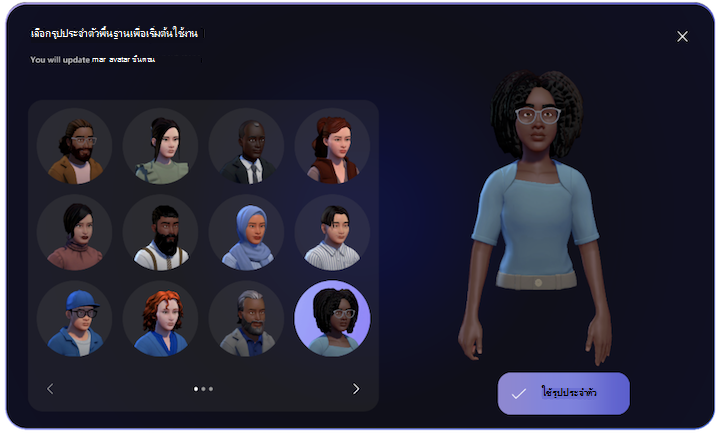
กําหนดรูปประจําตัวของคุณเอง
เมื่อปรับแต่งอวาตารของคุณคุณจะมีตัวเลือกมากมายให้เลือกตามประเภทของร่างกายใบหน้าผมลักษณะที่ปรากฏและตู้เสื้อผ้า
-
ในส่วน ใบหน้า ให้เริ่มต้นด้วยการเลือกรูปร่างหน้าฐาน จากนั้นใช้แถบเลื่อนเพื่อปรับแต่งฟีเจอร์ใบหน้า
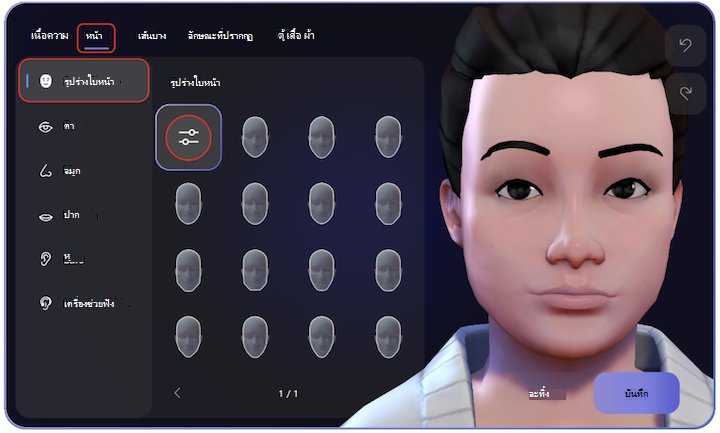
-
ส่วนตู้เสื้อผ้ายังเต็มไปด้วยตัวเลือก
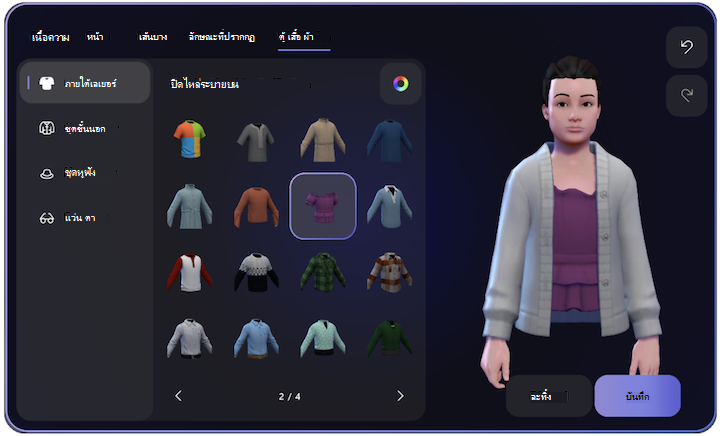
-
ในขณะที่สองส่วนก่อนหน้านี้มีรายละเอียดโดยเฉพาะอย่างยิ่งอย่าพลาดตัวเลือกทั้งหมดที่มีอยู่ในแท็บเนื้อความผมและลักษณะที่ปรากฏ!
เพื่อช่วยให้คุณค้นหาสไตล์ที่คุณต้องการได้อย่างรวดเร็วการกรองพร้อมใช้งานสําหรับส่วน Hair, Underlayer, Outerwear และ Headgear:
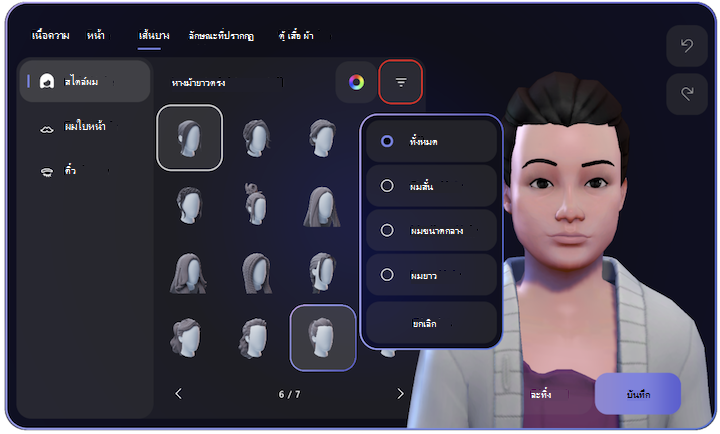
เข้าร่วมการประชุมของคุณในฐานะอวาตาร
เลือกและเข้าร่วมการประชุมบนปฏิทิน Microsoft Teams ของคุณ ปิดกล้องของคุณ ขยายถาด เอฟเฟ็กต์และอวาตาร และเลือกรูปประจําตัวของคุณ หรือ สร้างเพิ่มเติม เพื่อสร้างรูปประจําตัวใหม่
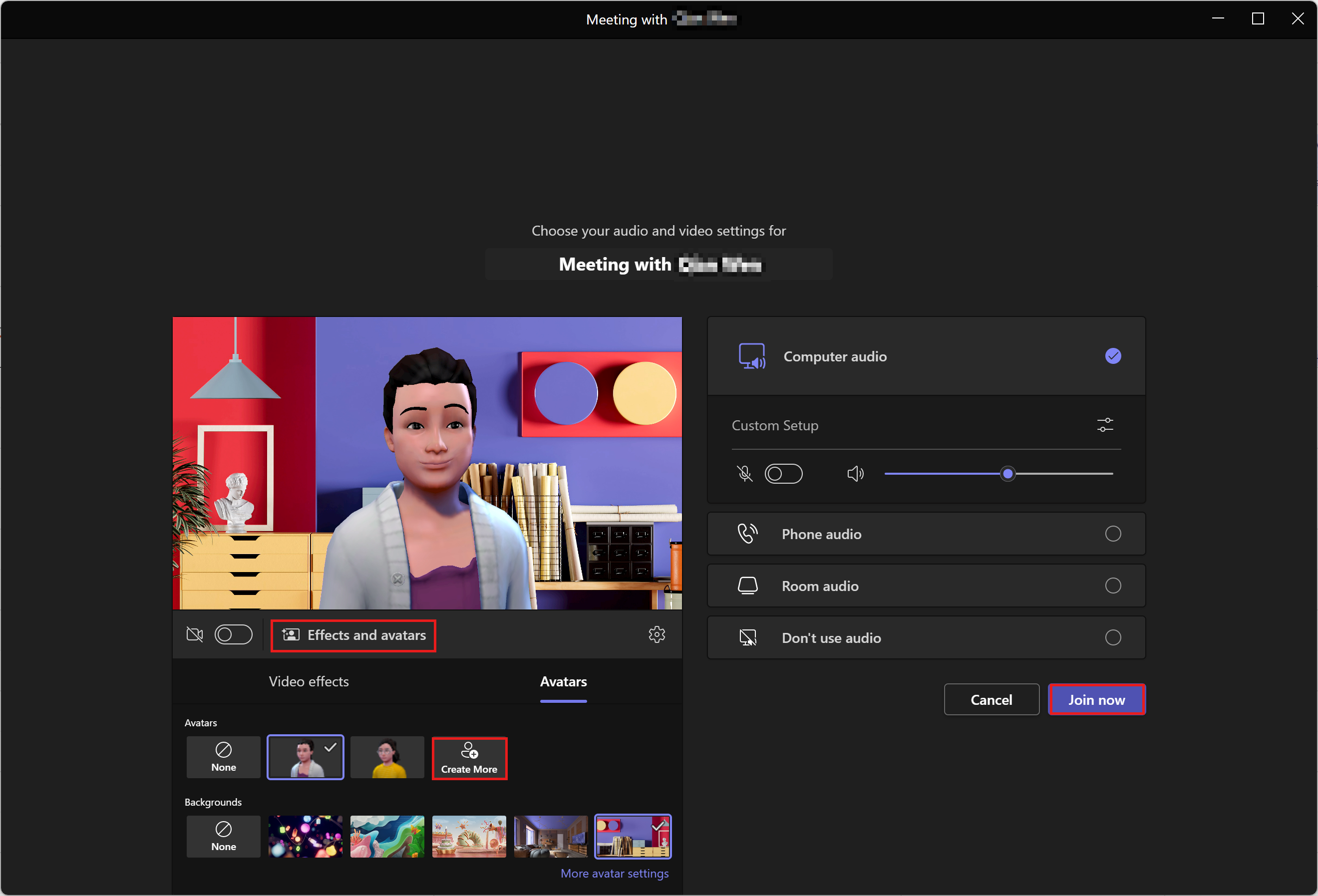
เปิดใช้งานรูปประจําตัวของคุณขณะอยู่ในการประชุม Teams
ถ้าคุณอยู่ในการประชุม Teams อยู่แล้ว คุณสามารถเปิด เอฟเฟ็กต์และรูปประจําตัว ได้จากเมนูการประชุม Teams
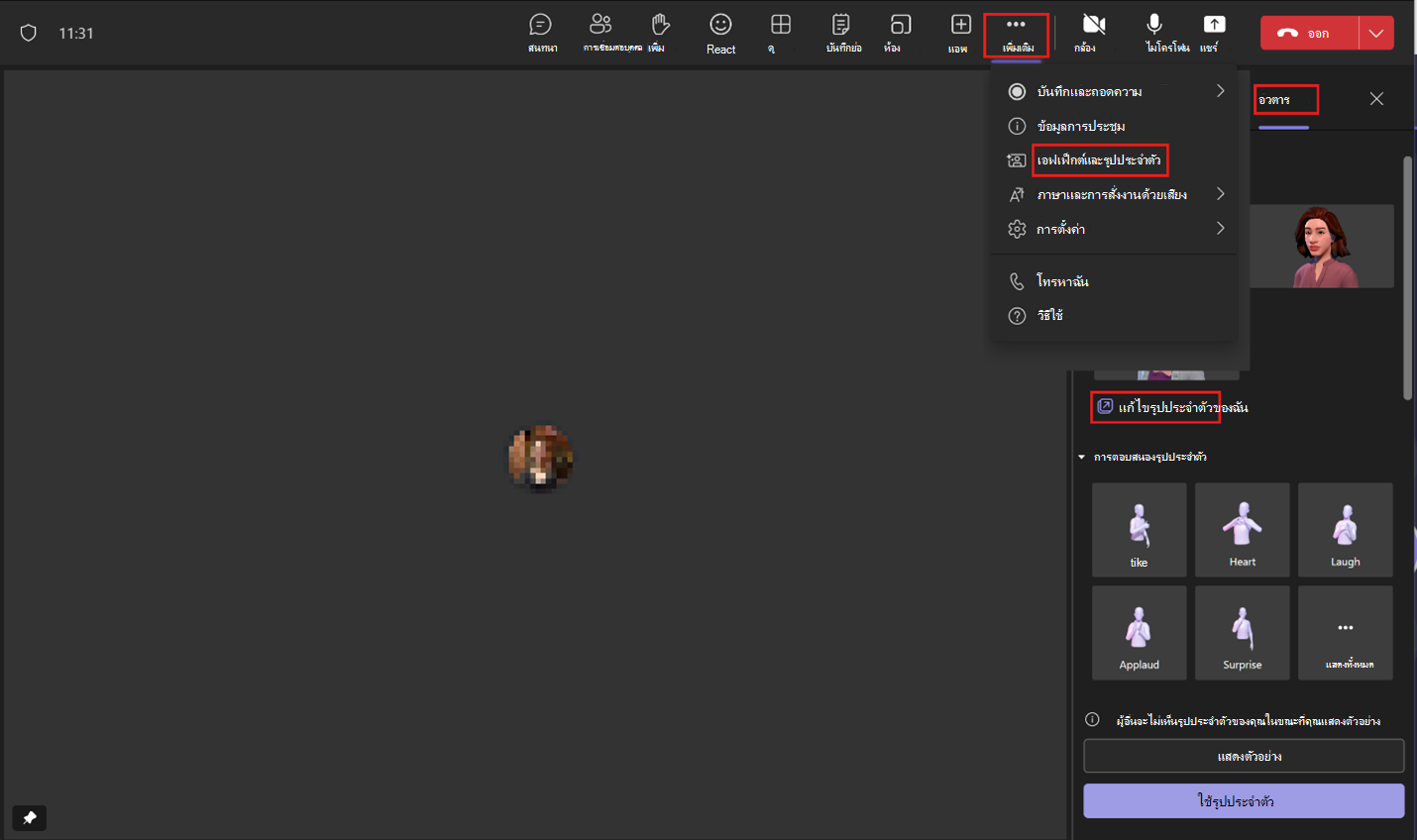
-
เลือก ... เอฟเฟ็กต์> และอวาตารเพิ่มเติม
-
ทางด้านขวาของหน้าจอ ให้เลือก รูปประจําตัว
-
ภายใต้ รูปประจําตัวของคุณ คุณจะมีรูปประจําตัวให้เลือกสูงสุดสามรูป ถ้าคุณยังไม่ได้กําหนดรูปประจําตัว ให้เลือก แก้ไขรูปประจําตัวของฉัน เพื่อเริ่มสร้างหรือกําหนดรูปประจําตัวของคุณเอง
โต้ตอบโดยใช้อิมเมจ รูปแบบลายเส้น และอื่นๆ
เมื่อคุณอยู่ในการประชุม คุณสามารถตัดสินใจได้ว่ารูปประจําตัวของคุณทําหน้าที่และแสดงความรู้สึกอย่างไร คุณยังสามารถเลือกพื้นหลังดิจิทัลและมุมกล้องสําหรับรูปประจําตัวของคุณ ตัวเลือกทั้งหมดเหล่านี้สามารถพบได้ภายใต้ ... เอฟเฟ็กต์> และอวาตารเพิ่มเติม> อวาตาร
การตอบสนองและรูปแบบลายเส้นอวาตาร์
เมื่อคุณใช้ตัวเลือก React บนเมนูการประชุม Teams รูปประจําตัวของคุณจะทําให้อีโมจิ 2 มิติปกติมีชีวิตชีวา หัวเราะ ปรบมือ และยิ้มแย้มไม่ได้เป็นเพียงแค่ภาพแบนอีกต่อไป: รูปประจําตัวของคุณคือสิ่งที่อวาตารของคุณทํา
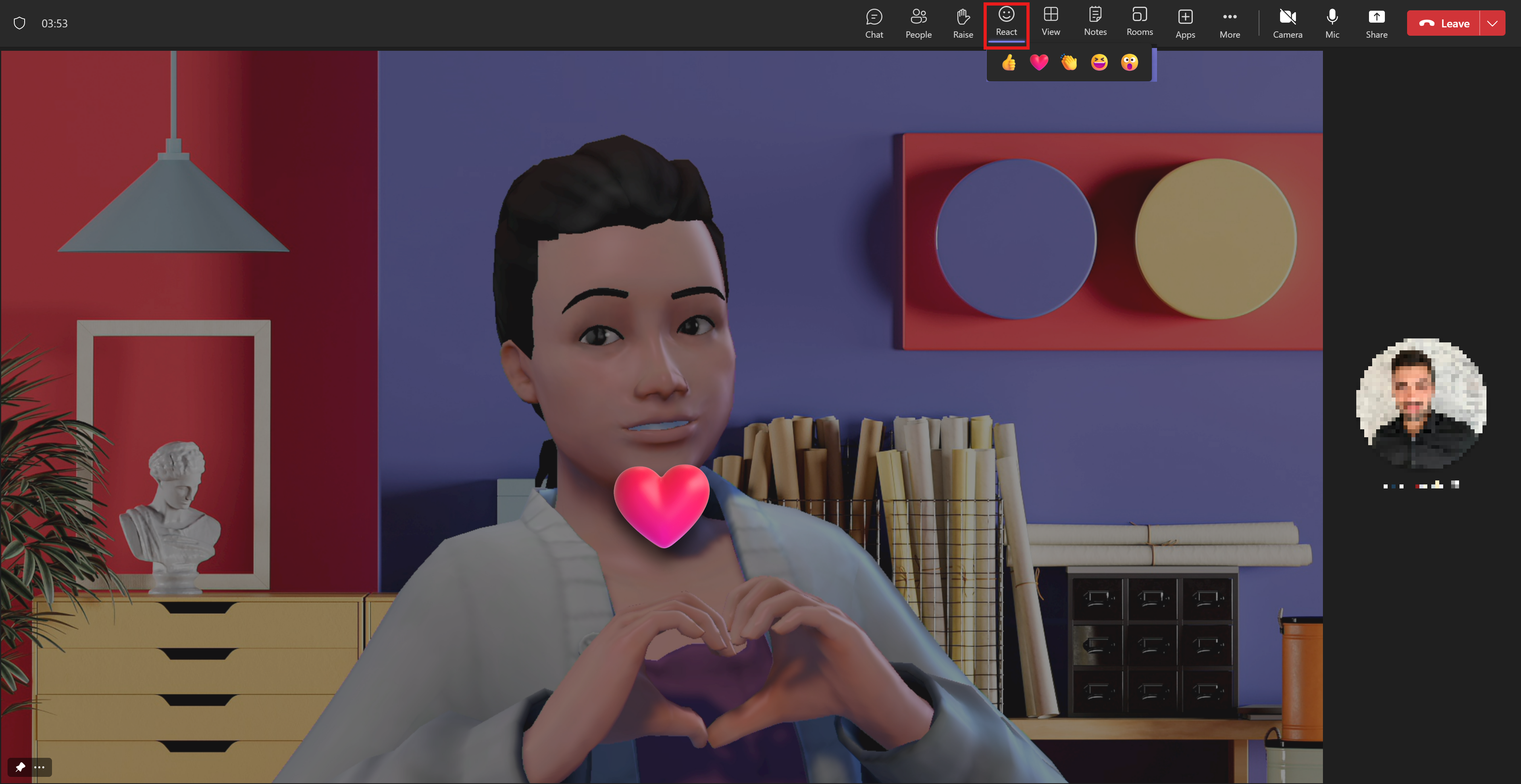
สิ่งเดียวกันสําหรับการยกมือของคุณ: เมื่อคุณเลือก ยกรูปประจําตัวของคุณจะยกมือขึ้น!
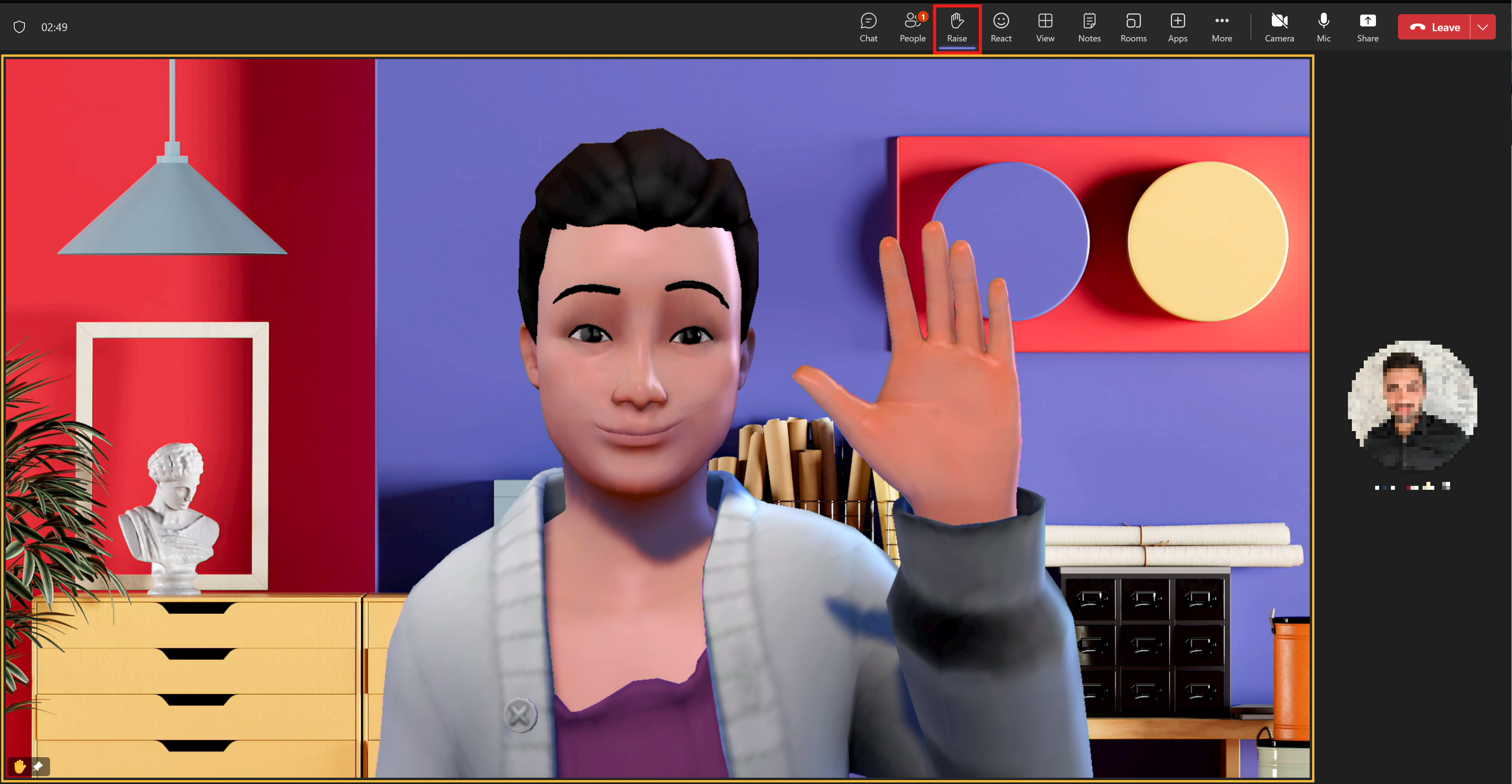
คุณสามารถค้นหาการตอบสนองที่ซับซ้อนมากขึ้นภายใต้ เอฟเฟ็กต์และอวาตาร์ ในเมนูการประชุม Teams
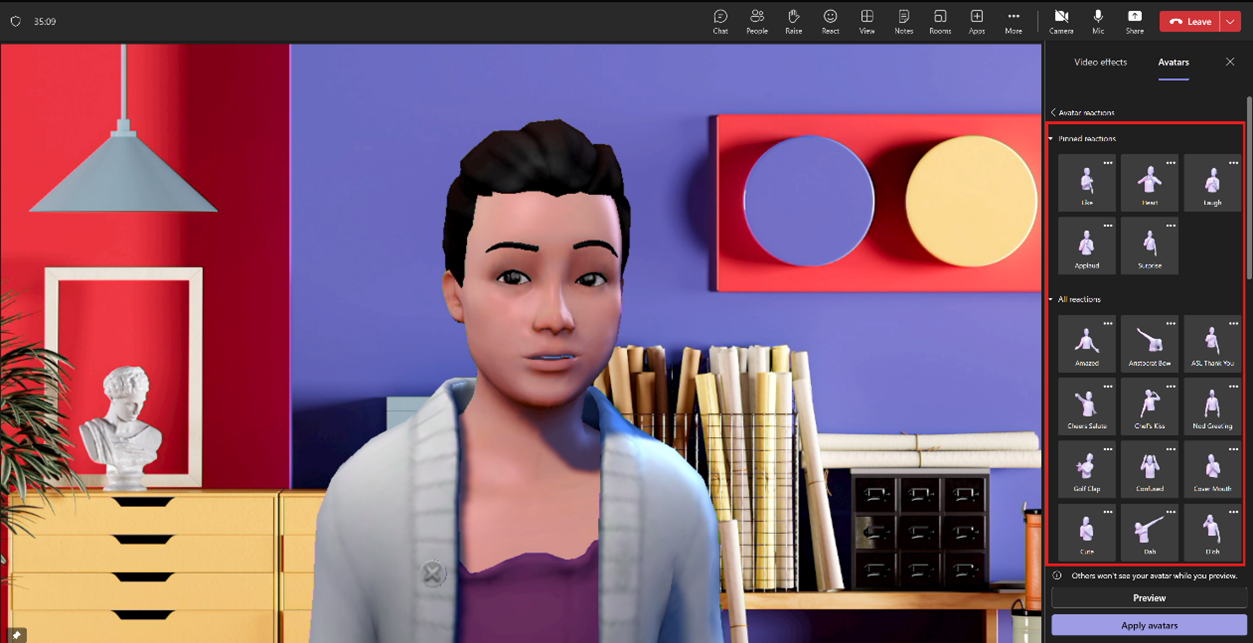
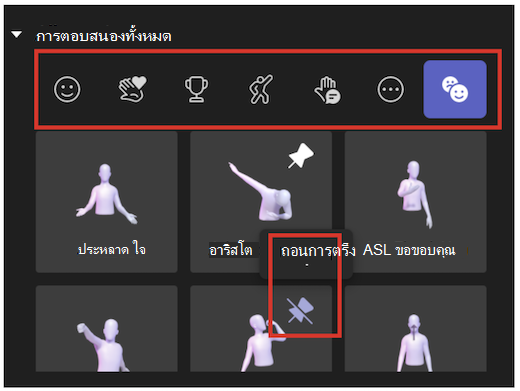
หมายเหตุ: คุณสามารถปักหมุดได้ครั้งละ 5 ชุดเท่านั้นเพื่อเข้าถึงการตอบสนองที่คุณชื่นชอบได้อย่างรวดเร็ว ถ้ารายการการตอบสนองสูงสุดเต็ม ให้ถอนหมุดอิโมติโอปัจจุบันก่อนที่จะปักหมุดการตอบสนองใหม่ใดๆ ที่ด้านบนของรายการการตอบสนองทั้งหมด
อารมณ์ของรูปประจําตัว พื้นหลัง และตัวเลือกกล้อง
อารมณ์
ปรับการแสดงออกทางสีหน้าของอวาตารของคุณโดยใช้แถบเลื่อน รูปประจํา ตัว
พื้น หลัง
เลือกพื้นหลังสําหรับรูปประจําตัวของคุณภายใต้รูปประจําตัวพื้นหลัง
กล้อง
ภายใต้ตัวเลือก กล้องอวาตาร ให้เลือกมุมกล้องสําหรับรูปประจําตัวของคุณ คุณยังสามารถซูมอวาตารเข้า (+) และย่อ (-) ได้
ใช้ TTS กับแอปอวาตาร
คุณสามารถเปิดใช้งานระบบแปลงข้อความในแอปเป็นคําพูด (TTS) ของเราได้ในตัวปรับแต่ง Avatar เวอร์ชันปัจจุบัน เมื่อใช้โปรแกรมอ่านหน้าจอเช่น Windows Narrator คุณจะได้รับพร้อมท์ให้เปิดระบบ TTS ขณะที่คุณเข้าสู่แอปพลิเคชัน เมื่อคุณเปิดแอปตัวปรับแต่งอวาตาร ให้โฟกัสที่ด้านใน เมื่อการโหลดเสร็จสมบูรณ์ ระบบจะประกาศว่า "กด ctrl + b เพื่อเปิดใช้งานระบบ TTS" และณ จุดนี้ TTS จะเปิดใช้งาน ระบบ TTS ทํางานคล้ายกับโปรแกรมอ่านหน้าจอ
การแก้ไขปัญหา
รูปประจําตัวสําหรับข้อกําหนดของฮาร์ดแวร์ของ Teams
|
คอมโพเนนต์ |
จำเป็น |
แนะ นำ |
|---|---|---|
|
คอมพิวเตอร์และตัวประมวลผล |
สองหลัก |
สี่หลักหรือดีกว่า |
|
หน่วยความจำ |
RAM 4.0 GB |
RAM 8.0 GB หรือสูงกว่า |
มีปัญหากับ Teams ใช่ไหม ดู ข้อกําหนดของฮาร์ดแวร์สําหรับ Microsoft Teams










