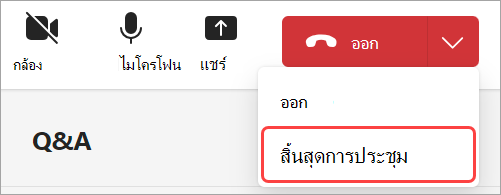โฮสต์ศาลากลางใน Microsoft Teams
เมื่อคุณเป็นเจ้าภาพศาลากลางคุณสามารถแนะนํากระแสกิจกรรมได้ตั้งแต่ต้นจนจบ เตรียมความพร้อมในห้องสีเขียว เริ่มและหยุดเหตุการณ์ ผู้นําเสนอสปอตไลต์ และอื่นๆ
ในบทความนี้
เตรียมตัวในห้องสีเขียว
เตรียมพร้อมกับผู้ร่วมประชุมและผู้นําเสนอคนอื่นๆ ในห้องสีเขียวก่อนที่จะเริ่มศาลากลาง ฝึกการแชร์เนื้อหา ตรวจสอบการตั้งค่าเสียงและวิดีโอของคุณ และอื่นๆ อีกมากมาย ขณะที่คุณเตรียมความพร้อมในห้องสีเขียว ผู้เข้าร่วมจะรอในล็อบบี้จนกว่าคุณจะเริ่มเหตุการณ์
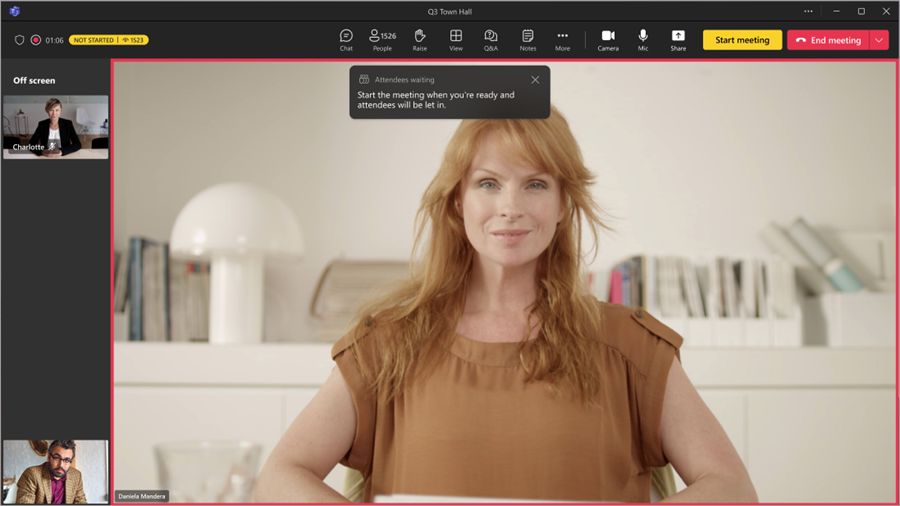
เมื่อต้องการเข้าร่วมห้องสีเขียว:
-
ไปที่ปฏิทิน Teams ของคุณ
-
เลือกศาลาว่าการที่คุณต้องการเริ่มต้น
-
เลือก เข้าร่วม > เข้าร่วมเดี๋ยวนี้
คุณจะเข้าร่วมห้องสีเขียวโดยอัตโนมัติ ซึ่งคุณสามารถตั้งค่าศาลากลางของคุณก่อนที่จะเริ่มกิจกรรมสําหรับผู้เข้าร่วมได้ คุณสามารถนําผู้นําเสนอมาบนหน้าจอ ตั้งค่าเนื้อหาที่แชร์ และอื่นๆ อีกมากมาย
เริ่มศาลากลาง
เมื่อต้องการเริ่มต้นศาลากลาง:
-
ไปที่ปฏิทิน Teams ของคุณ
-
เลือกศาลาว่าการที่คุณต้องการเริ่มต้น
-
เลือก เข้าร่วม > เข้าร่วมเดี๋ยวนี้
-
เตรียมพร้อมผู้นําเสนอคนอื่นๆ ในห้องสีเขียว
-
เลือก เริ่มการประชุม เพื่อนําผู้เข้าร่วมประชุมเข้าสู่เหตุการณ์

การบันทึกเหตุการณ์จะเริ่มโดยอัตโนมัติ หลังจากที่คุณเริ่มกิจกรรม คุณสามารถเริ่มการนําเสนอและนําผู้นําเสนอคนอื่นๆ มาแสดงบนหน้าจอได้
นําเสนอในศาลากลาง
นําผู้นําเสนอที่ได้รับมอบหมายมาบนหน้าจอระหว่างศาลากลางหรือนําเสนอเนื้อหาของคุณเอง แสดงผู้นําเสนอได้สูงสุดครั้งละเก้าคน หรือสูงสุดเจ็ดคนใน จัดการสิ่งที่ผู้เข้าร่วมประชุมเห็น
กําหนดให้ผู้อื่นเป็นผู้นําเสนอ
เมื่อคุณจัดระเบียบศาลากลาง คุณสามารถกําหนดให้ผู้นําเสนอแสดงบนหน้าจอเพื่อแชร์เนื้อหาระหว่างกิจกรรมได้ เมื่อต้องการกําหนดให้ใครสักคนเป็นผู้นําเสนอ ให้เปลี่ยนบทบาทของพวกเขาเมื่อคุณสร้างศาลากลาง
นําผู้นําเสนอมาเปิดและปิดหน้าจอ
ก่อนและระหว่างศาลากลาง คุณสามารถเลือกผู้นําเสนอที่จะเปิดและออกจากหน้าจอได้ เมื่อผู้นําเสนออยู่บนหน้าจอ ผู้เข้าร่วมจะสามารถได้ยินเสียงพูดและดูวิดีโอและเนื้อหาที่แชร์ของพวกเขาได้
เมื่อต้องการนําผู้นําเสนอมาบนหน้าจอ ให้ทําดังนี้
-
เลือก People ในตัวควบคุมการประชุมของคุณ

-
ในบานหน้าต่าง ผู้เข้าร่วม ให้โฮเวอร์เหนือชื่อของผู้นําเสนอที่คุณต้องการแสดงบนหน้าจอ
-
เลือก ตัวเลือกเพิ่มเติม


เมื่อต้องการนําผู้นําเสนอออกจากหน้าจอ:
-
เลือก People ในตัวควบคุมการประชุมของคุณ
-
ในบานหน้าต่าง ผู้เข้าร่วม ให้โฮเวอร์เหนือชื่อของผู้นําเสนอที่คุณต้องการนําออกจากหน้าจอ
-
เลือก ตัวเลือกเพิ่มเติม


แชร์เนื้อหาโดยใช้ RTMP-in
ในระหว่างศาลากลาง ผู้จัดงานและผู้นําเสนอสามารถใช้ตัวเข้ารหัสภายนอกและเปิดใช้งาน RTMP-in เพื่อรวมสื่อประเภทต่างๆ เข้ากับกิจกรรมได้ สัมผัสประสบการณ์การแชร์หน้าจอคุณภาพสูง การผลิตวิดีโอ และอื่นๆ อีกมากมาย
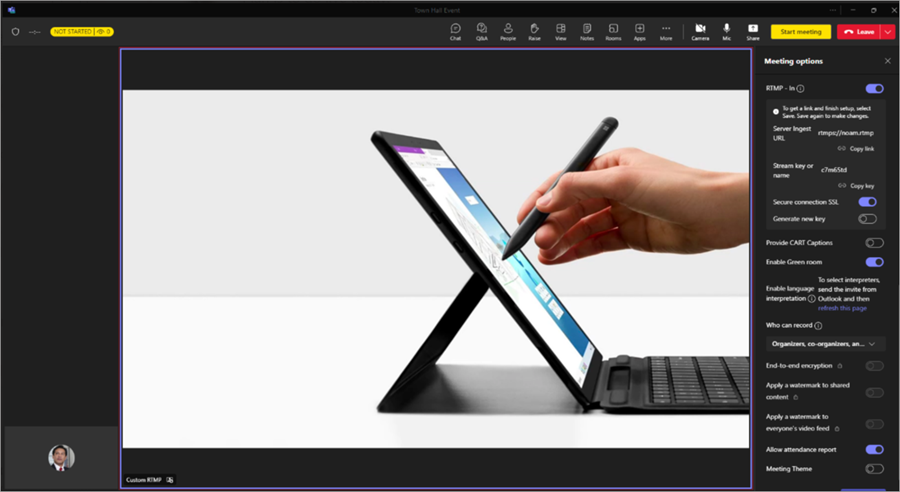
เรียนรู้เพิ่มเติมเกี่ยวกับการใช้ RTMP-in ระหว่างกิจกรรมของคุณที่นี่
จัดการ Q&A
ก่อนและระหว่างเหตุการณ์ คุณและผู้นําเสนอคนอื่นๆ สามารถมีส่วนร่วมกับผู้เข้าร่วมผ่าน Q&A ได้ ผู้เข้าร่วมสามารถโพสต์และตอบกลับคําถามในขณะที่พวกเขากําลังรอให้กิจกรรมเริ่มต้น และระหว่างกิจกรรมทั้งนี้ขึ้นอยู่กับการตั้งค่ากิจกรรม
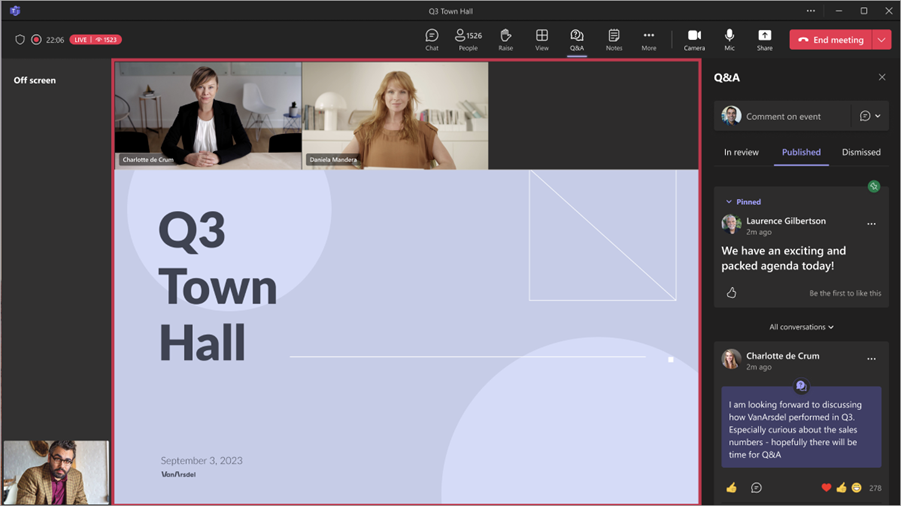
เปลี่ยนการตั้งค่า Q&A
เมื่อต้องการเปลี่ยนการตั้งค่า Q&A ของกิจกรรมของคุณ:
-
เลือก Q&A

-
เลือก

-
เปลี่ยนการตั้งค่า Q&A ของเหตุการณ์:
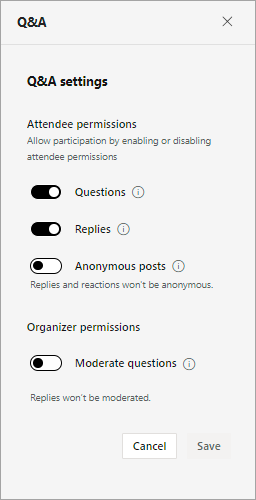
-
เมื่อต้องการป้องกันไม่ให้ผู้เข้าร่วมโพสต์คําถาม ให้ปิดปุ่มสลับ คําถาม
-
เมื่อต้องการป้องกันไม่ให้ผู้เข้าร่วมประชุมตอบกลับคําถามที่โพสต์ ให้ปิดตัวสลับการตอบกลับ
-
เมื่อต้องการอนุญาตให้ผู้เข้าร่วมโพสต์คําถามโดยไม่ระบุชื่อ ให้เปิดการสลับโพสต์ที่ไม่ระบุชื่อ
หมายเหตุ: การตอบกลับของผู้เข้าร่วมและการตอบสนองจะไม่ระบุชื่อ
-
เมื่อต้องการให้ผู้จัดการตรวจสอบคําถามก่อนโพสต์ ให้เปิดการสลับคําถามแบบปานกลาง
หมายเหตุ: เมื่อคุณเปิดคุณลักษณะนี้ คุณจะไม่สามารถปิดได้ การตอบกลับจะไม่ได้รับการควบคุม
-
-
เลือก บันทึก
เมื่อต้องการเรียนรู้เพิ่มเติม ให้ดู Q&A ในการประชุม Microsoft Teams
ออกจากศาลากลางหรือสิ้นสุด
เมื่อต้องการออกจากศาลากลาง ให้เลือก ออก ที่มุมของหน้าต่าง Teams ของคุณ การดําเนินการนี้จะไม่สิ้นสุดสําหรับทุกคน
เมื่อต้องการสิ้นสุดศาลากลาง:
-
เลือกลูกศรดรอปดาวน์ที่อยู่ถัดจาก ออก ที่มุมของหน้าต่าง Teams ของคุณ
-
เลือก สิ้นสุดการประชุม