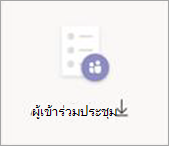จัดกําหนดการประชุมด้วยการลงทะเบียนใน Microsoft Teams
แทนที่จะส่งคําเชิญเข้าร่วมประชุมที่มีลิงก์ เข้าร่วมการประชุม คุณสามารถเผยแพร่การประชุมของคุณและให้ผู้เข้าร่วมลงทะเบียนได้ คุณจะแสดงเน็ตที่กว้างขึ้นสําหรับผู้เข้าร่วม และจะทําให้ผู้เข้าร่วมของคุณสามารถให้ข้อมูลสําคัญเกี่ยวกับความสนใจของพวกเขาได้
ในบทความนี้
เกี่ยวกับการประชุมด้วยการลงทะเบียน
เพิ่มผู้นําเสนอหลังจากส่งคําเชิญ
เกี่ยวกับการประชุมด้วยการลงทะเบียน
ในการประชุมที่มีการลงทะเบียน ผู้จัดการประชุมและผู้นําเสนอจะมีการควบคุมมากกว่าการประชุมปกติ ตามค่าเริ่มต้น ผู้เข้าร่วม:
-
รอในล็อบบี้จนกว่าผู้จัดการประชุมหรือผู้นําเสนอจะอนุญาตให้พวกเขาเข้าร่วมการประชุมได้
-
ไม่สามารถแชร์เนื้อหาได้
ถ้าการประชุมเปิดอยู่สําหรับสาธารณะ ผู้เข้าร่วมจะถูกปิดและวิดีโอของพวกเขาจะถูกปิดเมื่อพวกเขาเข้าร่วม
ผู้นําเสนออาจใช้โพลในระหว่างการประชุมเพื่อมีส่วนร่วมกับผู้ชมและรวบรวมข้อมูล
หมายเหตุ: ขณะนี้การประชุมแชนเนลและการประชุมที่เป็นกิจวัตรไม่สนับสนุนการลงทะเบียนผู้เข้าร่วม
จัดกําหนดการการประชุม
-
ไปที่ปฏิทิน Teams ของคุณ
-
เลือก การประชุมใหม่
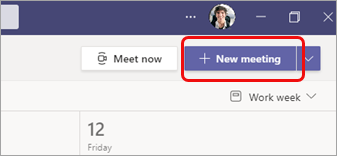
-
ในรายละเอียดการประชุม ให้เลือก ต้องลงทะเบียน
-
จากเมนูดรอปดาวน์ ให้เลือก Fหรือบุคคลในองค์กรของคุณ หรือ สําหรับทุกคน (สําหรับการประชุมที่เปิดเป็นแบบสาธารณะ)
หมายเหตุ:
-
ถ้าคุณไม่เห็นตัวเลือก จําเป็นต้องลงทะเบียน ให้ติดต่อผู้ดูแลระบบ IT ของคุณ
-
ถ้าคุณต้องการจัดกําหนดการประชุมสาธารณะ แต่ไม่เห็น สําหรับทุกคน ในเมนูดรอปดาวน์ ให้ติดต่อผู้ดูแลระบบ IT ของคุณ
-
-
ใน รายละเอียดการประชุม ให้ใส่ชื่อเรื่องสําหรับการประชุม วันที่ เวลาเริ่มต้นและเวลาสิ้นสุด และคําอธิบาย
ข้อมูลที่คุณใส่ในหน้านี้มีไว้สําหรับผู้นําเสนอการประชุมเท่านั้น ผู้เข้าร่วมประชุมจะไม่เห็นข้อมูลนี้ ถ้าคุณต้องการ คุณสามารถตั้งค่าเวลาเริ่มต้นอื่นสําหรับผู้เข้าร่วมประชุมเพื่อให้คุณมีเวลาเตรียมพร้อมกับผู้นําเสนอก่อนผู้เข้าร่วมการประชุมเข้าร่วมได้ (ดู กําหนดฟอร์มการลงทะเบียน เอง สําหรับคําแนะนํา)หมายเหตุ: เราขอแนะนําให้คุณตั้งค่านโยบายการประชุมเพื่อให้ผู้เข้าร่วมประชุมรอในล็อบบี้ เพื่อให้คุณหรือผู้นําเสนอสามารถให้พวกเขาเข้าสู่การประชุมเมื่อคุณพร้อม สําหรับคําแนะนํา ให้ดู เปลี่ยนการตั้งค่าผู้เข้าร่วมสําหรับการประชุม Teams
เพิ่มผู้นําเสนอ (ไม่บังคับ)
เมื่อต้องการอนุญาตให้บุคคลอื่นนอกเหนือจากตัวคุณเองนําเสนอเนื้อหาในระหว่างการประชุม ให้แสดงรายการไว้บนคําเชิญ ผู้นําเสนอไม่จําเป็นต้องลงทะเบียนสําหรับการประชุม
หมายเหตุ: ถ้าคุณเพิ่มผู้นําเสนอหลังจากส่งคําเชิญเข้าร่วมการประชุมแล้ว คุณจะต้องดําเนินการขั้นตอนเพิ่มเติม ดู เพิ่มผู้นําเสนอหลังจากส่งคําเชิญ
-
ในเขตข้อมูล เพิ่มผู้นําเสนอที่จําเป็น ให้ใส่ชื่อของพวกเขา
-
ถ้ามีผู้นําเสนอเพิ่มเติม ให้เลือก ผู้นําเสนอเพิ่มเติม แล้วใส่ชื่อของพวกเขา
ผู้นําเสนอที่ไม่ระบุชื่อจะเข้าร่วมการประชุมในฐานะผู้เข้าร่วม คุณจะต้องกําหนดให้พวกเขาเป็นผู้นําเสนอเพื่อให้พวกเขาสามารถแชร์เนื้อหาได้:
-
เลือก แสดงผู้เข้าร่วม ในตัวควบคุมการประชุมของคุณ เพื่อดูรายการของทุกคนในการประชุม
-
โฮเวอร์เหนือชื่อของบุคคลที่คุณต้องการเปลี่ยนบทบาทและเลือก ตัวเลือกเพิ่มเติม

กําหนดฟอร์มการลงทะเบียนเอง
ผู้เข้าร่วมประชุมที่เป็นไปได้จะได้รับฟอร์มนี้เมื่อพวกเขาเลือกลิงก์การลงทะเบียนการประชุม พวกเขากรอกและส่งเพื่อรับลิงก์เข้าร่วมสําหรับการประชุม
-
ในรายละเอียดการประชุม ให้เลือก ดูแบบฟอร์มการลงทะเบียน

เพิ่มรูปภาพแบบกําหนดเอง (ไม่บังคับ)
คุณสามารถเพิ่มแบนเนอร์หรือรูปภาพอื่นๆ ที่ด้านบนของแบบฟอร์มการลงทะเบียนของผู้เข้าร่วมได้
-
เลือก เพิ่มรูป ที่ด้านบนของหน้า
-
เลือก อัปโหลดรูปภาพ ค้นหาและเลือกรูปภาพที่คุณต้องการใช้ แล้วเลือก เสร็จสิ้น
-
เลือก เสร็จสิ้น อีกครั้ง
เมื่อต้องการนํารูปภาพออก ให้เลือก X ที่มุมขวาบนของหน้า
ใส่รายละเอียดการประชุมพื้นฐานสําหรับผู้เข้าร่วมประชุม
-
ใส่ชื่อเรื่อง วันที่ เวลาเริ่มต้นและสิ้นสุด และคําอธิบายของการประชุม นอกจากนี้คุณยังสามารถแสดงรายการลําโพงพร้อมกับประวัติของพวกเขา
ข้อมูลที่คุณใส่ในหน้านี้มีไว้สําหรับผู้เข้าร่วมประชุม ถ้าคุณต้องการ คุณสามารถตั้งค่าเวลาเริ่มต้นอื่นสําหรับผู้นําเสนอการประชุมเพื่อให้คุณมีเวลาเตรียมพร้อมกับผู้นําเสนอก่อนผู้เข้าร่วมการประชุมเข้าร่วมได้
เมื่อต้องการให้ผู้เข้าร่วมรอในล็อบบี้ก่อนที่จะได้รับการยอมรับเข้าร่วมการประชุม ให้ดูที่ เปลี่ยนการตั้งค่าผู้เข้าร่วมสําหรับการประชุม Teams
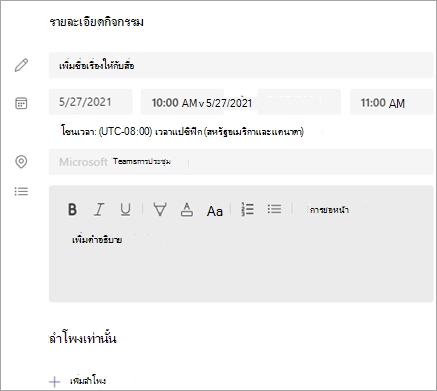
เลือกเขตข้อมูลเพิ่มเติม
ฟอร์มที่ผู้เข้าร่วมประชุมจะกรอกมีเขตข้อมูลที่จําเป็นสามเขตข้อมูล ได้แก่ ชื่อ นามสกุล และ อีเมล คุณตัดสินใจส่วนที่เหลือ
-
ภายใต้ ลงทะเบียนสําหรับเหตุการณ์นี้ ให้เลือก เพิ่มเขตข้อมูล เพื่อดูรายการของเขตข้อมูลที่ร้องขอโดยทั่วไป
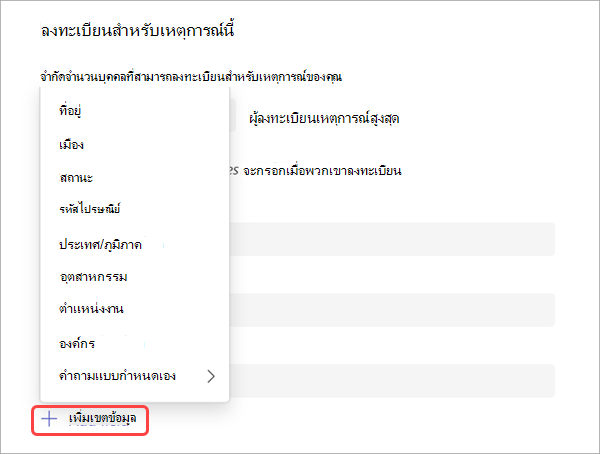
-
เลือกเขตข้อมูลจากเมนูดรอปดาวน์
-
เมื่อเขตข้อมูลปรากฏบนฟอร์ม ให้เลือกกล่อง จําเป็น ถ้าคุณต้องการกําหนดให้ผู้เข้าร่วมประชุมให้ข้อมูลนั้น พวกเขาจะไม่สามารถลงทะเบียนสําหรับการประชุมของคุณได้ถ้าพวกเขาปล่อยให้บรรทัดว่างไว้
-
ทําซ้ําขั้นตอนที่ 1-3 ตามต้องการ เมื่อต้องการลบเขตข้อมูล ให้เลือก X ทางด้านขวา
สร้างเขตข้อมูลแบบกําหนดเอง
คุณสามารถร้องขอข้อมูลเพิ่มเติมจํานวนหนึ่ง ซึ่งอาจเกี่ยวข้องกับเป้าหมายทางการตลาดของการประชุมของคุณ หรือเพื่อช่วยวางแผนเซสชันการฝึกอบรมของคุณ
-
เลือก เพิ่มเขตข้อมูล > คําถามแบบกําหนดเอง และระบุว่าผู้เข้าร่วมจะใส่ข้อมูลในแบบสอบถาม (เลือก ป้อนข้อมูล) หรือเลือกจากตัวเลือกที่คุณใส่ (เลือก ตัวเลือก)
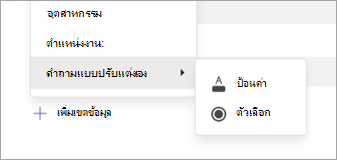
-
ถ้าคุณเลือก ป้อนข้อมูล ให้ใส่คําถามของคุณในเขตข้อมูลภายใต้ คําถามแบบกําหนดเอง
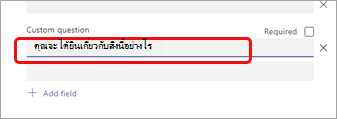
-
ถ้าคุณเลือก ตัวเลือก ให้ใส่คําถามของคุณภายใต้ คําถามแบบกําหนดเอง เลือกตัวเลือก เพิ่ม จนกว่าคุณจะมีตัวเลือกจํานวนที่คุณต้องการให้ แล้วใส่ตัวเลือก
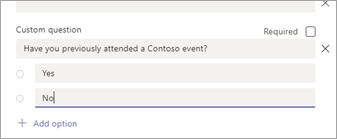
-
เมื่อต้องการแสดงตัวอย่างฟอร์มการลงทะเบียนของคุณ ให้เลือก ดูในเบราว์เซอร์ ที่ด้านบนขวาของหน้า
-
เมื่อเสร็จ ให้เลือก บันทึก
-
เมื่อต้องการปิดแบบฟอร์ม ให้เลือก X ที่มุมขวาบน
หมายเหตุ: ฟอร์มการลงทะเบียนจะถูกสร้างขึ้นเป็นฟอร์มบนเว็บบน ไซต์ของฉัน ของผู้จัดการบน SharePoint บริษัทจดทะเบียนจะป้อนข้อมูลการลงทะเบียนผ่านการเชื่อมต่อที่เข้ารหัสลับแบบ TLS ระหว่างเบราว์เซอร์และบริการ SharePoint ของพวกเขา เมื่อผู้ลงทะเบียนส่งการลงทะเบียน SharePoint จะจัดเก็บข้อมูล ที่เข้ารหัสลับ โดยตรงไปยังตําแหน่งที่ตั้งที่เก็บข้อมูล SharePoint ขององค์กรของคุณเป็นรายการบน ไซต์ของฉัน ของผู้จัด
ผู้จัดการสามารถตอบกลับคําขอจากผู้ลงทะเบียนเพื่อใช้สิทธิ์ของเจ้าของข้อมูลโดยการเข้าถึงรายการลงทะเบียนของพวกเขาใน SharePoint โดยตรง ผู้ดูแลระบบสามารถใช้คําแนะนํา DSR ที่ให้ไว้ที่ Office 365 คําขอจากเจ้าของข้อมูลสําหรับ GDPR และ CCPA
ส่งการเชิญ
หลังจากที่คุณดําเนินการข้อมูลพื้นฐานสําหรับทั้งผู้นําเสนอและผู้เข้าร่วมเสร็จแล้ว ให้เพิ่มผู้นําเสนอเพิ่มเติม และกําหนดแบบฟอร์มการลงทะเบียนเอง ส่งคําเชิญ
สิ่งสำคัญ: คุณต้องทําเช่นนี้แม้ว่าคุณจะเป็นผู้นําเสนอเพียงคนเดียว
-
เลือก ส่ง ที่มุมขวาบนของหน้า
ผู้นําเสนอจะได้รับเชิญ
ลิงก์การลงทะเบียนจะเปิดใช้งานเพื่อให้ผู้ที่มีแนวโน้มจะเป็นผู้เข้าร่วมสามารถลงทะเบียนได้
เผยแพร่การประชุม
สร้างความตื่นเต้นและรวบรวมผู้ชมสําหรับการประชุมของคุณโดยการแชร์รายละเอียดและลิงก์การลงทะเบียนกับผู้เข้าร่วมที่มีศักยภาพ คุณอาจต้องการเผยแพร่กิจกรรมผ่านโซเชียลมีเดีย เว็บไซต์ อีเมล การแชท และอื่นๆ (ลิงก์จะใช้งานได้หลังจากที่คุณส่งคําเชิญเข้าร่วมการประชุม)
คัดลอกลิงก์การลงทะเบียน
-
ดับเบิลคลิกที่เหตุการณ์การประชุมในปฏิทินของคุณ
-
เลือก คัดลอกลิงก์การลงทะเบียน ใกล้กับด้านบนของหน้า
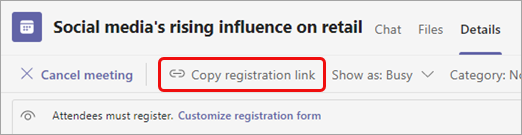
หมายเหตุ: คุณยังสามารถคัดลอกลิงค์จากแบบฟอร์มการลงทะเบียนได้ด้วย
ตอนนี้คุณสามารถวางลิงก์ลงในข้อความประกาศและข้อความของคุณได้แล้ว
ดูรายงานการลงทะเบียน
หลังจากส่งคําเชิญเข้าร่วมประชุมและการเผยแพร่การประชุมของคุณ ให้ติดตามว่าใครลงทะเบียนและพวกเขาใส่อะไรในแบบฟอร์มการลงทะเบียน
-
ในปฏิทินของคุณ ให้ดับเบิลคลิกที่การประชุม
-
เลือก การลงทะเบียน เพื่อดาวน์โหลดรายงาน
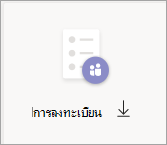
เพิ่มผู้นําเสนอหลังจากส่งคําเชิญ
เมื่อคุณเพิ่มผู้นําเสนอลงในการประชุมหลังจากที่คุณได้ส่งคําเชิญแล้ว คุณต้องมอบสิทธิ์ให้พวกเขานําเสนอ คุณสามารถทําได้โดยการเปลี่ยนตัวเลือกการประชุมก่อนการประชุมหรือโดยการเปลี่ยนบทบาทของพวกเขาในระหว่างการประชุม
หมายเหตุ: เมื่อต้องการเพิ่มผู้นําเสนอภายนอก (ผู้เยี่ยมชม) ให้ทําตามขั้นตอนที่สอง
เมื่อต้องการเพิ่มผู้นําเสนอก่อนการประชุม ให้ทําดังนี้
-
ดับเบิลคลิกที่เหตุการณ์ในปฏิทินของคุณ
-
เพิ่มผู้นําเสนอใหม่ลงในบรรทัด ผู้นําเสนอ หรือ ผู้นําเสนอเพิ่มเติม ในคําเชิญ
-
เลือก ส่งการอัปเดต ที่มุมขวาบนของหน้าจอ
-
ดับเบิลคลิกที่เหตุการณ์ในปฏิทินของคุณ
-
เลือก เปลี่ยนตัวเลือก

-
เลือก บทบาท
-
ในเขตข้อมูล เลือกผู้นําเสนอ ให้ใส่ชื่อของผู้นําเสนอเพิ่มเติม
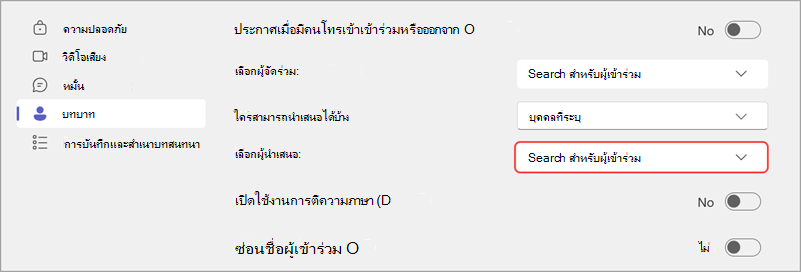
-
เลือก บันทึก ที่ด้านล่างของหน้า
เมื่อต้องการให้ผู้เข้าร่วมประชุมทราบเกี่ยวกับผู้นําเสนอใหม่ ให้ดูที่ แก้ไขรายละเอียดการประชุมและแจ้งให้ผู้เข้าร่วมทราบ เมื่อต้องการแจ้งให้ผู้เข้าร่วมประชุมที่ลงทะเบียนทราบ
เมื่อต้องการเปลี่ยนบทบาทของบุคคลอื่นในระหว่างการประชุม ให้ทําดังนี้
-
ส่งข้อมูลการเข้าร่วมการประชุมไปยังบุคคลที่จะนําเสนอ ข้อมูลจะอยู่ที่ด้านล่างของเหตุการณ์การประชุมในปฏิทิน ภายใต้การประชุม Microsoft Teams
-
เมื่อถึงเวลาประชุม ให้ผู้นําเสนอเข้าสู่การประชุม
-
เลือก People

-
ชี้ไปที่ชื่อของบุคคลที่คุณต้องการเปลี่ยนบทบาทและเลือก ตัวเลือกเพิ่มเติม

แก้ไขรายละเอียดการประชุมและแจ้งให้ผู้เข้าร่วมทราบ
เมื่อต้องการแจ้งให้ผู้นําเสนอทราบ:
การเปลี่ยนแปลงข้อมูลการประชุมพื้นฐานใดๆ (ชื่อเรื่อง ผู้นําเสนอ วันที่ และเวลา) จะถูกส่งไปยังผู้นําเสนอทางอีเมล
-
ในปฏิทินของคุณ ให้ดับเบิลคลิกที่เหตุการณ์การประชุม
-
ทําการเปลี่ยนแปลงของคุณ
-
เลือก ส่งการอัปเดต ที่ด้านบนขวาของหน้า
เมื่อต้องการแจ้งผู้เข้าร่วมประชุมที่ลงทะเบียน:
การเปลี่ยนแปลงวันที่และเวลาจะถูกส่งอีเมลไปยังผู้เข้าร่วมที่ลงทะเบียน
-
ในปฏิทินของคุณ ให้ดับเบิลคลิกที่เหตุการณ์การประชุม
-
เลือก กําหนดฟอร์มการลงทะเบียนเอง
-
เลือก แก้ไข ที่มุมบนซ้ายของแบบฟอร์ม
-
ทําการเปลี่ยนแปลงของคุณ
-
เลือก บันทึก ที่มุมบนซ้ายของแบบฟอร์ม
สิ่งสำคัญ: ในกล่อง ส่งการอัปเดตหรือไม่ ให้เลือก ส่ง
ยกเลิกการประชุม
อีเมลการยกเลิกจะถูกส่งไปยังผู้นําเสนอและผู้เข้าร่วมประชุมที่ลงทะเบียนไว้
-
ในปฏิทินของคุณ ให้ดับเบิลคลิกที่เหตุการณ์การประชุม
-
เลือก ยกเลิกการประชุม
-
เพิ่มข้อความการยกเลิกเพิ่มเติม แล้วเลือก ยกเลิกการประชุม
หมายเหตุ: ผู้เข้าร่วมสามารถยกเลิกการลงทะเบียนจากอีเมลที่มีลิงก์ เข้าร่วม ของพวกเขาได้
ดูรายงานการเข้าร่วมหลังการประชุม
หลังจากการประชุม ให้ดาวน์โหลดรายงานการเข้าร่วมเพื่อดูว่าใครเข้าร่วมการประชุมและนานเท่าใด คุณสามารถเปรียบเทียบสิ่งนี้กับรายงานการลงทะเบียนเพื่อรับภาพความสําเร็จของการประชุมอย่างเต็มที่
-
ในปฏิทินของคุณ ให้ดับเบิลคลิกที่เหตุการณ์การประชุม
-
เลือกปุ่ม การเข้าร่วม เพื่อดาวน์โหลดรายงาน