สรุปการประชุมใน Microsoft Teams
กลับมาดูไฮไลต์ของการบันทึกการประชุม Microsoft Teams ของคุณอย่างรวดเร็วพร้อมสรุปการประชุม สรุปการประชุม ส่วนที่สําคัญที่สุดของการประชุมจะได้รับการจับภาพและจัดระเบียบในที่เดียว ดูการบันทึกการประชุม เนื้อหาที่แชร์ และอื่นๆ โดยไม่ต้องสลับหน้าจอหรือแอป
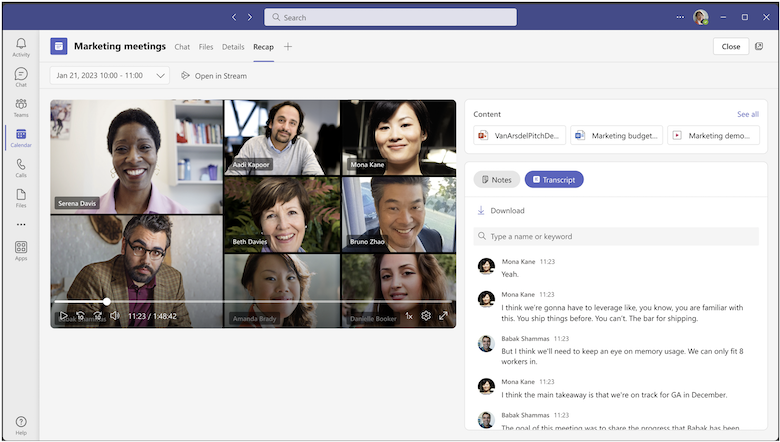
การสรุปจะพร้อมใช้งานหลังจากการประชุมที่ได้กําหนดเวลาไว้ซึ่งถูกบันทึกและถอดความ ถ้าคุณไม่สามารถบันทึกหรือถอดความการประชุมของคุณได้ ให้ติดต่อผู้ดูแลระบบ IT ของคุณ
ใน สรุป คุณสามารถตรวจทานการบันทึกการประชุม สําเนาบทสนทนาการประชุม เนื้อหาที่แชร์ บันทึกย่อการประชุม วาระการประชุม และงานติดตามผลได้
ข้ามไปยังส่วน
สรุปการประชุมอัจฉริยะ (Teams Premium)
เครื่องหมายไทม์ไลน์ (Teams Premium)
ดูสรุปการประชุม
เมื่อต้องการดูสรุปการประชุม ให้เลือกแท็บ สรุป ในการแชทของการประชุมหรือเหตุการณ์ในปฏิทิน Teams หลังจากการประชุมสิ้นสุดลง คุณยังสามารถเปิดการแชทของการประชุมและเลือกรูปขนาดย่อของการบันทึกหรือสําเนาบทสนทนาได้ 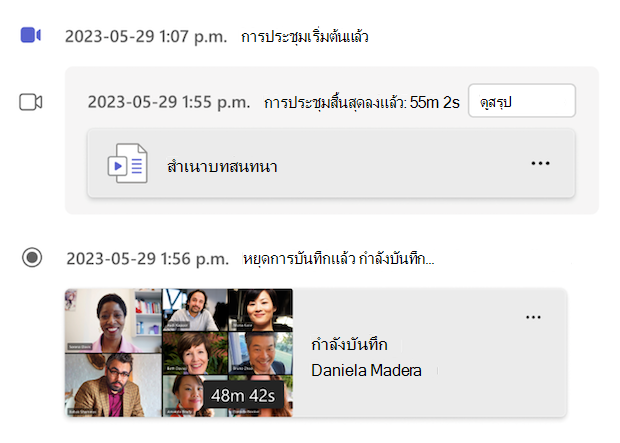
เมื่อต้องการดูบทสรุปในการประชุมอื่นๆ ภายในชุด การเชิญให้เข้าร่วมชุดการประชุมในปฏิทิน Teams ของคุณ แล้วเลือกวันที่และเวลาของการประชุมที่คุณต้องการตรวจสอบจากเมนูดรอปดาวน์ 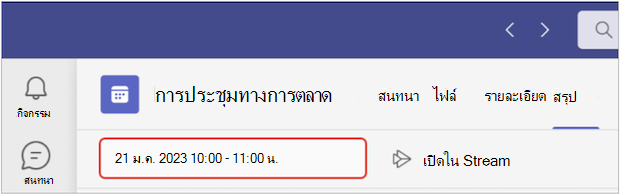
หมายเหตุ: บทสรุปการประชุมยังไม่รองรับการประชุมแบบทันทีหรือการโทรผ่าน Teams ในขณะนี้
สรุปการประชุมอัจฉริยะ
หมายเหตุ:
-
บทสรุปอัจฉริยะจะพร้อมใช้งานเป็นส่วนหนึ่งของ Teams Premium ซึ่งเป็นสิทธิการใช้งาน Add-on ที่มีฟีเจอร์เพิ่มเติมเพื่อทําให้การประชุม Teams ได้รับการปรับให้เป็นส่วนตัว ฉลาด และปลอดภัยมากขึ้น เมื่อต้องการเข้าถึง Teams Premium ให้ติดต่อผู้ดูแลระบบ IT ของคุณ
-
บทสรุปอัจฉริยะยังมีให้ใช้งานเป็นส่วนหนึ่งของใบอนุญาต Copilot สำหรับ Microsoft 365
รับข้อมูลสรุปของการประชุมที่ปรับให้เป็นแบบส่วนตัวมากขึ้นด้วยบทสรุปการประชุมอัจฉริยะที่พร้อมใช้งานใน Teams Premium ประหยัดเวลาในการตรวจสอบด้วยฟีเจอร์ที่ขับเคลื่อนโดย AI ซึ่งจะนําคุณไปยังช่วงเวลาที่คุณต้องการ
ภาษาที่รองรับ
ภาษาที่สนับสนุนในการสรุปอัจฉริยะคือฝรั่งเศส เยอรมัน อิตาลี ญี่ปุ่น โปรตุเกส จีนประยุกต์ และสเปน ถ้าภาษาพูดและถอดเสียงของการประชุมของคุณได้รับการสนับสนุน ฟีเจอร์ AI ทั้งหมดจะพร้อมใช้งานใน Teams Premium
สิ่งสำคัญ: เนื้อหาที่สร้างขึ้นโดย AI จะอิงตามสําเนาบทสนทนาของการประชุมและให้บริการโดย GPT และโมเดล AI อื่นๆ ในบางครั้งเนื้อหาที่สร้างขึ้นโดย AI อาจไม่ถูกต้อง ไม่สมบูรณ์ หรือไม่เหมาะสม Microsoft ทํางานอย่างต่อเนื่องเพื่อปรับปรุงเทคโนโลยีเพื่อลดกรณีเหล่านี้
ตัวทําเครื่องหมายไทม์ไลน์
เครื่องหมายไทม์ไลน์จะแสดงเป็นไอคอนต่างๆ ตามไทม์ไลน์ของการบันทึกการประชุมที่ทําเครื่องหมายส่วนของการประชุมที่เกี่ยวข้องกับคุณโดยตรง คุณสามารถดูตัวทําเครื่องหมายไทม์ไลน์ได้โดยการโฮเวอร์เหนือการบันทึกการประชุม เลือกหนึ่งรายการเพื่อไปยังส่วนนั้นของการบันทึก
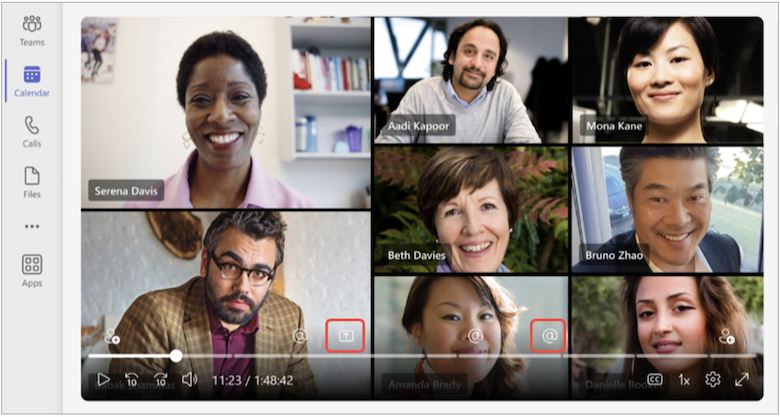
ตัว
ทําเครื่องหมายการอ้างถึงชื่อ
ไปยังช่วงเวลาที่เฉพาะเจาะจงเมื่อมีการพูดชื่อของคุณในระหว่างการประชุมที่มีตัวทําเครื่องหมายไทม์ไลน์การกล่าวถึงชื่อ เมื่อคุณเล่นการบันทึกการประชุม คุณสามารถดูได้ว่าชื่อของคุณถูกกล่าวถึงหรือไม่โดยโฮเวอร์เหนือไทม์ไลน์
ถ้ามีการอ้างถึงชื่อของคุณ คุณจะเห็นไอคอน @ เลือกไอคอน @ เพื่อข้ามไปยังส่วนนั้นของการบันทึกทันที นอกจากนี้คุณยังสามารถดูการถอดความของสิ่งที่พูดและใครพูดได้โดยการเปิดบานหน้าต่างการถอดข้อความ ตัวทําเครื่องหมายการอ้างถึงชื่อจะถูกปรับให้เป็นส่วนตัว คุณเท่านั้นที่เห็นได้เมื่อมีการกล่าวถึงชื่อของคุณ 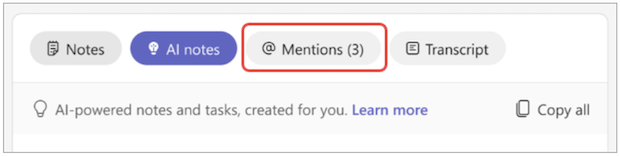
หมายเหตุ:
-
เมื่อต้องการใช้เครื่องหมายการอ้างถึงชื่อ การประชุมของคุณต้องถูกบันทึกและถอดความ
-
ชื่อกล่าวถึงการทํางานเฉพาะเมื่อชื่อของบุคคลในสําเนาบทสนทนาตรงกับชื่อที่แสดงของพวกเขา
เครื่องหมาย
เข้าร่วมและออกจาก
เครื่องหมายเข้าร่วมและออกจากจะแสดงเมื่อคุณเข้าร่วมและออกจากการประชุม ตัวทําเครื่องหมายเข้าร่วมและออกจากจะแสดงด้วยไอคอน และจะช่วยให้คุณสามารถข้ามไปยังส่วนต่างๆ ของการบันทึกการประชุมที่คุณพลาดไปได้โดยตรง ถ้าคุณเข้าร่วมล่าช้าหรือออกจากการประชุมก่อนเวลาที่กําหนด
เมื่อคุณเล่นการบันทึกการประชุม ให้โฮเวอร์เหนือไทม์ไลน์เพื่อดูการเข้าร่วมและปล่อยเครื่องหมายไว้ตรงที่คุณเข้าร่วมหรือออกจากการประชุม เครื่องหมายเหล่านี้ได้รับการปรับให้เป็นส่วนตัว คุณเท่านั้นที่สามารถมองเห็นได้เมื่อคุณเข้าร่วมและออกจากการประชุม
ตัว
ทําเครื่องหมายการแชร์หน้าจอ
ตรวจสอบงานนําเสนอของบุคคลอื่นหรือเนื้อหาที่แชร์อื่นๆ ด้วยตัวทําเครื่องหมายการแชร์หน้าจอ เครื่องหมายการแชร์หน้าจอจะปรากฏบนไทม์ไลน์การบันทึกการประชุมที่มีคนแชร์หน้าจอของพวกเขาในระหว่างการประชุม
เมื่อคุณเล่นการบันทึกการประชุม ให้โฮเวอร์เหนือไทม์ไลน์ แล้วไอคอนแชร์หน้าจอจะปรากฏขึ้นที่ที่มีคนแชร์หน้าจอระหว่างการประชุม เลือกตัวทําเครื่องหมายเพื่อข้ามไปยังส่วนนั้นของการบันทึกทันที
บันทึกย่อ AI
ดูบันทึกย่อที่สร้างขึ้นโดย AI และงานติดตามผลจากการประชุมของคุณด้วยการเลือกบันทึกย่อ AI บันทึกย่อ AI จะพร้อมใช้งานสําหรับการประชุมที่ใช้เวลานานกว่าห้านาทีและถอดความเป็นภาษาอังกฤษ
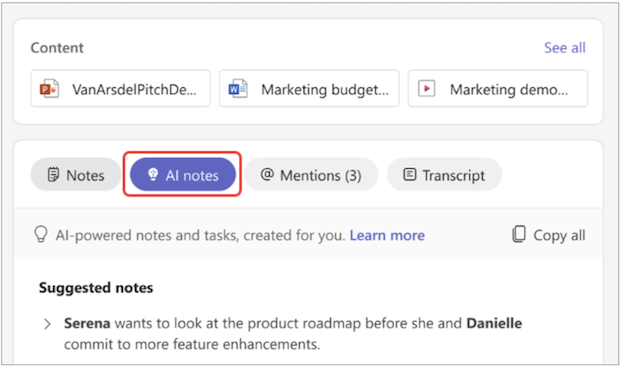
หมายเหตุ:
-
เมื่อต้องการใช้ฟีเจอร์นี้ การประชุมของคุณต้องถูกบันทึกและถอดความ
-
เนื่องจากความแตกต่างในตัวแบบภาษา AI บันทึกย่อ AI อาจมีการจัดรูปแบบที่แตกต่างกัน ขึ้นอยู่กับภาษาการถอดความของการประชุมของคุณ เรากําลังปรับปรุงฟีเจอร์เหล่านี้อย่างต่อเนื่อง
ตัวทําเครื่องหมายลําโพง
มุมมอง ผู้พูด เป็นฟีเจอร์ที่มีความสามารถของ AI ที่ช่วยให้คุณค้นหาผู้พูดที่ระบุและประเด็นหลักในการบันทึกการประชุมได้อย่างรวดเร็ว เลือก ลําโพง เพื่อดูว่าใครพูดและเมื่อไหร่ เลือกแถบลําโพงของบุคคลอื่นเพื่อดูเมื่อพวกเขาพูดในระหว่างการประชุม
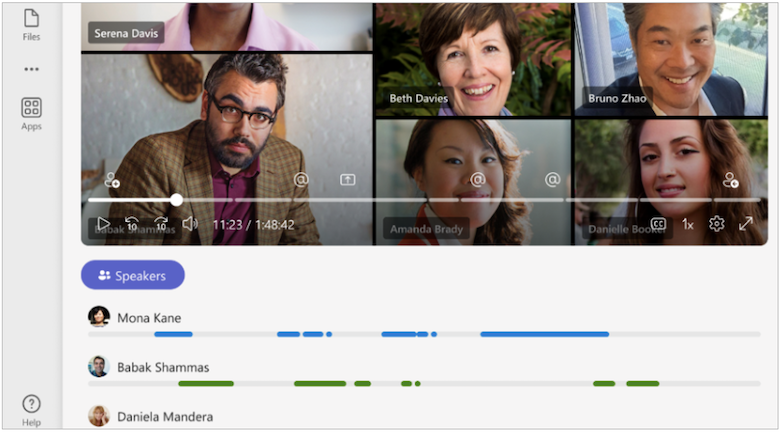
หมายเหตุ: เมื่อต้องการใช้ฟีเจอร์นี้ การประชุมของคุณต้องถูกบันทึกและถอดความ
บทสรุปและสําเนาบทสนทนา
แท็บ สรุป และ บันทึก & การถอดความ ใช้สําเนาสําเนาบทสนทนาของการประชุมที่ต่างกัน:
-
แท็บ Recap ใช้สําเนาบทสนทนาต้นฉบับ ซึ่งเก็บไว้ใน OneDrive
-
แท็บ การบันทึก & การถอดข้อความ จะใช้สําเนาบทสนทนาต้นฉบับที่สร้างขึ้นในระหว่างการประชุม ซึ่งสามารถลบได้ในแท็บนั้นหรือในรูปขนาดย่อของการถอดความในการแชทของการประชุม
หากต้องการเรียนรู้เพิ่มเติม โปรดดู ดู แก้ไข และจัดการสําเนาบทสนทนาและคําอธิบายภาพของวิดีโอ
หัวข้อและบท
ตรวจสอบการบันทึกได้อย่างง่ายดายด้วยการสร้างบทและหัวข้อโดยอัตโนมัติในการสรุปอันชาญฉลาด
บทและหัวข้อจะแบ่งการประชุมออกเป็นส่วนๆ เพื่อให้ง่ายต่อการข้ามไปยังเนื้อหาหรือช่วงเวลาที่คุณต้องการตรวจสอบ บทและหัวข้อจะระบุคําสําคัญจากสําเนาบทสนทนาของการประชุม หรือเนื้อหาที่แชร์กับ PowerPoint Live เพื่อแบ่งส่วนการประชุม
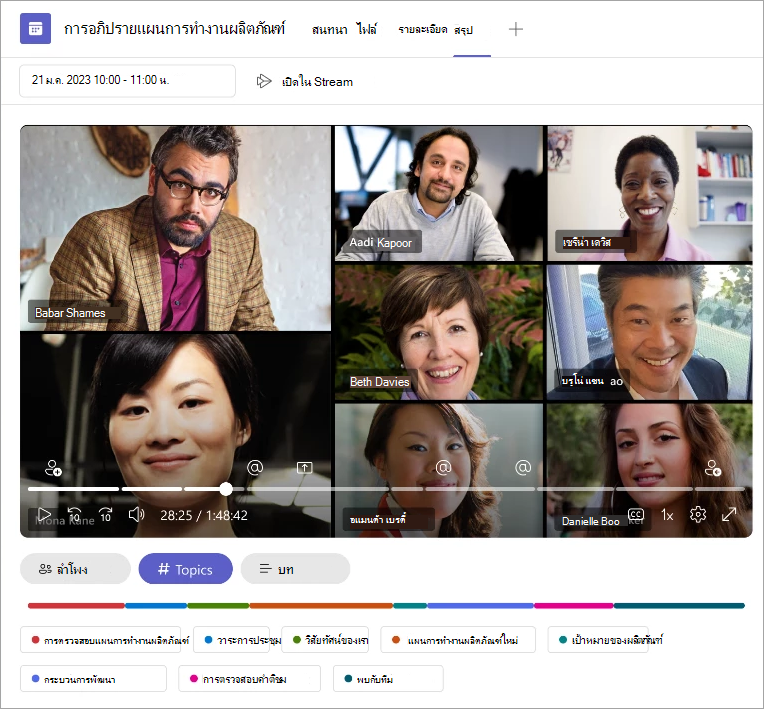
เรียนรู้เพิ่มเติมเกี่ยวกับบทที่สร้างขึ้นโดยอัตโนมัติในวิดีโอการประชุม Teams และในการบันทึกการประชุม PowerPoint Live
Copilot
ถ้าคุณใช้ Copilot ใน Teams คุณสามารถเข้าถึงฟังก์ชันการทํางานของ copilot ได้ใน Recap เมื่อต้องการเรียนรู้เพิ่มเติม ให้ดู เริ่มต้นใช้งาน Copilot ในการประชุม Microsoft Teams
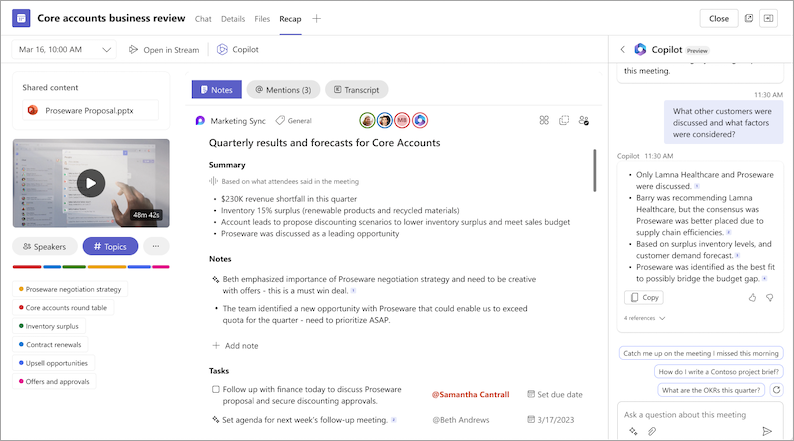
คำถามที่ถามบ่อย
Teams ใช้ข้อมูลใดในการสรุปอัจฉริยะ
Teams ใช้สําเนาบทสนทนาการประชุม ข้อมูลการเข้าร่วม และข้อมูล PPT Live เพื่อให้ฟีเจอร์ที่ขับเคลื่อนโดย AI ในการวิเคราะห์อัจฉริยะ
Teams จัดเก็บข้อมูลการประชุมใดๆ หรือไม่
Teams จัดเก็บข้อมูลการประชุม แต่ Microsoft ไม่สามารถเข้าถึงได้ วิธีที่จัดเก็บจะขึ้นอยู่กับนโยบายการประชุมที่ตั้งค่าโดยผู้ดูแลระบบ IT ของคุณ ข้อมูลการประชุมของคุณจะถูกจัดเก็บไว้ในภูมิภาคทางภูมิศาสตร์ที่เชื่อมโยงกับองค์กรของคุณ การบันทึกการประชุมจะถูกเก็บไว้ใน OneDrive และ SharePoint ตามนโยบาย Microsoft Purview เรียนรู้เพิ่มเติมเกี่ยวกับการจัดการการกํากับดูแล SharePoint ของคุณที่นี่
หมายเหตุที่สร้างขึ้นโดย AI และงานที่สร้างโดย AI จะหมดอายุหรือไม่
บันทึกย่อที่สร้างขึ้นโดย AI และงานที่สร้างขึ้นโดย AI จะหมดอายุตามนโยบายขององค์กรของคุณ สําหรับข้อมูลเพิ่มเติม ให้ติดต่อผู้ดูแลระบบ IT ของคุณ
ใครสามารถเข้าถึงการสรุปอัจฉริยะของการประชุมของฉันได้บ้าง
People ในองค์กรของคุณที่ได้รับเชิญให้เข้าร่วมการประชุมสามารถเข้าถึงการสรุปข้อมูลอัจฉริยะได้ ใครก็ตามที่ไม่ได้เชิญจะไม่สามารถเข้าถึงได้ แม้ว่าพวกเขาจะมีลิงก์การบันทึกหรือ Teams Premium ก็ตาม People ภายนอกองค์กรของคุณจะไม่สามารถเข้าถึงได้ แม้ว่าจะได้รับเชิญก็ตาม










