เข้าร่วมศาลากลางใน Microsoft Teams
เมื่อคุณเข้าร่วมศาลากลางใน Microsoft Teams คุณสามารถดูเหตุการณ์สดและมีส่วนร่วมใน Q&A ที่มีการควบคุม คุณจะไม่สามารถเข้าถึงไมโครโฟนหรือกล้องของคุณได้ในระหว่างกิจกรรม และจะไม่มีการแชทแบบเปิดระหว่างผู้เข้าร่วม
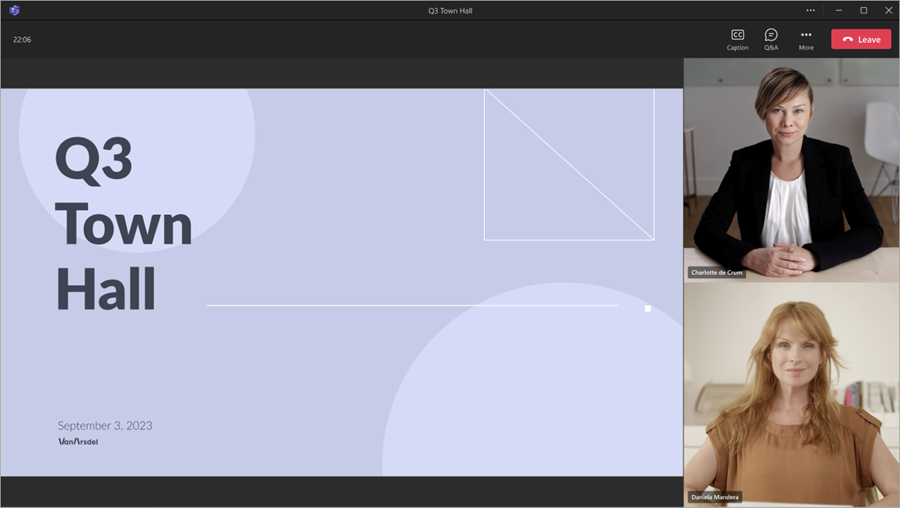
ในบทความนี้
เข้าร่วมศาลากลาง
ก่อนที่คุณจะเข้าร่วมศาลากลาง ตรวจสอบให้แน่ใจว่าได้ ดาวน์โหลด Microsoft Teams บนอุปกรณ์ของคุณ
หากต้องการเข้าร่วมศาลาว่าการ:
-
เปิดคําเชิญทางอีเมลที่คุณได้รับ แล้วเลือก เข้าร่วมเหตุการณ์
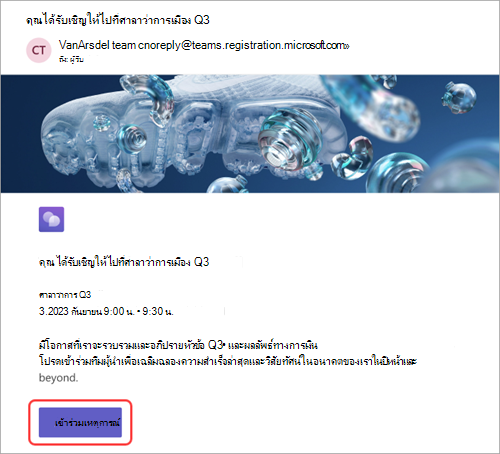
-
เมื่อคุณเลือก เข้าร่วมเหตุการณ์ เหตุการณ์จะเปิดใช้งานโดยอัตโนมัติใน Teams ซึ่งคุณจะเห็นหน้าจอเหตุการณ์
ใช้คําอธิบายภาพที่แปลสด
ทําความเข้าใจผู้นําเสนอศาลากลางได้ดียิ่งขึ้นด้วยคําอธิบายภาพที่แปลสด เลือกจากภาษาที่กําหนดไว้ล่วงหน้าสูงสุดหกภาษาด้วยข้อเสนอ Office และ M365 หรือ 10 ภาษาที่กําหนดไว้ล่วงหน้าพร้อม Teams Premium ด้วยคําอธิบายภาพที่แปลสด คุณสามารถดูคําอธิบายภาพในภาษาที่คุณคุ้นเคยมากที่สุด
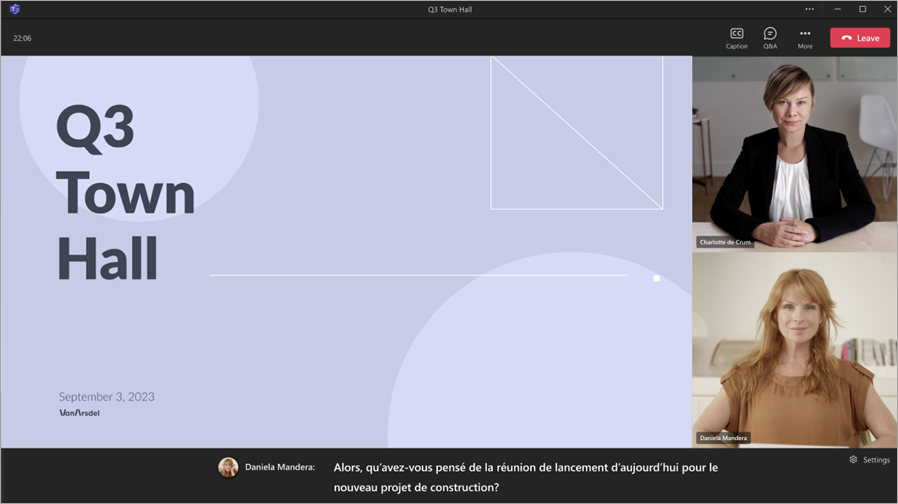
เมื่อต้องการใช้คําอธิบายภาพที่แปลสดระหว่างศาลากลาง:
-
เลือก

-
โฮเวอร์เหนือภาษาของคําอธิบายภาพ
-
จากภาษาที่พร้อมใช้งาน ให้เลือกภาษาที่คุณคุ้นเคยที่สุด
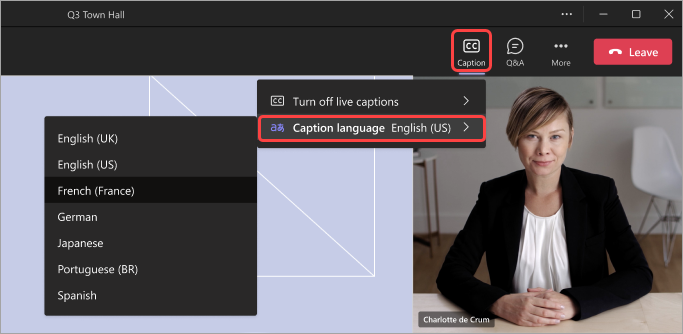
ตอนนี้คุณจะสามารถดูคําอธิบายภาพสดในภาษาที่เลือก
เข้าร่วมใน Q&A
ระหว่างศาลากลาง คุณสามารถมีส่วนร่วมใน Q&A ซึ่งคุณสามารถโพสต์ ตอบกลับ และตอบสนองต่อคําถามได้ ถ้า Q&A อยู่ในการควบคุม คุณจะได้รับการแจ้งเตือนว่าผู้จัดการได้รับคําถามของคุณ และจะตรวจสอบก่อนโพสต์
เมื่อต้องการเปิด Q&A ให้เลือก Q&
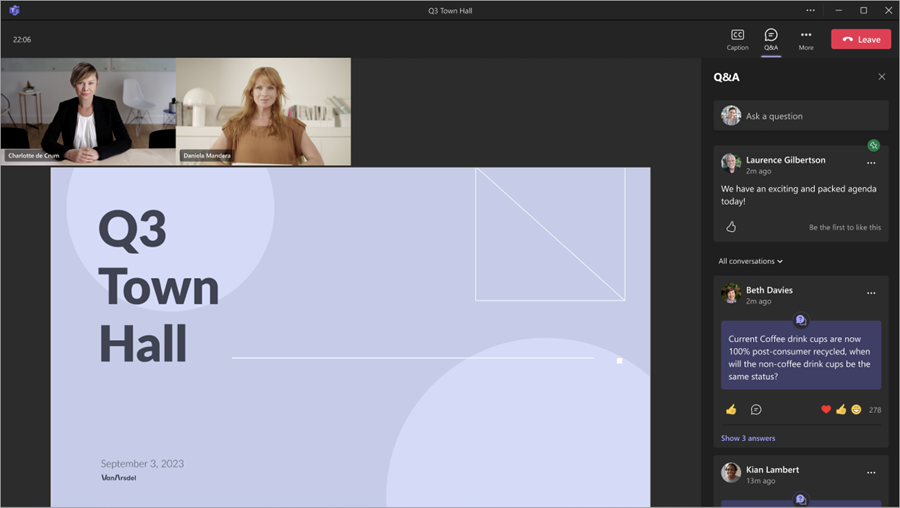
เมื่อต้องการถามคําถาม ให้พิมพ์ในกล่องข้อความ ถามคําถาม ที่ด้านบนของแผง Q&A
เมื่อต้องการเรียนรู้เพิ่มเติม ให้ดู Q&A ในการประชุม Microsoft Teams
ออกจากศาลากลาง
คุณสามารถออกจากศาลากลางได้ตลอดเวลาโดยการเลือก ออกจาก 
เข้าถึงการบันทึกที่ศาลากลาง
หลังจากศาลากลางสิ้นสุดลง ผู้จัดกิจกรรมสามารถเลือกที่จะเผยแพร่การบันทึกเหตุการณ์ให้ผู้เข้าร่วมได้รับชม ถ้ามีการเผยแพร่การบันทึกของศาลากลาง คุณจะได้รับอีเมลที่มีลิงก์ไปยังการบันทึกโดยอัตโนมัติ
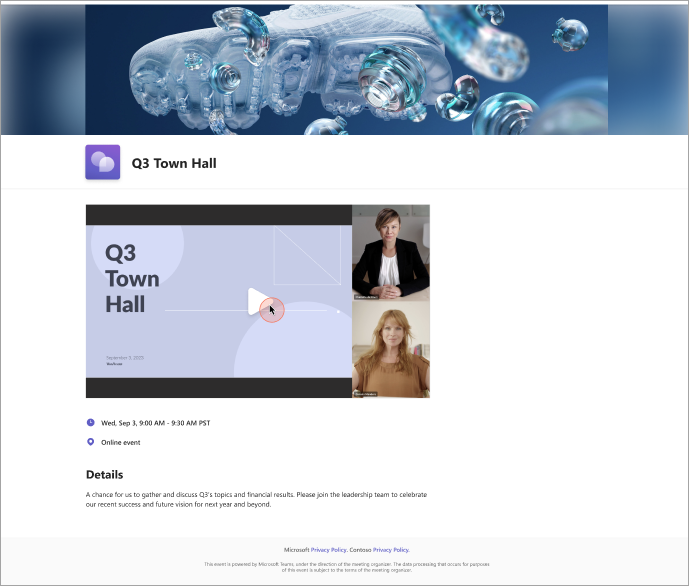
ตามค่าเริ่มต้น การบันทึกเหตุการณ์ส่วนใหญ่จะหมดอายุหลังจาก 30 วัน แต่ผู้จัดงานสามารถขยายได้










